Quanta memória RAM eu preciso para o Mac? Bem, eu tenho um MacBook Pro. Eu o uso para fazer muitas coisas - assistir filmes, criar documentos, editar vídeos e imagens e até navegar na web. Faço multitarefa o tempo todo e tenho mais de uma tela quando uso o MacBook Pro. Mas o problema é que parece meu Mac está diminuindo a velocidade.
As razões podem ser que o espaço em disco está cheio devido aos arquivos e fotos duplicados ou ao problema de RAM. Eles me disseram para atualizar minha RAM. Assim, quanta RAM eu preciso no Mac?
~ Usuário do MacBook Pro
Conteúdo: Parte 1. Posso adicionar RAM ao meu Mac?Parte 2. Como sei se preciso de mais RAM Mac?Parte 3. Quanta RAM eu preciso no Mac?Parte 4. Como liberar RAM para melhorar o desempenho do Mac?Parte 5. Conclusão
Parte 1. Posso adicionar RAM ao meu Mac?
Quanto RAM você realmente precisa no seu dispositivo Mac? Bem, a melhor coisa possível seria ter a maior quantidade de RAM possível. Muita memória não é uma coisa ruim e não irá prejudicar o seu dispositivo. No entanto, pouca memória (RAM) pode afetar o desempenho do seu dispositivo Mac, causando lentidão. Também pode causar o travamento ou congelamento dos aplicativos.
Infelizmente, adicionar RAM ao seu dispositivo não é tão simples quanto parece. Adicionar memória ao dispositivo, seja na compra ou posteriormente, custará muito dinheiro. Portanto, quando respondemos à pergunta "quanta memória RAM eu preciso no Mac", dependemos de fatores como orçamento e benefícios que você terá ao gastar uma quantia específica de dinheiro.

Por que você precisa atualizar a RAM no seu dispositivo Mac?
Antes de saber a resposta de "quanta RAM eu preciso no Mac", devemos aprender por que precisamos atualizar a RAM primeiro. Durante o passado, colocar uma quantidade adicional de RAM no seu dispositivo aumentará seu desempenho com quase todas as tarefas que você faz. Mas os computadores agora evoluíram. A carga colocada na RAM principal do seu dispositivo Mac é menos comparada com a anterior.
Isso se deve ao melhor gerenciamento de memória, super-rápido GPUs (unidades de processamento gráfico) que contém sua própria memória dedicada (RAM) e armazenamento mais rápido, especialmente para dados de cache que não podem ser armazenados em sua RAM.
Por exemplo, quando se trata de jogos, o trabalho de realmente gerar quadros é executado pela GPU e sua RAM real. Mas, se você trabalha com imagens muito grandes, maiores que 100 MB, por exemplo, pode precisar de uma quantidade maior de RAM. O mesmo acontece se você precisar trabalhar com grandes bancos de dados e planilhas gigantescas.
Parte 2. Como sei se preciso de mais RAM Mac?
Então, você quer uma resposta para a pergunta "quanta RAM eu preciso no Mac"? Bem, a maneira mais simples de verificar se você realmente precisa de mais RAM é verificar o uso de RAM do dispositivo. Você pode fazer isso com algumas ferramentas que permitem verificar o status do sistema do seu dispositivo.
Mas, você também pode fazer isso manualmente. Veja como verificar o uso de RAM no Mac passo a passo:
- Visite a pasta Aplicativos.
- Inicie a pasta Utilitários.
- Inicie o Monitor de atividades.
- Pressione a guia Memória. Está localizado na torneira.
- Confira o gráfico de pressão da memória. Está localizado na parte inferior da tela.
- Olhe para o lado direito do gráfico. Dentro dele, você poderá ver uma tabela. A parte Memória física indica a quantidade de RAM que o seu Mac instalou.
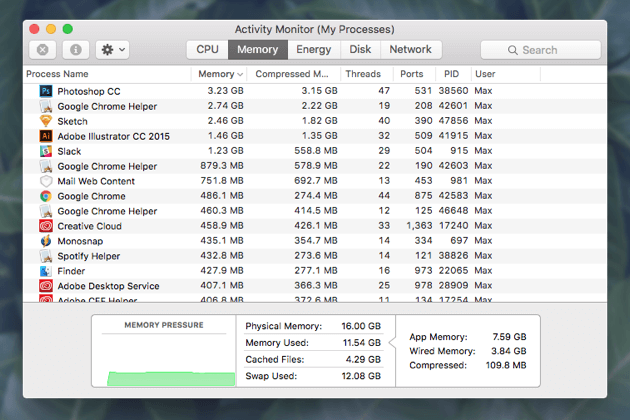
Certifique-se de manter a dita janela aberta enquanto estiver trabalhando no momento. Verifique de vez em quando. Conhecer o significado das diferentes cores irá ajudá-lo mais com a questão de "quanta RAM eu preciso no Mac". Se o gráfico que você está vendo estiver sempre verde, não há muita pressão na RAM. Isso significa que não é necessária mais memória para o seu dispositivo.
Se o gráfico for amarelo e verde, alguma pressão está sendo colocada na RAM do seu dispositivo. No entanto, isso ainda está bem. Mas e se a cor for sempre vermelha? Isso significa que sua RAM está sendo pressionada seriamente. Isso também significa que a unidade de inicialização do seu Mac está sendo utilizada para armazenamento de dados que devem ser colocados na RAM. Isso resulta na lentidão do seu dispositivo Mac.
Mas e se o gráfico for vermelho? Bem, isso não significa que você precise atualizar sua RAM instantaneamente. Você pode tentar desativar as guias do navegador que não está realmente usando. Além disso, você pode ter mais memória liberada fechando os aplicativos que não está realmente usando. Você também pode tentar sair das contas que não usa. Isso é verdade especialmente se você estiver conectado a mais de uma única conta.
No Monitor de atividades, você pode simplesmente pressionar a seta para baixo localizada na parte superior da Coluna de memória para verificar quais processos, aplicativos e guias do navegador estão ocupando atualmente a maior parte da memória. Isso os classificará na ordem dos processos (ou aplicativos e navegadores) que usam mais RAM até pelo menos um. Se você descobrir que está usando alguns aplicativos, páginas ou processos que consomem muita RAM e não necessariamente os precisa, basta fechar esses aplicativos (ou páginas e processos).
Você também pode usar ferramentas de terceiros que fornecem um relatório de uso de memória. Algumas dessas ferramentas podem ajudá-lo limpe sua RAM para liberar espaço quando você simplesmente fecha os aplicativos. Assim, a memória é liberada para utilização por outros aplicativos e ferramentas.
A RAM pode ser atualizada?
Então você entende "quanta memória RAM eu preciso no Mac" e talvez fique confuso com a atualização da RAM. Existem dispositivos Mac que podem ser atualizados. Existem dispositivos que não podem ser atualizados. Se você possui um MacBook Air, MacBook ou MacBook Pro e o comprou nos últimos 5 anos, não terá a opção de atualizar sua RAM.
No entanto, se você possui um iMac atualmente, poderá fazer uma atualização de RAM. Isso depende de quando o iMac real foi criado e se atualmente possui slots de RAM livres. Para verificar quais dispositivos iMac podem ser atualizados, confira o lista aqui. O iMac Pro pode ser atualizado, mas deve ser feito por um provedor de serviços autorizado ou pela própria Apple. O Mac mini e o Mac Pro também podem ser atualizados.
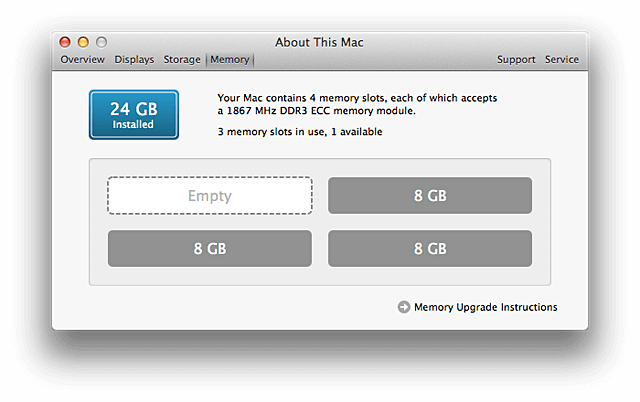
Parte 3. Quanta RAM eu preciso no Mac?
Depois de tudo o que colocamos aqui, quanta RAM você realmente precisa no seu dispositivo Mac? Bem, para muitos usuários, 8 GB de RAM seria bom. Você poderá trabalhar com documentos, vídeos e fotos confortavelmente. Além disso, você também poderá navegar na web.
Se você precisar trabalhar em bancos de dados, imagens, planilhas eletrônicas de grande porte e se precisar abrir vários aplicativos simultaneamente, convém atualizá-lo para 16 GB. No entanto, você ainda precisa pesar os custos de obter a RAM com os benefícios que obterá.
Agora você sabe "quanta RAM eu preciso no Mac", quando o seu Mac está diminuindo a velocidade, pode ser necessário liberar sua RAM para que ela funcione mais rapidamente.
Parte 4. Como liberar RAM para melhorar o desempenho do Mac?
Adicionar memória aumentará a velocidade do iMac? A resposta é sim. A razão pela qual você atualizaria sua RAM é melhorar o desempenho do seu dispositivo Mac, tornando-o mais rápido a longo prazo.
No entanto, também existem outros métodos que você pode usar para melhorar o desempenho do seu dispositivo Mac. Por exemplo, sua unidade de disco rígido pode ser convertida em um drive de estado sólido (SSD). Isso leva a tempos de inicialização aprimorados. Isso também resulta em desempenho aprimorado, porque o sistema operacional do Mac utiliza a unidade de inicialização para armazenar arquivos em cache.
Outra coisa que você pode fazer é verificar e liberar mais espaço em disco na unidade de inicialização. Você precisa remover os arquivos desnecessários que obstruem o seu sistema. Ferramentas de limpeza para Mac pode ajudá-lo a conseguir isso. É recomendado que você use iMyMac PowerMyMac por esta. Ele suporta todos os tipos de dispositivos Mac como MacBook Pro, MacBook Air, iMac ... Abaixo estão as etapas para usar esta ferramenta.
Veja como usar o dito PowerMyMac para libere RAM passo a passo:
- Faça o download do software no site oficial.
- Inicie o referido software no seu dispositivo Mac. A interface principal mostrará atualizações das condições da rede e do status do sistema.
- Visite o lado esquerdo da tela. Clique na opção chamada Limpador de lixo.
- Pressione o botão SCAN botão para começar a rastrear todo o seu dispositivo Mac em busca de arquivos inúteis. Aguarde até que todo o processo seja concluído.
- Quando o processo estiver concluído, ele mostrará arquivos indesejados em várias categorias, como Cache de aplicativos, Cache de fotos, Cache de e-mail, Logs do sistema, Cache do sistema e Lixeira do sistema, etc. Selecione uma categoria que você deseja.
- Selecione os dados que você deseja excluir por categoria. Se desejar, você pode visualizar os arquivos primeiro.
- Clique no botão chamado LIMPO. Aguarde até que o processo de limpeza seja concluído.
- Volte para o lado esquerdo da tela e repita as etapas 01 a 08. No entanto, a etapa 03 seria diferente. Neste caso, você deve selecionar Arquivo Grande e Antigo or Localizador de duplicatas para remover outros arquivos desnecessários em seu sistema.

Diferenciais:
- Ele ajuda a verificar todo o seu dispositivo Mac em busca de arquivos indesejados, desnecessários, desorganizados e antigos.
- Você é livre para usar o aplicativo para os primeiros 500 megabytes de dados. Isso significa que você recebe uma avaliação gratuita. Pelo menos, você pode experimentar o software antes de pagar do seu bolso.
- Após a digitalização de todo o seu dispositivo Mac, você poderá visualizar cada arquivo antes de excluí-lo. Dessa forma, você sabe que está realmente excluindo a coisa certa. Diga adeus para excluir arquivos por engano.
- Os processos de digitalização e limpeza do seu dispositivo Mac podem ser implementados com apenas alguns cliques no botão.
- Os arquivos que você visualiza podem ser classificados em várias categorias, dependendo do que você deseja. Essas categorias incluem tamanho, data, tipo etc.
- Você recebe suporte por e-mail gratuito e um a um no iMyMac. Isso ajuda você a aprender mais sobre o software e a solucionar problemas, caso encontre algum.
Parte 5. Conclusão
Verificar sua RAM é muito fácil e importante, pois isso permite que você saiba "quanta RAM eu preciso no Mac" e se você precisar de mais para melhorar o desempenho do seu dispositivo Mac. Embora, há momentos em que você não precisa de mais RAM e simplesmente precisa limpar o seu Mac para melhorar o desempenho.
Para isso, você precisa de uma ferramenta chamada iMyMac PowerMyMac. Pode te ajudar exclua arquivos desnecessários e libere mais espaço no seu Mac dispositivo para aumentar sua velocidade e desempenho.



