![]() Eu uso um MacBook Pro e compro novas versões desde que foi lançado. Isso ocorre porque é ótimo para editar fotos e vídeos, que é minha linha de trabalho. Comprei o MacBook Pro mais poderoso disponível, mas estou percebendo que está meio lento. Eles disseram que eu deveria limpar o cache do aplicativo para acelerar meu Mac acima. Como eu faço isso?
Eu uso um MacBook Pro e compro novas versões desde que foi lançado. Isso ocorre porque é ótimo para editar fotos e vídeos, que é minha linha de trabalho. Comprei o MacBook Pro mais poderoso disponível, mas estou percebendo que está meio lento. Eles disseram que eu deveria limpar o cache do aplicativo para acelerar meu Mac acima. Como eu faço isso?
Veja como limpar o cache do aplicativo no seu Mac.
Conteúdo: Parte 1. O que é cache?Parte 2. Como limpar o cache do aplicativo rapidamente?Parte 3. Como limpar manualmente o cache do aplicativo? Parte 4. Conclusão
As pessoas também lêem:Como limpar o iPod Photo Cache no Mac OS X?2 Soluções para excluir arquivos temporários.
Você notou que o seu dispositivo Mac está ficando muito lento? Você está no meio de uma tarefa e seu Mac congela completamente? Algumas pessoas experimentam um dispositivo Mac muito lento e isso pode ser muito frustrante. Embora os dispositivos Mac sejam computadores muito poderosos, às vezes eles podem ficar lentos por uma série de razões. Um dos motivos para um dispositivo Mac lento é o uso de muita memória.
Outro é o espaço de armazenamento completo. Quando há alguns espaços em seu disco rígido, isso significa que há menos espaço alocado para executar tarefas com eficiência. E um dos maiores culpados de um disco rígido totalmente ocupado é a adição de cache. Então, o que é esse cache e como ele afeta seu dispositivo Mac? Como você exclui o cache para libere um pouco do espaço?
Parte 1. O que é cache?
Para oferecer a você uma melhor experiência do usuário, os arquivos de cache são armazenados pelo sistema e seus aplicativos. O navegador também armazena arquivos de cache. Os referidos arquivos de cache podem ser de vários tipos, como imagens, documentos, vídeos, etc. E são armazenados para que os processos sejam mais rápidos.
Um exemplo seria o navegador Safari. Ele baixa e salva imagens em uma página da Web específica que você visita e a armazena como cache. Dessa forma, da próxima vez que visitar essa página específica, não será necessário baixar as imagens novamente. Isso torna o processo mais rápido.
Após algum tempo, o tamanho dos arquivos de cache aumenta significativamente. Embora os arquivos de cache sejam realmente temporários e possam ser excluídos, a maioria das pessoas se esquece de removê-los. É por isso que os arquivos de cache ocupam uma parte significativa da sua unidade de disco rígido e tornam o seu dispositivo Mac mais lento.
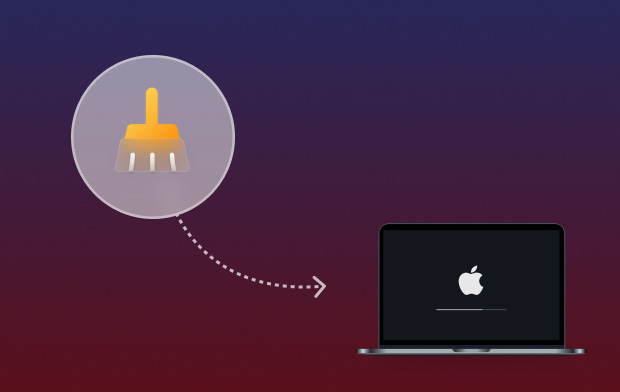
Arquivos de cache incluem cache de aplicativo, cache de sistema, cache de biblioteca, cache de navegador e muito mais. Diferentes tipos de sistemas operacionais armazenam seu cache em várias pastas diferentes do computador. No entanto, o macOS coloca os arquivos de cache dentro do local do cache.
O principal uso do cache é aprimorar a experiência do usuário. No entanto, o acúmulo desses arquivos de cache pode resultar em uma unidade de disco cheia. Eles são relativamente pequenos em tamanho. No entanto, se demorar muito para você exclua esses arquivos de cache eles podem crescer consideravelmente. Quando isso acontece, deixa-se que o sistema use um pouco de espaço para funcionar. Assim, o bom desempenho do seu dispositivo Mac é afetado.
Para garantir que você tenha uma ótima experiência do usuário regularmente em seu dispositivo Mac, é importante remover o cache com frequência. O dispositivo Mac é relativamente difícil de limpar em comparação com outros. Isso ocorre porque as pastas de destino podem ser encontradas em várias pastas e arquivos. Portanto, se você não tem conhecimento para usar o seu Mac, pode estar se perguntando como limpar o cache adequadamente.
Parte 2. Como limpar o cache do aplicativo rapidamente?
Se você simplesmente deseja excluir seus arquivos e parar de se preocupar em excluir os dados errados, é recomendável usar uma ferramenta como iMyMac PowerMyMac. Aqui está o porquê:
01 - Permite excluir dados sem importância no seu dispositivo Mac. Dessa maneira, acelera o desempenho do seu Mac porque os arquivos que o obstruem são removidos.
02 - Ajuda você a digitalizar com eficiência todo o seu dispositivo, sem deixar arquivos desnecessários para trás.
03 - Todo o processo de digitalização do seu dispositivo e exclusão de dados desnecessários pode ser feito com apenas alguns cliques.
04 - Fornece uma exibição de dados diferentes. Além disso, você pode classificar esses arquivos por data, hora, tamanho etc. Você pode até visualizar os dados antes de realmente excluí-los.
05 - Você está no controle de tudo. Você pode escolher quais arquivos manter e quais arquivos serão realmente excluídos.
06 - Ele fornece toda a ferramenta para os primeiros 500 MB de dados sem ter que pagar por isso. Assim, ele vem com um teste gratuito.
Veja como usá-lo. Apenas siga os passos abaixo:
Passo 1. Baixe e inicie o PowerMyMac no seu Mac
Baixe a ferramenta do site oficial do software. Abra a ferramenta no seu dispositivo. Pressione Limpador de lixo. Isso pode ser encontrado no lado esquerdo da interface.
Etapa 2. Digitalizando arquivos indesejados
Clique no botão DIGITALIZAR. Aguarde até que os resultados saiam. Ele mostrará os arquivos desnecessários em uma variedade de categorias.

Etapa 3. Revise e selecione o cache do aplicativo para limpar
Selecione uma categoria específica. Visualize os arquivos na categoria selecionada. Selecione todos ou selecione alguns arquivos que deseja excluir. Pressione o botão LIMPAR. Aguarde até que todo o processo de limpeza seja concluído.

Parte 3. Como limpar manualmente o cache do aplicativo?
Alguns optariam por limpar seus próprios cache. Existem diferentes tipos de arquivos de cache. Cada tipo de arquivo de cache é armazenado em vários locais. Existem diferentes maneiras de limpá-los também. Veja como fazer cada passo a passo:
Exclusão manual do cache do usuário
Esse tipo de cache, o cache do usuário, ocupa a maior parte da unidade de disco. Ele está localizado na pasta de cache do usuário e está localizado em ~/Library/Caches. Veja como excluí-los manualmente, passo a passo:
Etapa 01 - Vá para a pasta Arquivo.
Etapa 02 - Acesse o menu Ir.
Etapa 03 - Escolha Ir para a pasta.
Etapa 04 - Digite o seguinte: ~/Library/Caches
Etapa 05 - Pressione Enter.
Etapa 06 - Visite todas as pastas exibidas e exclua todos os arquivos contidos nela. É recomendável remover o conteúdo da pasta e não excluir a própria pasta.
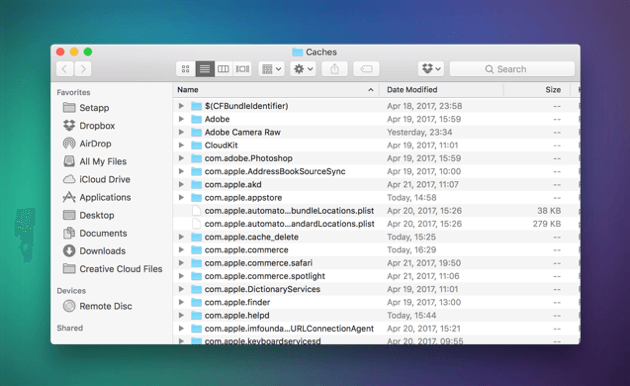
É importante observar que os caches do usuário contêm dados importantes. Alguns usuários afirmaram que ocorreram erros na abertura de aplicativos e arquivos do sistema após a remoção do cache do usuário. Assim, é importante que você crie um backup para poder restaurá-lo caso algo aconteça.
Abaixo estão as etapas que você pode seguir para criar um backup:
Etapa 01 - Vá para a pasta Arquivo.
Etapa 02 - Acesse o menu Ir.
Etapa 03 - Escolha Ir para a pasta.
Etapa 04 - Digite o seguinte: ~/Library/Caches
Etapa 05 - Pressione Enter.
Passo 06 - Selecione cada arquivo pressionando Ctrl + A.
Etapa 07 - Copie todos esses arquivos e pastas.
Etapa 08 - Volte para o Library.
Etapa 09 - Crie uma nova pasta e identifique-a como Cache do Usuário.
Etapa 10 - Copie todos os dados que você selecionou anteriormente para esta pasta.
Exclusão manual do cache de aplicativos e do sistema
O cache do sistema é composto de arquivos colocados no armazenamento por aplicativos do sistema que estão sendo executados no plano de fundo do seu sistema operacional Mac. O cache do aplicativo é composto de arquivos de mídia baixados de aplicativos que o tornam mais rápido. Também é composto de arquivos de download temporários, miniaturas do sistema, etc.
Embora esses arquivos sejam muito úteis para o aplicativo, eles podem ocupar muito espaço e é necessário limpá-los. Para limpar o cache do aplicativo, você simplesmente precisa digitar o ~/Library/Caches usando as etapas indicadas acima. Depois disso, você deve encontrar a pasta com o nome do aplicativo. Exclua todos os arquivos contidos nesta pasta.
É importante lembrar que não é seguro limpar o cache do aplicativo manualmente. Os dados essenciais estão contidos nas pastas de cache do aplicativo. Portanto, é melhor fazer backup dos dados antes de excluí-los. Você pode simplesmente excluir o backup em um determinado momento, quando achar que o cache do aplicativo excluído não está causando danos ao aplicativo.

Liberando o cache DNS do Mac
Um tipo de cache do sistema, cache DNS, são, na verdade, entradas de cache antigas que servem para traduzir nomes de domínio em endereços IP.
Ao limpar regularmente o cache DNS, verifique se há uma conexão ininterrupta para vários sites. Existem métodos diferentes para limpar o cache do DNS para diferentes versões do Mac OS.
Para versões anteriores à do OS X 10.10.0
Etapa 01 - Vá para o Spotlight.
Etapa 02 - Digite Terminal para lançar o Terminal.
Etapa 03 - Digite o seguinte: “sudo dscacheutil -flushcache; sudo killall -HUP mDNSResponder; ”Diga cache liberado
Etapa 04 - Digite sua senha de administrador para concluir o trabalho.
Para as versões OS X 10.10.0 e superior
Etapa 01 - Vá para o Spotlight.
Etapa 02 - Digite Terminal para iniciar o Terminal.
Etapa 03 - Digite o seguinte: "sudo discoveryutil mdnsflushcache; sudo discoveryutil udnsflushcaches; ”Diga corado
Etapa 04 - Digite sua senha de administrador para concluir o trabalho.
Limpando manualmente o cache do navegador
Um dos passatempos mais populares é navegar na Internet. Além disso, tornou-se uma importante fonte de renda para muitas pessoas. No entanto, à medida que você muda de site para site e de página para página, todas as atividades são adicionadas ao tamanho do cache do navegador.
O cache do navegador consiste em dados de sites, como scripts, imagens, etc. Isso garante que sua experiência de navegação se torne mais rápida. Na próxima vez que você visitar um site que já visitou, alguns dados serão carregados do cache do navegador em vez de da Internet.
Ao limpar o cache do navegador, você está fazendo duas coisas. Primeiro, você está liberando mais espaço em sua unidade de disco rígido (ou unidade de estado sólido). Em segundo lugar, você está protegendo sua privacidade porque o histórico do seu navegador é apagado. Além disso, ainda ajuda a evitar erros como 402 e 502, entre outros. Esses erros geralmente são o resultado de um cache do navegador corrompido.
Cada tipo de navegador armazena seu cache de maneira diferente. Portanto, a limpeza do cache requer etapas diferentes para navegadores diferentes. O cache do Chrome pode ser encontrado em Configurações. O Safari o armazena em Privacidade. Enquanto o Firefox o armazena no histórico. Estas são as etapas para ajudá-lo a excluir o cache diferente em seus navegadores
Como remover o cache no Chrome
- Pressione o ícone Opções. Isso pode ser encontrado no canto superior direito do navegador Chrome.
- Selecione Configurações.
- No menu do lado esquerdo, selecione Mais ferramentas.
- Pressione Limpar dados de navegação.
- Selecione apenas as seguintes opções: Imagens armazenadas em cache, arquivos armazenados em cache e histórico de navegação.
- Escolha o início dos tempos.
- Pressione o botão chamado Limpar dados de navegação.
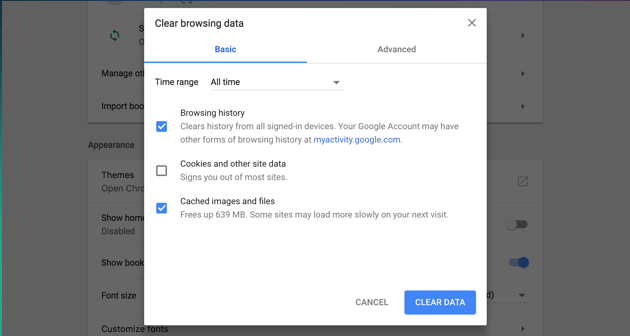
Como remover o cache no FireFox
- Vá para o menu Histórico.
- Escolha Limpar histórico recente.
- Encontre o menu suspenso que contém o intervalo de tempo.
- Selecione o intervalo de tempo desejado. Ou para remover todo o cache, escolha Tudo.
- Pressione a seta para baixo ao lado do rótulo Detalhes.
- Selecione Somente cache.
- Pressione Limpar agora.
- Saia do navegador.
- Abra novamente o navegador.
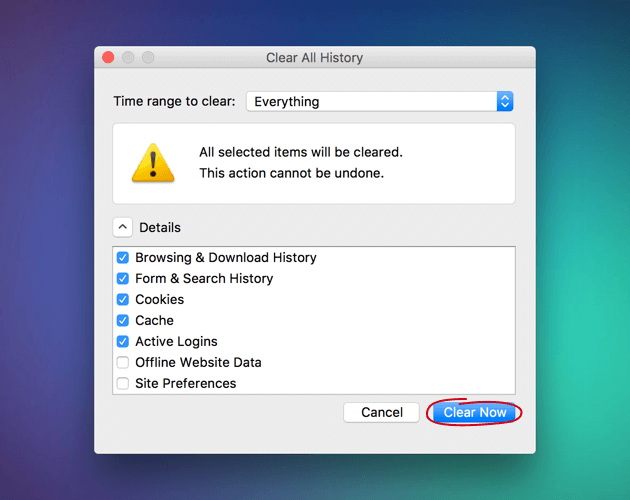
Como remover o cache no Safari
- Vá para o menu superior.
- Selecione Safári.
- Pressione Preferências.
- Selecione a guia Avançado.
- Ative a exibição do menu Desenvolver na barra de menu.
- Visite Desenvolver localizado na barra de menu.
- Selecione Caches vazios.
- Feche o Safari.
- Reabra o Safari novamente.
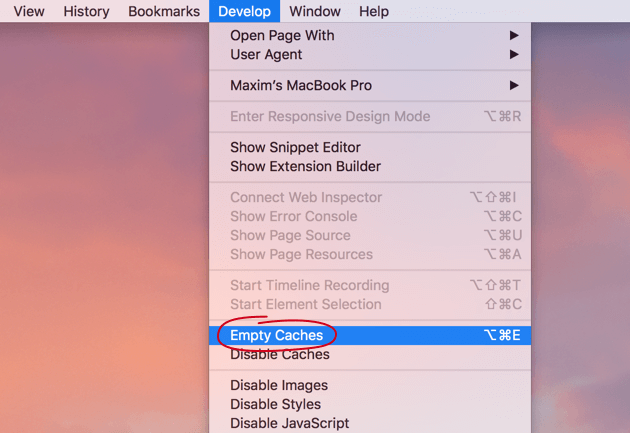
Também é recomendável limpar o cache do DNS para acelerar o processo de limpeza do cache. Também é sugerido que você exclua ou esvazie a Lixeira após o processo de limpeza.
Para excluir a Lixeira, pressione Ctrl + Clique no ícone Lixeira. Depois disso, escolha Esvaziar Lixo. Após essas etapas, você também deve reiniciar o seu dispositivo Mac para uma revisão total. Isso resulta no dispositivo Mac formulando novos arquivos de cache.
A exclusão manual de arquivos inúteis é uma tarefa que consome muito tempo. Além disso, não é tão seguro. Arquivos importantes que são cruciais para o sistema e seus aplicativos podem ser excluídos. Além disso, exige muito do seu esforço também. É por isso que recomendamos uma ferramenta para fazer isso.
Parte 4. Conclusão
Os arquivos em cache são importantes para acelerar o desempenho do seu dispositivo Mac. Mas eles não podem ser corrompidos e podem ocupar muito do seu espaço.
É por isso que é recomendado para você limpá-los. Você pode fazer isso manualmente ou com uma ferramenta chamada PowerMyMac. A escolha é sua.



