A versão da Apple de um Microsoft Tasks Manager é Monitor de Atividade Mac, que apresenta uma variedade de recursos que estão sendo usados em tempo hábil em seu dispositivo. Entre eles estão a atividade do disco, processos, uso de memória e outras informações para oferecer uma visão do painel do que está acontecendo com o seu Mac. Vamos verificar como acelerar o Mac com o Activity Monitor.
Conteúdo: Parte 1. Feche aplicativos e processos que não respondem no Activity Monitor no MacParte 2. Veja o consumo de energia no Monitor de atividades no MacParte 3. Visualize a atividade da CPU em tempo real, a rede ou o status do disco no Activity Monitor no Mac
Parte 1. Feche aplicativos e processos que não respondem no Activity Monitor no Mac
Quando seu sistema fica lento ou não responde, um aplicativo ou processo deve ser o culpado. Neste caso, você pode usar o Activity Monitor para encontrar o programa ou processo problemático e forçá-lo a fechar.

Você pode usar o Activity Monitor para interromper um processo mesmo se ele estiver travado ou mesmo não respondendo. Você também pode encerrar um processo enviando um sinal para ele. Se você tentar interromper ou encerrar um processo que não seja de sua propriedade, poderá ser solicitado que você efetue login como administrador. Veja como:
- Escolha o programa ou processo que você deseja encerrar na lista Nome do processo no aplicativo Activity Monitor em seu Mac. Uma função que não responde é indicada como Não está respondendo. Lembre-se de que a lista de nomes de processos não é apresentada na página Cache.
- Usando a Barra de toque, clique no botão Parar no canto superior esquerdo da janela Monitor de atividade.
- Em seguida, escolha uma das seguintes opções:
- Sair: é o mesmo que escolher Arquivo> Sair em um aplicativo. E, quando for seguro fazer isso, o processo termina. Se sair do processo puder resultar em perda de dados ou interferir em outro aplicativo, o processo não será cancelado.
- Forçar Encerrar: Quando você usa Forçar Encerrar, o processo é encerrado instantaneamente. Você pode perder dados se o processo tiver arquivos abertos. Se o processo for usado por outros aplicativos ou processos, esses aplicativos ou processos podem ter dificuldade.
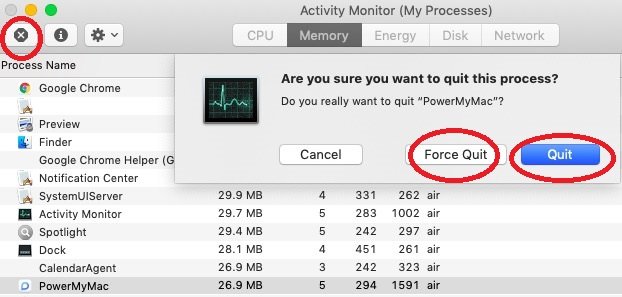
Para verificar cronologicamente se um processo é utilizado por outro processo, selecione Exibir e vá para Todos os Processos.
Para enviar um sinal para um processo, escolha na lista de processos, selecione Exibir> Enviar sinal para processo, selecione um sinal no menu pop-up e clique em Enviar.
Parte 2. Veja o consumo de energia no Monitor de atividades no Mac
Quando você deseja saber quanta energia seu Mac está consumindo e quais programas ou processos estão consumindo mais energia.
Para visualizar o uso de energia do seu Mac, abra a opção Activity Monitor e navegue até o painel Energy. Você pode verificar o uso geral de energia, bem como o consumo de energia específico do aplicativo. Veja como:
- Clique no aplicativo Monitor de atividade de energia em seu Mac ou você pode usar a barra de toque.
- Para ver mais algumas colunas, vá para Exibir> Colunas e selecione as colunas que você prefere ver.
A parte superior do painel Monitor de atividade exibe o consumo de energia de aplicativos específicos e suas operações. Aqui está a lista:
- Impacto de energia: uma estimativa de porcentagem do uso atual de energia do aplicativo (quanto menor, melhor).
- Energia de 12 horas: aumento médio de energia do aplicativo nas 12 horas anteriores ou desde que o sistema Mac foi inicializado (quanto menor, melhor). Esta coluna está disponível apenas em laptops Mac.
- App Nap: indica se App Nap está ativado para este aplicativo.
- Placa gráfica: indica se o software precisa de uma placa gráfica de alto desempenho. Esta coluna aparece exclusivamente em PCs Mac que possuem uma ou mais placas gráficas.
- Preventing Sleep: Determina se este software impede o seu Mac de hibernar.
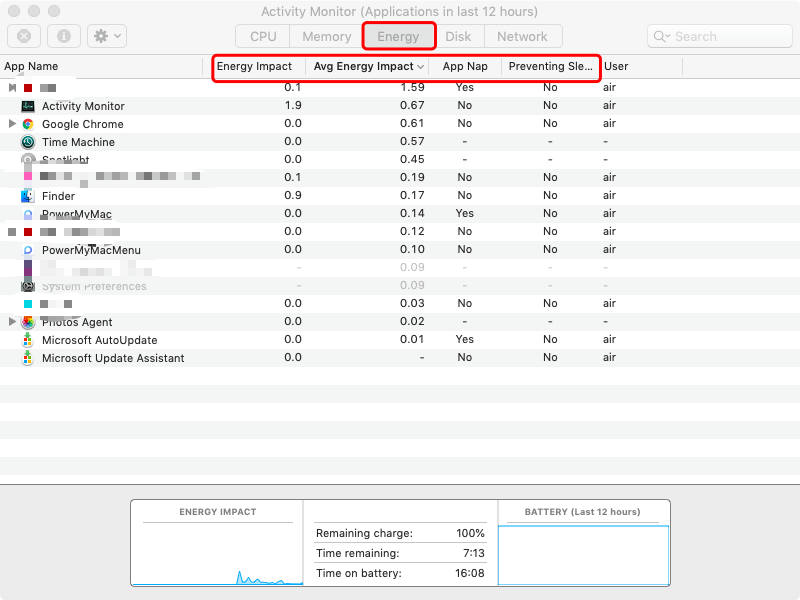
As informações na parte inferior da janela correspondem ao seu uso geral de energia. E você obterá informações extras sobre a bateria se tiver um notebook Mac.
Parte 3. Visualize a atividade da CPU em tempo real, a rede ou o status do disco no Activity Monitor no Mac
Você pode monitorar o uso de CPU, rede ou disco como um gráfico ao vivo diretamente no Dock, tornando simples ficar de olho na saúde do seu sistema, mesmo sem abrir o aplicativo Activity Monitor.
A CPU do seu Mac consome apenas uma pequena fração de sua capacidade de computação na maior parte do tempo. Quando você utiliza aplicativos que precisam de cálculos pesados, a CPU faz bom uso de seus recursos.
Para ver a atividade da CPU do seu Mac, vá para o painel Activity Monitor.
Para habilitar a visualização do Dock, vá para View e para o ícone do Dock, e escolha a opção Mostrar CPU que você deseja ver. Em seguida, execute qualquer uma das seguintes ações no aplicativo Activity Monitor em seu Mac:
- Use o tocar Bar ou selecione CPU para visualizar a atividade do processador ao longo do tempo.
- Selecione Window e vá para CPU Usage, para ver a atividade atual do processador
- Selecione Janela e vá para Histórico da CPU para verificar a atividade de processamento mais recente.
- Agora, selecione as seções que deseja exibir, que exibirão mais colunas, escolha Exibir> Colunas.

Este artigo deu uma ideia sobre o que é a tarefa específica do Activity Monitor no Mac. Além disso, ele fornece guias sobre como você pode ver e monitorar o consumo de energia, a atividade da CPU em tempo real e fechar aplicativos que não respondem. Esperamos poder ajudá-lo com relação a este assunto.



