O cursor padrão do mouse do seu computador pode ser enfadonho e um tanto complicado. Alterar o cursor do mouse é uma ótima maneira de mostrar sua personalidade enquanto você estuda ou trabalha em seu laptop. Mas será que é possível mudar o cursor no Mac computadores?
Felizmente, é possível modificar ou alterar o cursor em computadores Mac. Há muitos motivos pelos quais você pode querer fazer isso, que discutiremos na próxima seção.
No entanto, este artigo irá ensiná-lo a alterar o cursor em um computador Mac para que você possa resolver seu problema ou simplesmente mostrar a personalidade do seu dispositivo.
Conteúdo: Parte 1. Por que é necessário alterar o ponteiro do mouse do MacParte 2. Como alterar o cursor no Mac/MacBookParte 3. Posso personalizar e alterar o cursor no Mac?Dica bônus: como acelerar seu Mac e evitar problemas de cursor
Parte 1. Por que é necessário alterar o ponteiro do mouse do Mac
Há vários motivos pelos quais você pode querer alterar o cursor em um computador MacOS. Alguns deles incluem o seguinte:
- Pode ser difícil visualizar um pequeno cursor do mouse no monitor, especialmente se você tiver problemas de visão.
- Você está usando um monitor ou TV como tela e deve ter uma resolução muito alta. Como tal, será muito difícil perceber facilmente a posição do cursor na tela.
- O usuário possui vários monitores em seu espaço de trabalho. Como tal, eles precisam de um ponteiro de mouse grande ou atraente para localizar facilmente onde o cursor do mouse está localizado.
- Você simplesmente deseja adicionar personalidade ao seu computador Mac e mudar o cursor sobre ele.
Como tal, seja qual for o motivo, é possível alterar ou ajustar o cursor tanto em computadores Mac como em PCs com Windows. Este guia se concentrará em como você pode fazer isso em um computador Mac de maneira fácil e rápida.
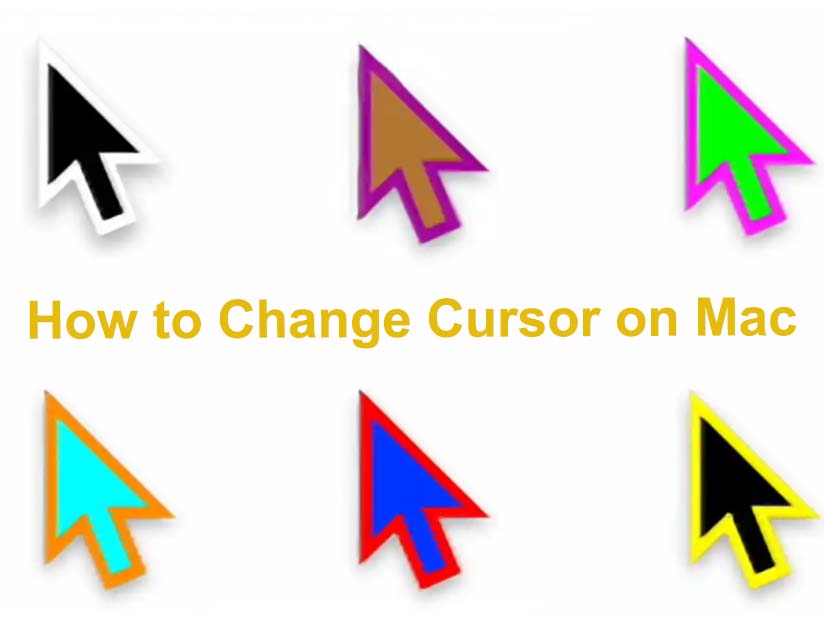
Parte 2. Como alterar o cursor no Mac/MacBook
Então, quais são algumas das alterações específicas que você pode fazer no cursor do seu computador Mac? Na verdade, você pode alterar o tamanho e a cor do cursor do mouse.
Mas em algumas versões do macOS, você pode precisar de uma ferramenta de terceiros para alterar a cor do cursor. Para Monterey, alterar o tamanho e a cor do cursor do mouse é uma funcionalidade adicional.
A primeira coisa que você deve fazer é certificar-se de que está executando o macOS Monterey em seu computador. Para fazer isso, visite o menu Apple e depois visite Preferências do Sistema. Depois disso, clique na opção que diz Atualização de software para atualizar seu computador macOS para Monterey.
Como alterar o preenchimento do cursor do mouse em computadores Mac:
- Visite Apple Menu e clique na opção para Preferências do sistema.
- Depois disso, vá para Acessibilidade e escolha a opção para Ecrã. Feito isso, clique na guia Ponteiro.
- Além da cor do seu Preenchimento de ponteiro, você deve clicar na caixa de cor específica.
- Escolha a cor específica desejada para o preenchimento do ponteiro para poder alterar o cursor no Mac.
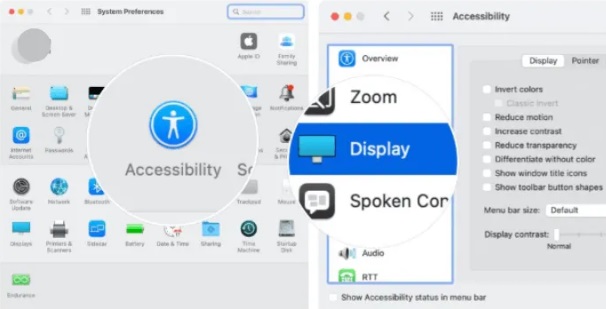
Etapas para alterar a cor do contorno do cursor do mouse:
- Visite o menu Apple do seu computador e escolha Preferências do Sistema.
- Depois disso, clique em Acessibilidade e escolha Display
- Feito isso, clique na guia chamada Ponteiro.
- Pressione a caixa que contém o cor do contorno do seu ponteiro.
- Selecione a cor desejada na caixa em que você clicou.
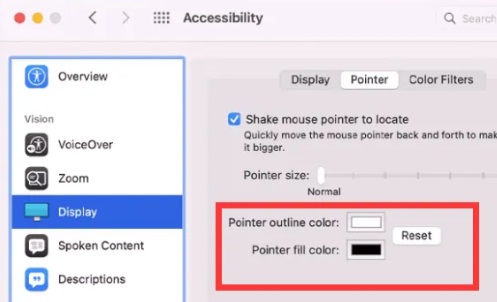
Como alterar o tamanho do cursor do mouse:
- Visite o menu Apple e depois as Preferências do Sistema. Clique em Acessibilidade e escolha sua opção Exibir.
- Visite a guia chamada Ponteiro.
- Arraste o controle deslizante específico ao lado de “Tamanho do Cursor”. Arraste-o para a direita para aumentá-lo. Arraste-o para a esquerda para torná-lo menor e você terá concluído com sucesso o processo de mudança de cursor no Mac.
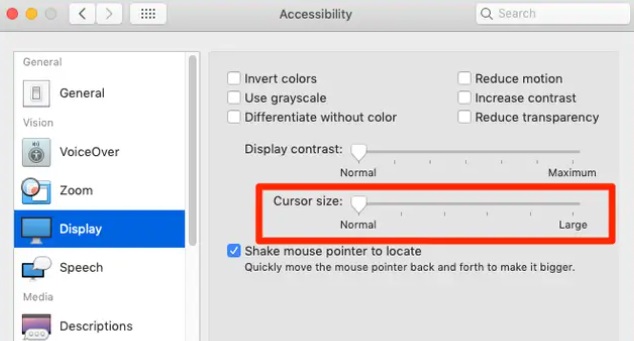
Parte 3. Posso personalizar e alterar o cursor no Mac?
Você pode usar aplicativos de desenvolvedores terceirizados para alterar a aparência do ponteiro do mouse no computador Mac. Aqui estão alguns deles:
Ferramenta 01. BetterTouchTool
BetterTouchTool é forte o suficiente para criar um universo completo de gatilhos e ações para modificar o macOS ao máximo possível, ao mesmo tempo que tem um preço razoável para usar em alguns gestos ou modificações de entrada. Você pode usá-lo para diferentes recursos, incluindo a capacidade de alterar a aparência do cursor do mouse.
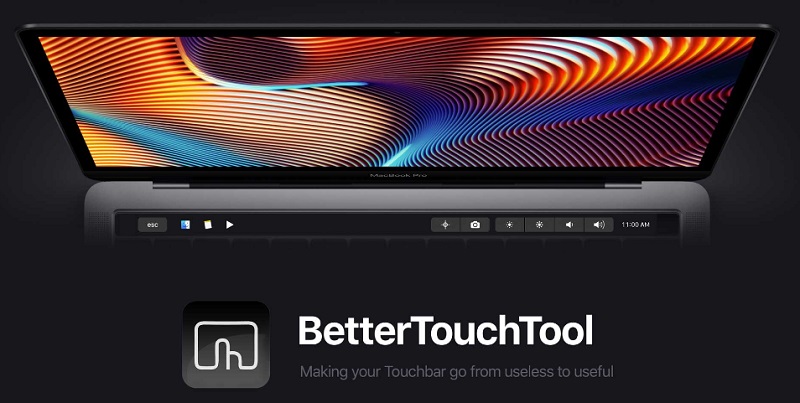
Ferramenta 02. JiTouch 2
A capacidade de empregar o que o desenvolvedor chama de gestos de personagem em um trackpad ou Magic Mouse é Outra característica distintiva do Jitouch. Você pode fornecer ações para símbolos simples desenhados com os dedos, em vez de precisar lembrar movimentos complexos de dois, três ou quatro dedos.
O fato de o Jitouch oferecer tantos gestos diversos, todos ativados por padrão, provou ser sua grande vantagem. É aconselhável desligar todos os gestos, exceto alguns, até pegar o jeito e, em seguida, ativar progressivamente mais gestos até esgotar toda a memória muscular.
A grande vantagem do JiTouch 2 é que ele permite alterar o cursor no Mac. Como tal, definitivamente vale a pena conferir.
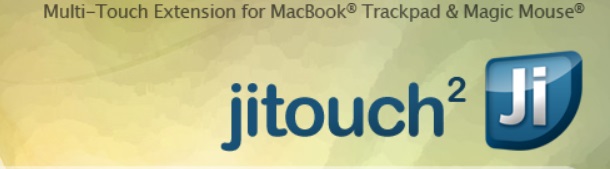
Dica bônus: como acelerar seu Mac e evitar problemas de cursor
Depois de apresentar como alterar o cursor no Mac, falaremos sobre uma ferramenta Mac poderosa para você. Você já experimentou um desempenho lento do Mac? Ou você tem um problema para o qual não consegue identificar a causa subjacente? Quando esses produtos de limpeza apareceram inicialmente, os clientes tiveram que pagar muito dinheiro a especialistas em informática para consertar problemas em seus equipamentos.
Eles não tinham ideia, porém, de que tudo o que esses profissionais faziam às vezes era limpar algum cache ou cookies e apagar alguns arquivos inúteis.
Isso ocorre porque o utilitário pode executar soluções de problemas simples e complexas para os usuários, mesmo que fosse antes dessas ferramentas verdadeiramente complexas como iMyMac PowerMyMac Foram desenvolvidos.
Também pode ser usado para excluir arquivos extras e desinstalar programas que não sejam mais essenciais. Esse excelente otimizador para Mac já inclui segurança. Somente arquivos que podem ser excluídos com segurança serão selecionados. Por outro lado, o seu Mac é ainda mais rápido. Ele aprimora o seu Mac removendo arquivos desnecessários.




Liza2024-07-12 14:01:06
Agora, o cursor do computador Mac pode ser configurado ou desativado. Esta é uma descoberta genial! Este curso pode ser um curso!