O aplicativo iMovie da Apple entrou no mundo Mac em 1999 como uma ferramenta bacana para ampliar seus horizontes de criatividade em imagens. A Apple recodificou o iMovie no advento do iLife '08 para criar um editor de vídeo com velocidade ultra-alta ao moldar ou cortar clipes e evitar problemas técnicos. Conseqüentemente, o iMovie '08 ou posterior é executado como um raio.
Como um aplicativo de edição de vídeo, o iMovie é um programa que consome muitos recursos e afeta o desempenho geral do Mac. Se você foi atingido por uma lentidão, implementando certas ações em como acelerar o iMovie no Mac irá reanimar o seu iMovie ao seu desempenho inicial e rápido. Você obterá mais eficiência, economizará tempo e otimizará as operações.
Conteúdo: Parte 1. Segredos sobre como acelerar o iMovie e ressuscitar um Mac lentoParte 2. Ajuste a velocidade do clipe no iMovie para acelerar o iMovie no MacParte 3. Para finalizar
As pessoas também lêem:Como editar vídeos no Mac com o iMovie
Parte 1. Segredos sobre como acelerar o iMovie e ressuscitar um Mac lento
"Por que não consigo acelerar um clipe em iMovie? Por que não consigo ajustar a velocidade no iMovie? Por que o botão de velocidade do iMovie está acinzentado? ". Você pode encontrar os problemas acima ao tentar maneiras de como acelerar um vídeo no iMovie Mac. Não se preocupe, continue lendo as maneiras abaixo sobre como acelerar bem o iMovie.
Método 1. Otimize seu Mac lento de uma vez por todas
O acúmulo de lixo prejudica a capacidade de processamento e a memória do Mac, levando a um desempenho lento. Arquivos redundantes, vestígios de programas desinstalados, lixeira do iPhoto, itens grandes ou desatualizados e imitações fazem o seu computador rastrear. Aplicativos como o iMovie espalham seu sistema muito fino porque o torque de computação necessário para renderizar arquivos de imagem consideráveis ou codificar vídeos diminui quase todos os processadores.

iMyMac PowerMyMac possui uma mistura inteligente de utilitários equipados com algoritmos proprietários para um Mac mais rápido e organizado, com resultados mais personalizáveis. Ele atua como um monitor de desempenho, recuperador de memória e limpador avançado de Mac Apple.
Esse software possui tecnologia inteligente para vasculhar todo o sistema e eliminar o lixo digital sem afetar os arquivos essenciais do sistema. Tem um recurso de visualização para que você não jogue o bebê fora com a água do banho. Ele recupera muito espaço, otimiza o seu Mac e aumenta para desempenho máximo. Obtenha um teste gratuito abaixo para acelerar o seu Mac agora!
Método 2. Recursos integrados da Apple para acelerar o iMovie
Ajustar a velocidade de forma intermitente na filmagem terá um efeito dramático ou cômico. Retardando ou acelerando as porções O iMovie oferece uma maneira sutil de dar vida à sua obra de arte. Exporte o arquivo para reter as partes da velocidade alterada. O iMovie otimiza a qualidade de reprodução dos arquivos de vídeo MPEG-4 adaptando os clipes.
O iMovie '09 integra um componente de estabilização de imagem. O software digitaliza cada quadro de um clipe para criar o zoom mais excelente e recortá-lo para aprimorar estabilidade da imagem. Você pode examinar os clipes durante a importação. Como alternativa, clique duas vezes no clipe no Procurar eventore bater no Botão Analisar clipe inteiro no Clip Inspector.
Como acelerar o iMovie? Se você deseja uma composição superficial com um único clique, o iMovie tem a opção de inserir transições vinculando clipes. Isso tira a tarefa de puxá-los da seção Transições do seu peito.
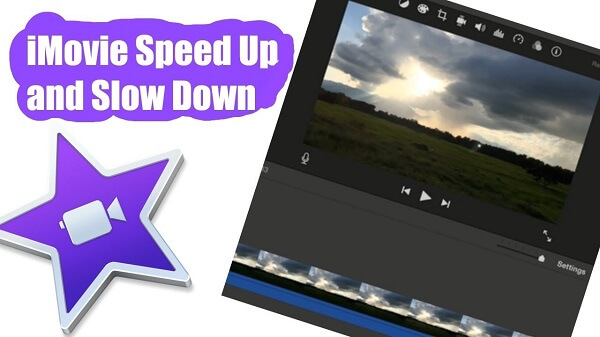
Parte 2. Ajuste a velocidade do clipe no iMovie para acelerar o iMovie no Mac
Você pode ajustar a velocidade de um clipe na sua filmagem. Além disso, o iMovie pode ajustar automaticamente a velocidade do quadro de cada clipe em conjunto com a velocidade do seu iMovie com base na primeira parte que você adicionar ao seu arquivo.
Solução 1. Ajuste a velocidade do clipe
- Vá para a linha do tempo; escolha o clipe cuja velocidade você deseja ajustar.
- Para revelar as configurações de velocidade, acesse o Velocidade botão.
- Ajuste Lento ou Rápido no menu de prompt Velocidade e selecione um botão de velocidade para redefinir a taxa.
Isso é o que fazer para resolver como acelerar o iMovie. Se você selecionar Rápido para fotos com menos de 0.1 segundo, aplicará a velocidade Personalizada por padrão e permitirá uma taxa predeterminada. Um ícone aparece em seu clipe com um controle deslizante de velocidade no topo. Acelerar um clipe torna-o mais curto e abrandar estende-se.
Um clipe com áudio diminui a afinação se você o reproduzir mais lentamente enquanto a aumenta. Para manter a afinação inicial do arquivo, marque a caixa de seleção Preservar inclinação sobre o visualizador.
Solução 2. Ajustar os ajustes de velocidade de um clipe
Você também pode acelerar o vídeo sem alterar o tom no iMovie. Na linha do tempo, puxe o controle deslizante de velocidade na crista de um clipe que tenha ajustes de taxa. Puxar o controle deslizante para a direita reduz a velocidade e arrastá-lo para a esquerda acelera o clipe. O controle deslizante de velocidade é útil para ajustes de taxas personalizadas. Conforme você move o controle deslizante, você vê o modificação do timeframe do clipe na linha do tempo.
Solução 3. Modifique a velocidade do clipe da parte A
Qualquer fragmento de um clipe pode ser acelerado ou pressionado. Você também pode determinar se deve vincular de forma fluida as taxas de quadros entre a parte com o ajuste de velocidade e o restante do clipe.
- Destaque um intervalo dentro de um clipe na linha do tempo, pressionando a tecla R e arrastando ao longo da filmagem.
- Para desvendar os ajustes de velocidade, aperte o botão Speed.
- Escolha uma das seguintes opções:
- Diminua a velocidade da parte destacada do clipe: clique no menu pop-up Velocidade e selecione lento.
Por padrão, a velocidade permanece 50%, mas você pode aperte qualquer botão de velocidade.
- Aumente a velocidade da parte destacada do clipe: clique no menu pop-up Velocidade e selecione Rápido.
Por padrão, a velocidade permanece duas vezes a velocidade normal (2x), o que significa que você pode acelerar o iMovie mais de 2x, mas pode apertar qualquer botão de taxa.
- Ajustar uma velocidade personalizada para a parte destacada do clipe: Selecione o menu pop-up Velocidade, selecione Personalizado e alimente uma figura no campo.
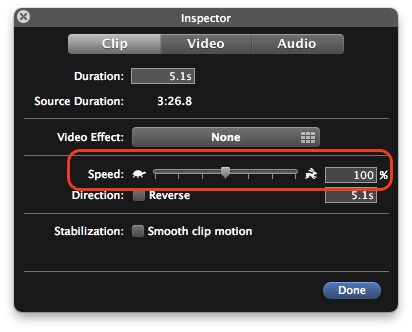
A mudança de velocidade afeta a parte destacada do clipe e os controles deslizantes de velocidade impulsionados acima do intervalo selecionado do clipe além deste escopo. Se você reproduzir o clipe, ele começará a funcionar na velocidade normal e, em seguida, mudará para a velocidade que você programou antes de voltar à taxa normal novamente à medida que diminui.
- Para que os ajustes de velocidade ocorram de forma incremental, marque a caixa de seleção Suavizar.
- Para modificar a velocidade do intervalo destacado ou de uma área além dele, puxe qualquer um dos três controles deslizantes na parte superior do clipe.
O mercado oferece alternativas de como agilizar o iMovie com uma interface intuitiva. Procure recursos altamente especializados que tornarão a edição extremamente agradável e envolvente. A grande maioria das ferramentas possui recursos padrão para edição que incluem rotação, corte, divisão, corte e mesclagem. Outros recursos incluem ajuste de cor de vídeo, marca d'água em textos personalizados, detecção de cena ou tela verdejante.
Dica: Se você também quiser saber como acelerar o iMovie no iPhone or iPad, basta verificar os links fornecidos para saber mais detalhes.
Parte 3. Para finalizar
Acelerar os vídeos constitui uma técnica básica, simples e inovadora para ampliar o repertório de efeitos, transições ou títulos do iMovie HD. O iMovie se diferencia do kit de ferramentas de edição de vídeo da Adobe como uma ferramenta fácil de usar. Todas as versões do programa permitem que você acelere um vídeo.
Quando se trata de edição de vídeo, você sempre precisará manipular a velocidade. Ao acelerar de forma intermitente os clipes, você pode narrar uma longa história ou retratar uma imagem detalhada sem estender as imagens. Por exemplo, um vídeo de 1 minuto acelerou até 1000% compactando seu arquivo significativamente.
Você tem o que pensar? Pesar abaixo ou fazer perguntas que o ajudem a levar o ambiente do seu computador um degrau mais alto.



