Um emoji pode dizer tudo. Independentemente de você adicioná-lo a uma mensagem ou usá-lo apenas para transmitir uma mensagem, é possível relacionar exatamente como você se sente. Essa é a coisa boa sobre isso. Quando você não tem palavras para dizer, também pode usar um emoji. Obviamente, ajudaria se você soubesse sobre o teclado emoji Mac.
Infelizmente, encontrar emojis no Mac não é tão fácil quanto encontrá-los no seu iPad ou iPhone. Requer um tipo diferente de navegação no seu Mac. Portanto, é a razão pela qual você deve reservar um tempo para ler este artigo que o ajudará a descobrir como acessar o Mac emoji em teclado.
Conteúdo: Parte 1. A História dos EmojisParte 2. Maneiras de como usar emojis no MacParte 3. Bônus: Como impedir o atraso do MacParte 4. Conclusão
Parte 1. A História dos Emojis
É muito fácil dizer que os emojis se tornaram parte da linguagem de todos no mundo digital. Eles são amplamente utilizados em várias plataformas, como mídias sociais. Eles podem ser tão simples quanto uma carinha sorridente, indicando uma emoção que você sente quando recebe uma mensagem positiva. Eles também podem ter um significado bastante complexo.
Um emoji é um pictograma. É usado para expressar ou decorar uma mensagem. Em alguns casos, também é usado para substituir palavras. Com as atualizações recentes, os usuários podem escolher seus próprios tons de pele e cores de cabelo. Isso permite mais diversidade e inclusão.
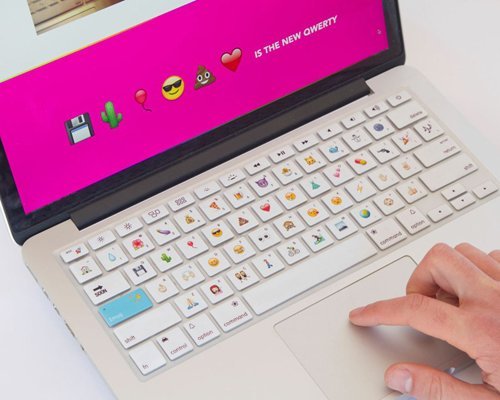
No idioma japonês, a letra E na palavra emoji significa figura. Moji significa letra ou caractere. Quando são montados, isso significa escrever imagens. É exatamente isso que é um emoji. Os primeiros símbolos emoji foram criado por volta de 1998. Estes foram criados por uma empresa de telecomunicações japonesa. Foram necessários 12 anos para que os emojis se tornassem populares.
Graças à Apple, tornou-se ainda mais popular quando lançaram iOS 5. O iOS 5 incluía a opção de caracteres emoji na seção do teclado. Isso facilitou o acesso aos diferentes tipos de emojis. Não havia necessidade de memorizar certas combinações de teclado para digitar um emoji. Emojis no Mac estavam prontamente disponíveis.
Não há dúvida de que a comunicação é facilitada com o uso de emojis. Eles podem ajudar a aliviar o clima das coisas, especialmente quando você está transmitindo notícias ruins ou embaraçosas para alguém. Você só precisa ter cuidado com o emoji. Você precisa garantir que ele transmita o significado exato que deseja dizer.
Se você souber como usar o teclado emoji Mac e as várias maneiras de acessá-lo, poderá usá-los na sua comunicação diária.
Agora, antes de prosseguir para aprender como acessar e usar o teclado emoji no seu Mac, aqui estão algumas curiosidades para você. Você sabia que há um dia emoji? Sim. Há sim. O dia Emoji é comemorado no 17th de julho. É comemorado desde o ano de 2014.
Parte 2. Maneiras de como usar emojis no Mac
Existem algumas maneiras de acessar e usar emojis no seu Mac. Você encontrará as três maneiras mais comuns abaixo.
Opção 1. Use o teclado Emoji no Mac
Esta é uma opção bastante fácil de usar. Você não precisa baixar nada porque o teclado emoji é um recurso do seu Mac. Confira as etapas abaixo para ver como você pode habilitá-lo e usá-lo.
Etapa 1. Ative o teclado Emoji no Ynosso Mac
Pressione em Ctrl + Cmd + Espaço no seu teclado. Depois disso, você verá o teclado emoji aparecer na tela.
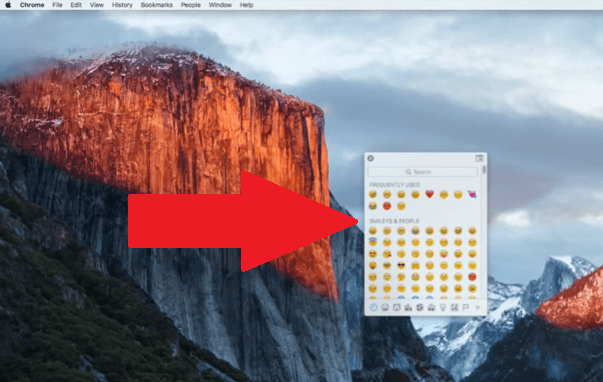
Etapa 2. Comece a usar o teclado Emoji no Mac
Para começar a usar o teclado emoji no seu Mac, abra Notas na sua Dock. Em seguida, pressione Ctrl + Cmd + Space novamente para recuperar o teclado emoji no Mac. Clique em qualquer emoji no teclado para digitá-lo no Notes.
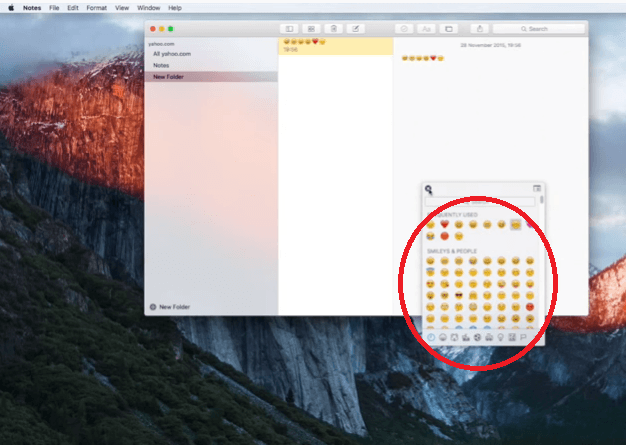
Etapa 3. Role para baixo para ver mais emojis
Role o teclado emoji no Mac para mais opções. Você notará que possui mais opções de emojis no seu Mac em comparação com o que o seu iPhone e iPad têm a oferecer.
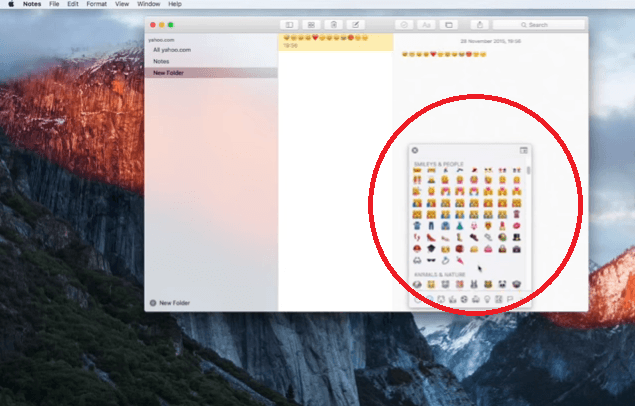
Opção 2. Use a paleta de caracteres
Você também pode usar a paleta de caracteres no seu Mac. As etapas abaixo mostram como você pode acessar a paleta de caracteres para poder digitar alguns emojis.
Etapa 1. Vá para Preferências do Sistema
Vá para o logotipo da Apple no menu superior e clique em Preferências do sistema na lista suspensa.
Etapa 2. Clique no teclado
Assim que estiver dentro das Preferências do Sistema, procure pelo Teclado e clique nele. A janela do teclado será aberta. Leve o cursor para a área que diz Mostrar visualizadores de teclado, emoji e símbolos na barra de menus. Marque a caixa ao lado.
Etapa 3. Adicione Emojis a um documento
Depois de ativar o Emoji no seu Mac, você pode começar a adicionar um em um documento. Abra um documento e clique no ícone Teclado no canto superior direito da tela. Selecione Emojis e símbolos na lista suspensa.
Depois de selecionar Emojis e símbolos, a janela Personagens aparecerá na tela. Clique em Emoji no lado esquerdo da janela Personagens. Todos os emojis aparecerão. Escolha qual emoji você deseja usar. Em seguida, você pode simplesmente arrastá-lo da janela Personagens para o documento.
Opção # 3. Use o menu Editar
No Mac OS X, você não precisa acessar Preferências do Sistema para acessar a paleta Caractere. Em vez disso, você pode usar o menu Editar para acessá-lo. Os passos abaixo mostrarão como.
Etapa 1. Leve o cursor para a guia Editar
Abra um novo documento no seu Mac. Em seguida, leve o cursor para o Editar guia no menu superior. Clique nele até ver um menu suspenso.
Etapa 2. Selecione Emoji e símbolos
Agora que você está vendo o menu suspenso, encontre Emoji e símbolos. Você o verá na parte inferior do menu suspenso. Depois de ver, clique nele.
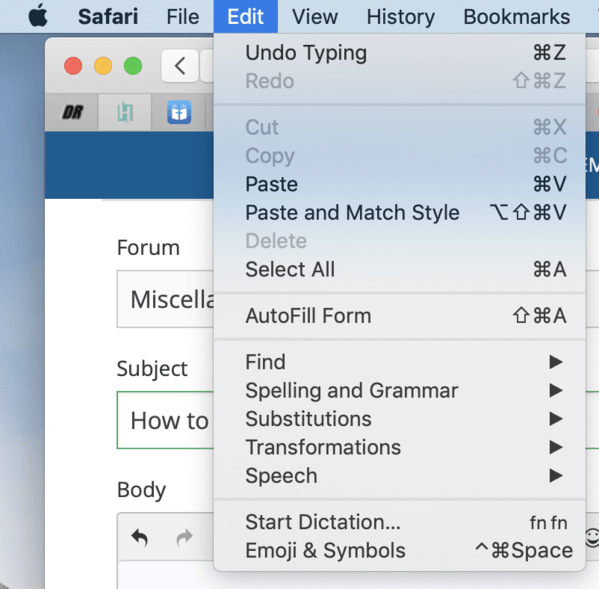
Etapa 3. Digite Emojis no documento
Agora você está pronto para digitar emojis no seu documento. Como a janela Personagens é iniciada na tela, você pode apenas clique em Emoji do lado esquerdo. Você até verá uma longa lista de categorias de emojis.
Essas categorias são as seguintes: Pessoas, Natureza, Comida e bebida, Comemoração, Atividade, Viagem e lugares e Objetos, Símbolos e Bandeiras. Você pode simplesmente escolher qualquer emoji que desejar. Em seguida, você pode arrastá-lo para o documento.
Parte 3. Bônus: Como impedir o atraso do Mac
O uso de emojis pode animar sua comunicação diária. Você pode usá-los em documentos, e-mails e aplicativos de mensagens no seu Mac. Há uma coisa que você precisa considerar ao usar emojis.
Os emojis não são eficazes se o seu Mac não estiver em uma condição robusta. Por exemplo, se o seu Mac estiver atrasado, os emojis não funcionarão tão bem. Em outras palavras, você precisa que seu Mac esteja em perfeitas condições para garantir que os emojis funcionem.
Uma maneira fácil de impeça o atraso do seu Mac é com o uso do iMyMac PowerMyMac. Ele faz exatamente o que deveria fazer - limpe seu Mac! Faz isso com apenas alguns cliques no seu Mac.
Portanto, se você está preocupado em navegar neste programa específico, não se preocupe. Não há nada de complicado em usar este programa de limpeza específico para Mac. Se você pudesse entender como acessar e usar o teclado emoji no seu Mac, então compreender os passos simples do PowerMyMac é fácil.
Parte 4. Conclusão
Você poderia dizer facilmente que um dos benefícios do uso de um Mac é o fácil acesso aos emojis. Você não precisaria copiar emojis online ou descobrir combinações de teclado. O Mac facilita o uso deles. Você só precisa acessá-los.
Como os emojis vêm com o seu Mac, você não precisa instalar nenhum tipo de programa. Tudo que você precisa fazer é acessá-los para que você possa usá-los. Lembre-se de que você precisa que o seu Mac esteja sempre funcionando perfeitamente. Para fazer isso, você precisaria de algo como o iMyMac PowerMyMac. Neste ponto, você já sabe mais do que suficiente o teclado emoji no Mac.
Você usa muito emojis no seu Mac? Se sim, como você os acessa? Sinta-se livre para compartilhar algumas de suas dicas e truques com nossos leitores.



