Um arquivo JPG é uma imagem salva em um formato de imagem compacto padronizado por JPEG. É comum salvar fotos digitais ou câmeras para arquivar imagens. Hoje, os arquivos JPG dominam os tipos de imagem e sempre precisamos recortá-los, redimensioná-los, girá-los ou editá-los. Você pode perguntar: Como posso editar uma imagem JPG no Mac?
Os usuários de Mac têm uma variedade de ferramentas internas para ajustar imagens como o Preview. Se você deseja cortar suas imagens, importá-las para o Photoshop ou ajustar cores e saturação, criamos maneiras simples de como editar JPG no Mac.
Curiosamente, você pode fazer isso impunemente, desde que tenha o original.
Conteúdo: Parte 1. Use o aplicativo Preview do seu Mac para editar JPG Parte 2. Como editar JPGs no Mac usando o aplicativo Fotos da AppleParte 3. Editores de fotos de terceirosParte 4. Conclusão
Parte 1. Use o aplicativo Preview do seu Mac para editar JPG
Recorte
Antes de cortar uma foto, segure a parte da foto que deseja reter. Você precisará do instrumento de seleção de letreiro em quatro lados. Está ativado por padrão; tudo o que você precisa é clicar e puxar o mouse acima da parte relevante para destacá-la.
Dê uma olhada nas dimensões da área colhida na margem do cursor. Mova com um simples clique e arraste da seleção de letreiro para outro local. Em seguida, clique em Ferramentas> Cortar para desnaturar a área destacada e reter o restante, pressione Editar> Inverter seleção.
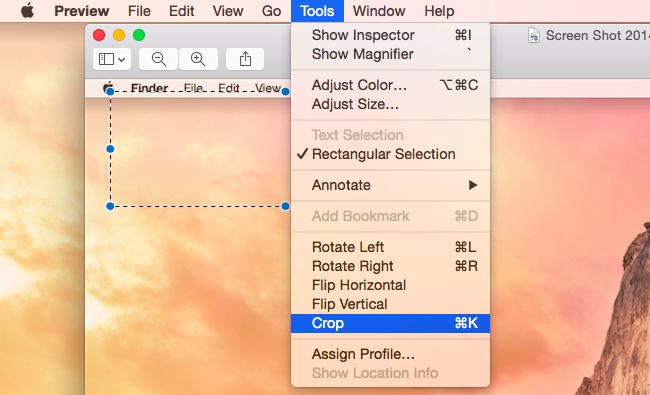
Redimensionar ou girar
Acesse Ferramentas> Ajustar tamanho para redimensionar seu JPG. A janela da ferramenta permite redimensionar o JPG para diferentes dimensões predefinidas e valores personalizados escolhidos. Ele também calcula o tamanho da imagem com leituras de redimensionamento pré e pós.
O instrumento de redimensionamento dimensiona o arquivo proporcionalmente enquanto o redimensiona por padrão. Depois de redimensionar as configurações, pressione o botão OK para ativar a ação. Para rotação e inversão, vá para o menu Ferramentas. A barra de ferramentas principal possui uma Rodar botão.
Redimensionamento de lotes
A visualização inclui a capacidade de reestruturar várias fotos para determinadas dimensões. Realce os arquivos no Finder e arraste-os para o ícone Preview Dock para visualizá-los. A ferramenta exibe miniaturas para todos os arquivos destacados na barra lateral da visualização.
Destaque tudo clicando em Editar> Selecionar Todas as ou segurando Cmd + A. A ferramenta de redimensionamento define dimensões de imagem semelhantes. Em seguida, clique no botão OK na janela, Visualizar redimensiona todos os arquivos. Este truque de edição em lote também exporta arquivos para um formato comum.
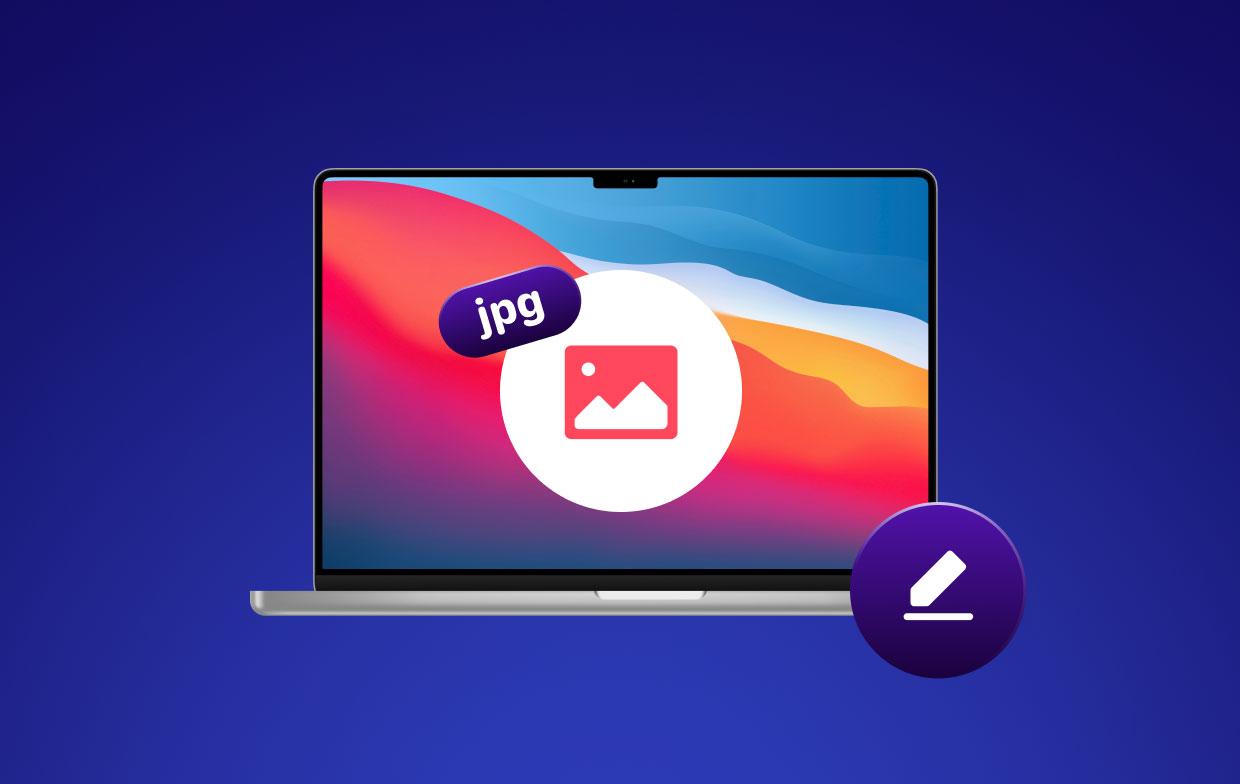
Ajustar cores da imagem
A visualização possui recursos de ajuste de luz e cor via Ferramentas> Adjust Cor. O instrumento colorido integra controles deslizantes para ajustar parâmetros diferentes, como exposição, saturação ou contraste. Use-os para esculpir imagens em escala de cinza, imagens em tons de sépia e fotos mais quentes ou mais frias.
O atalho para um produto melhor é o botão Níveis automáticos. Corrige alguns problemas comuns de cor ou exposição.
Além dos recursos de edição da barra de menus, chame a barra de ferramentas Marcação. Ele está oculto por padrão e você acessa-o pressionando o botão Mostrar barra de ferramentas de marcação à esquerda do campo de pesquisa na barra de ferramentas principal. Ele suporta ações de edição central, como Cortar, Ajustar tamanho e Ajustar cor.
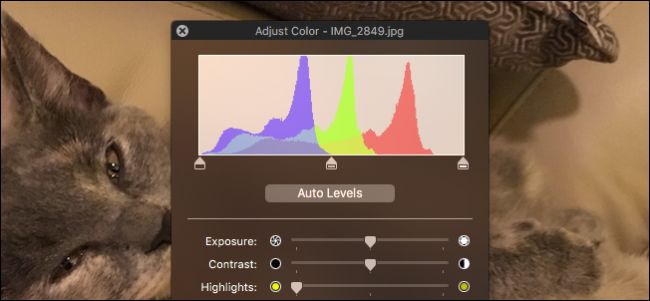
Parte 2. Como editar JPGs no Mac usando o aplicativo Fotos da Apple
Passo 1. Ajuste o brilho com fotos
Inicie o aplicativo Fotos, identifique uma foto para editar e clique duas vezes nela. Selecione o Editar opção na crista do painel de navegação. Empurre o controle deslizante Luz para a esquerda ou direita para ajustar a luminosidade.
Passo 2. Ajustar a saturação da cor
Com o aplicativo Fotos aberto, fixe o arquivo que você deseja editar, clique duas vezes nele e pressione o botão Editar no painel de navegação superior. Puxe o Cor controle deslizante para alterar a luminosidade da imagem. Acertar Pronto no canto superior direito da janela do aplicativo.
Etapa 3. Crie imagens em preto e branco
Abra o aplicativo Fotos, escolha a foto que deseja editar, clique duas vezes e selecione o recurso Editar no painel de navegação superior. Mova o controle deslizante Preto e Branco para a direita ou esquerda para ativar e ajustar o tom da imagem.
Selecionar Neutros, Tomou Grão para a foto em preto e branco. Clique em Concluído no canto superior direito da janela do aplicativo.
Etapa 4. Ajustar a nitidez
Com o aplicativo Fotos, concentre-se na foto que deseja editar, clique duas vezes e escolha a opção Editar no painel de navegação superior. Selecione a seta próxima a Afiar à sua direita. Arraste o controle deslizante para a direita ou esquerda para ajustar a nitidez da imagem.
Você tem a opção de pressionar Automático para comandar a ferramenta para afiar a imagem automaticamente. Escolha Concluído no canto superior direito da janela Fotos.
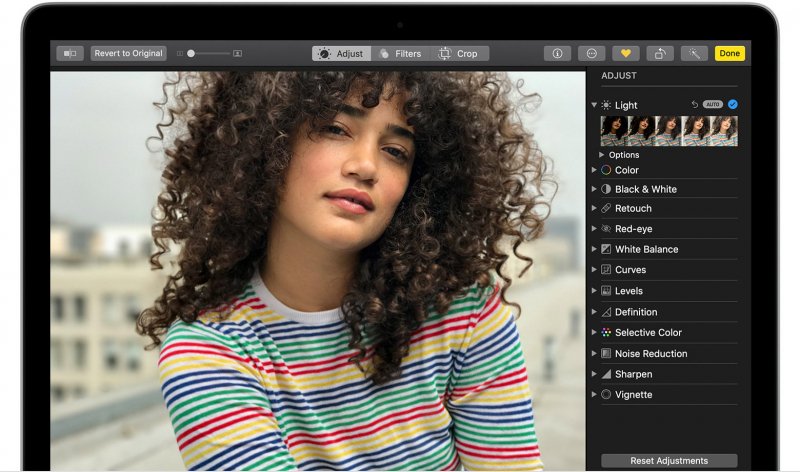
Brinque com a ferramenta para se familiarizar com outras ações automáticas, como virar (espelho), girar, endireitar e cortar. Por exemplo, ajuste a definição seguindo as etapas acima.
Parte 3. Editores de fotos de terceiros
O Photoshop oferece o melhor software para melhorar a fotografia digital. Remova os olhos vermelhos, corte pedaços redundantes ou afie os tons. Outros trazem um kit de ferramentas incrível para edição de última geração. Algumas das ferramentas têm um limite de pagamento por trás delas e, portanto, apenas os assinantes as acessam.
Procure um software completo com excelentes ferramentas de edição e recursos de aprimoramento de imagem para transformar JPGs.
Dica útil: O poderoso localizador de imagens semelhantes elimina duplicatas
Similar Image Finder de iMyMac PowerMyMac possui tecnologia de busca reversa e atualizada de minuto em minuto usada por navegadores gigantes para uma precisão precisa. Os duplicados em massa consomem um espaço em disco precioso, tornando-o um alimento para a memória pesada e o desempenho estagnado. Ele vem com algoritmo de engenharia de precisão e visualização para arquivos seguros para excluir.
Percorrer imagens em massa para caçar duplicatas manualmente é uma tarefa que agoniza o cérebro. Localizador de imagens semelhante automatiza o processo para precisão, eficiência e facilidade. Reúna todos os JPGs duplicados como um morcego do inferno para liberar espaço purgável e evite a busca de agulha em um palheiro.
Experimente se você tiver uma vasta coleção de bibliotecas de fotos para classificar arquivos redundantes.

Parte 4. Conclusão
Ao todo, o aplicativo Preview and Photos no Mac espreita dentro do seu sistema como gemas não editadas de edição de imagens. Você não acreditaria no que eles podem realizar sem recorrer a softwares proprietários como o Photoshop. Recomendamos quando se trata de necessidades básicas de edição de fotos.
Ajustes impecáveis, requintados e sutis destacam a excelência atraente de uma imagem. Familiarize-se com os diferentes recursos para aprimorar suas habilidades de edição e edição de fotos em uma arte. No entanto, a arte profissional pode exigir software de terceiros como o Photoshop para recursos avançados de edição.



