As imagens no seu Mac são tão bonitas quanto uma imagem pendurada em um aparelho. Se você deseja que ilustrações de alto contraste para apresentações em salas de reuniões ou fotos sejam compartilhadas em sua rede social, salvar imagens no Mac é fácil. Você pode importar imagens de uma pasta local, usar captura de tela ou simplesmente arrastar e soltar para o seu destino preferido.
O aplicativo interno de fotos da Apple funciona muito bem para manter sua biblioteca organizada e navegável, enquanto ferramentas especializadas de edição ampliam seu repertório. Obtenha um instantâneo de imagem de um arquivo de mídia com seu reprodutor de vídeo em um clique.
O artigo de hoje oferece maneiras excelentes de como salvar uma imagem no Mac sem embaralhar.
Conteúdo: Parte 1. Como salvar uma imagem manualmente no seu Mac?Parte 2. Como copiar uma imagem de um site no Mac?Parte 3. Outras opções para salvar imagens no MacParte 4. Considerações Finais
Parte 1. Como salvar uma imagem manualmente no seu Mac?
Clique com o botão direito do mouse para salvar a imagem
Clicar com o botão direito do mouse para salvar uma imagem permite que você manipule arquivos. Para um trackpad, use dois dedos para tocá-lo e, se o mouse não apresentar um clique direito, pressione a tecla Control para ativá-lo.
- Clique com o botão direito do mouse na imagem e clique em "Salvar imagem como”No menu suspenso.
- Digite o título ou o nome do arquivo para a imagem destacada e determinar o destino do item salvo.
- Bata o botão azul "Salvar".
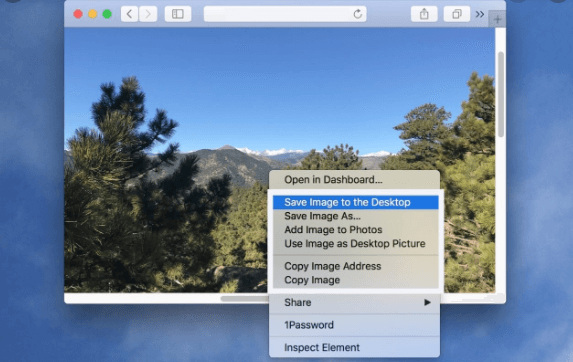
Arraste e solte para salvar a imagem
Arrastar e soltar oferece a maneira mais rápida de salvar um arquivo em um Mac com controle limitado do que clicar com o botão direito do mouse porque você não pode renomeá-lo. Se esse recurso não funcionar, tente reiniciar o Finder. Apenas aperte Command+Option+Esc para vomitar o "Forçar Encerrar" cardápio.
- Clique com o botão esquerdo e trave na imagem que deseja salvar.
- Arraste-o para o local desejado, como a área de trabalho, pasta ou iniciar documentos.
- Quando um esfera verde com um ícone "+" aparecer, solte a foto para armazená-la em seu novo destino.
Parte 2. Como copiar uma imagem de um site no Mac?
A grande maioria das imagens aninhadas em servidores Web existe como arquivos separados que o comando do navegador pode armazenar no Mac. Outros, como aqueles incorporados em arquivos de animação ou apresentações de slides, não existem como imagens isoladas em um servidor. Para extrair essas fotos, uma captura de tela é útil.
O utilitário interno Macintosh Grab no OS X permite capturar imagens da tela. Como alternativa, chame um comando de atalho do teclado para concluir o trabalho.
Use um navegador para copiar a imagem
- Vá para a página da web com a imagem que deseja copiar.
- Clique com o botão direito do mouse na imagem e escolha “Salvar imagem como” no menu de prompt. Se a opção "Salvar" não aparecer, vá para a técnica de captura de tela para importá-la.
- Renomeie o arquivo de imagem usando o botão "Salvar como”E clique em“ Salvar ”para fazer o download para o seu Mac.
Como alternativa, trave o botão direito do mouse para a opção "Abra a imagem em uma nova aba”E arraste a imagem para uma pasta no seu Mac. Pegue a imagem e puxe-a onde quiser.
Use a ferramenta de captura de tela para copiar a imagem
- Abra o site com a imagem que deseja copiar.
- Lançar o Obter aplicativo através da pasta Utilitários na pasta Aplicativos do Macintosh.
- Escolha “Seleção" no "Capture" cardápio. Marque a foto que deseja copiar pressionando e puxando um retângulo envolvendo-o com o mouse. A foto importada deve aparecer em uma nova janela Grab sem nome.
- Escolha "Salvar" no Menu Grab File para copiar a foto para o seu computador. TIFF atua como o formato de arquivo padrão para esses arquivos.
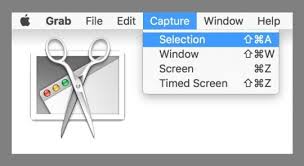
Dicas:
Use atalhos de teclado para capturar capturas de tela no Macintosh. Calma "Shift+Command+3”Para capturar uma captura de tela de toda a tela do Macintosh. Para um resultado parcial, mantenha pressionado "Shift+Command+4”E recorte uma parte da tela para capturar.
O recurso Visualizar nos aplicativos do Macintosh permite alterar o arquivo Grab TIFF importado para JPG ou PNG. A visualização também suporta captura de tela semelhante ao Grab. A opção "Tirar captura de tela”Aparece no menu“ Arquivo ”com as opções para“ Tela inteira ”,“ Seleção ”ou“ Janela ”.
Parte 3. Outras opções para salvar imagens no Mac
Use o Player de vídeo para capturar instantâneos
Os reprodutores de vídeo incorporam um recurso para capturar um instantâneo no Mac. Reproduza o arquivo de mídia e pause a zero no quadro que deseja capturar. Você pode extrair uma imagem estática de um vídeo QuickTime com o utilitário de captura de tela OS X ou Command+Shift+3 para criar uma captura de tela que migra para sua área de trabalho.
Via aplicativos de captura de tela
Faça o download de aplicativos proprietários de captura de tela com ferramentas avançadas para edição e gerenciamento de fotos para obter resultados de nível profissional. Existem muitos aplicativos poderosos de anotação de imagem que acompanham todos os detalhes que você não encontrará nos aplicativos Grab ou QuickTime.
Copiar colar
Por fim, para copiar e colar fotos, destaque o arquivo enquanto pressiona command+c e o command+v. Além disso, clique com o botão direito do mouse na região em que deseja colar a imagem e escolha colar.
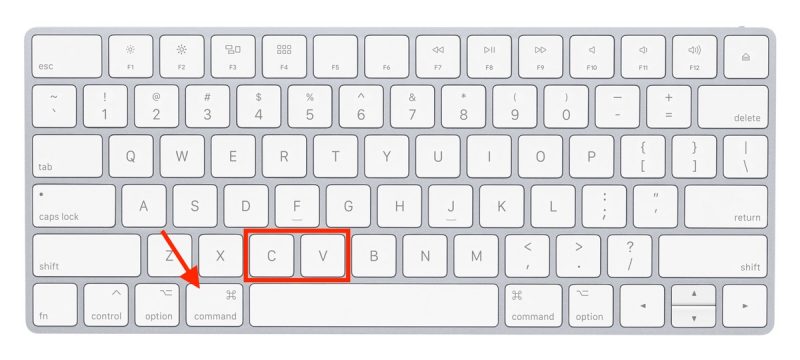
Dica: Imagens Redundantes do Localizador de Imagens Similares - Remoção
A tecnologia de imagem reversa pega um arquivo como uma consulta de entrada e calcula os resultados afiliados ao item. iMyMac PowerMyMac'S Localizador de imagens semelhante incorpora capacidade de pesquisa de imagem reversa para explorar imagens semelhantes com precisão matemática.
Experimente esta ferramenta bacana para percorrer pastas de fotos labirínticas para localizar e apagar imagens semelhantes em seu Mac em um instante. Você também pode usar seu Localizador de duplicatas para excluir as mesmas fotos.
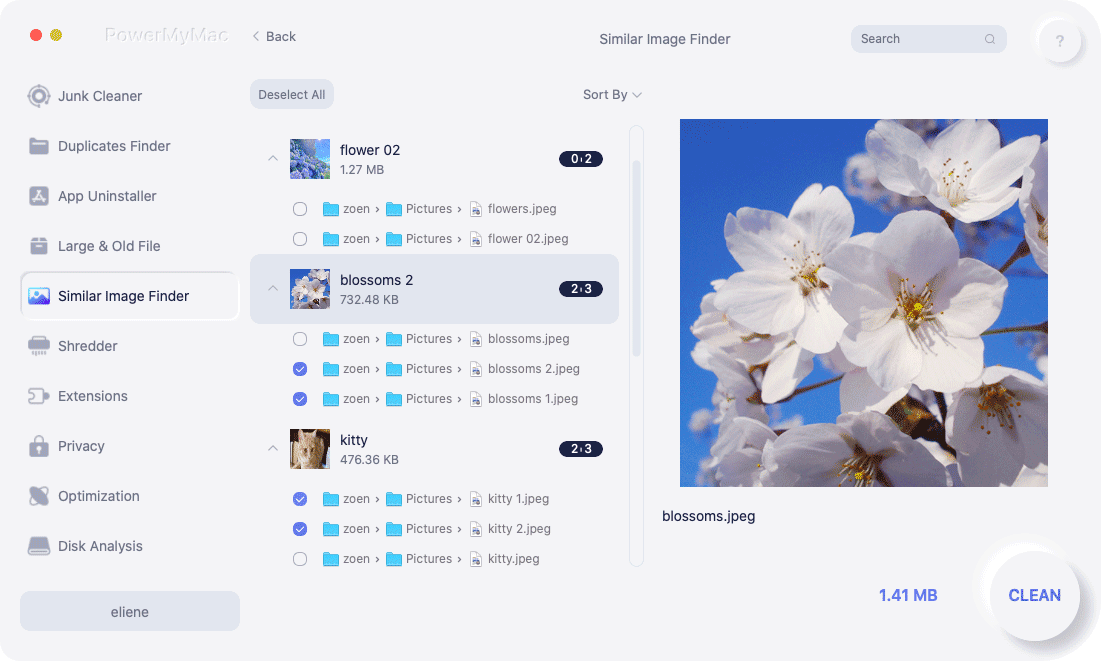
Ele pode filtrar seu sistema para expor conteúdos replicados, para que você possa excluí-los sem esforço. É um item obrigatório para os entusiastas da fotografia com toneladas de imagens. Economize espaço em disco desperdiçado em seu SSD, SSD ou Cloud para otimizar seu Mac eliminando as duplicatas. É um aplicativo dinâmico equipado com tecnologia inteligente para exibir imagens duplicadas ou semelhantes.
Parte 4. Considerações Finais
Exploramos maneiras simples comuns em Macs em como salvar uma imagem no Mac sem suar a camisa. O método escolhido depende da fonte da sua foto, como um site. Com os atalhos do teclado em mãos, tudo pode ser feito com um aceno de cabeça e uma piscada. As ferramentas pré-instaladas da Apple permitem gerar arquivos de imagem sem as oscilações e rotatórias de software de terceiros.
No entanto, recursos avançados de edição omitidos por aplicativos nativos tornam as ferramentas proprietárias como o PhotoShop um mal necessário. Eles também converter imagens em JPG, GIF, PSD e outros formatos. Outros métodos incluem o download de uma imagem por email ou a importação de um armazenamento externo - mas isso é bom senso.



