Macs têm um sistema de arquivamento incrível. Ele faz uso da estrutura de arquivos do Linux. O que isso significa é que existe uma hierarquia geral para todas as suas pastas e diretórios dentro do Linux.
Assim, algumas pastas podem ser difíceis de encontrar e dificultar a liberar espaço purgável limpando alguns arquivos desnecessários. Uma dessas pastas que é difícil de encontrar é a pasta usr. Embora não seja recomendado que você vá fundo em seu Mac para encontrá-lo, ainda não faria mal ver exatamente onde ele está.
Por saber como acessar a pasta usr no Mac, você terá uma boa ideia de como funciona a estrutura do arquivo. Continue lendo este artigo para ter uma boa ideia localize e encontre a pasta usr oculta no Mac. Também é recomendável que você leia até o final do artigo para conhecer um programa que pode limpar sua pasta usr e ajudar seu Mac a funcionar sem problemas.
Conteúdo: Parte 1. O que é a pasta USR no Mac?Parte 2. 2 maneiras simples de acessar a pasta Usr no MacParte 3. Excluir pastas antigas e lixo de usuário para melhorar o desempenho do seu MacParte 4. Conclusão
Parte 1. O que é a pasta USR no Mac?
O que é o Mac local Usr? Usr não é um acrônimo. As três letras são usadas para se referir à frase “programas e dados utilizáveis pelo usuário”. Antes, eles eram usados para se referir a “tudo relacionado ao usuário”.
Por padrão, o A pasta USR está oculta no seu Mac. A razão para isso é protegê-lo. Dessa forma, ele não será acidentalmente excluído ou adulterado.
Quais dados estão dentro da pasta Usr no Mac?
Listados abaixo estão os tipos de arquivos que podem ser encontrados na pasta usr no Mac. Você notará que os arquivos não lhe parecem familiares. Portanto, esta é a razão pela qual você não deve nem mesmo mexer neles. Basta dar uma boa olhada nos arquivos para se familiarizar com eles.
- Dados somente leitura
- Dados compartilháveis
- Programas de usuário
- Dados do terreno do usuário contendo bibliotecas, documentação, arquivos de cabeçalho e binários do usuário
- Outros dados associados e programas somente leitura
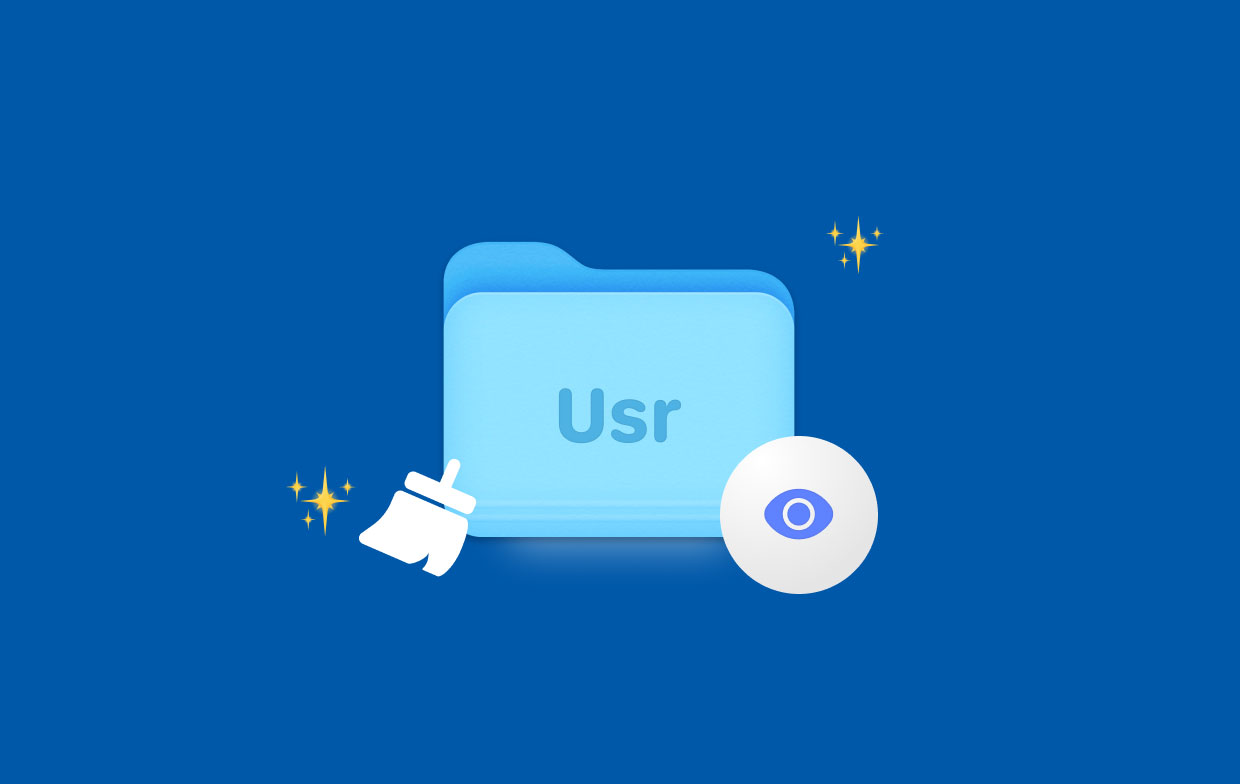
Parte 2. 2 maneiras simples de acessar a pasta Usr no Mac
Como faço para navegar para a pasta Usr no Mac? Existem duas maneiras de como acessar a pasta usr no Mac. Para ter uma visão geral dos arquivos dentro da pasta usr, dê uma olhada nas duas opções abaixo.
Opção 1. Encontre /usr/local/bin oculto no Mac via Terminal
Você pode estar se perguntando onde está localizado Usr. Bem, você pode acessar a pasta usr no seu Mac digitando alguns comandos no Terminal. Tenha em mente que esta opção permitirá que você tenha a opção Biblioteca de forma permanente.
As etapas abaixo mostrarão como acessar a pasta usr no Mac usando o Terminal:
Etapa 1. Abra o Terminal
Você pode usar a pesquisa do Spotlight digitando Terminal. Você também pode clicar no Launchpad no Dock. Em seguida, clique na pasta chamada Outro. Assim que essa pasta for iniciada, você verá o Terminal. Clique nisso.
Etapa 2. Digite o fseguinte comando
Depois de ter o Terminal na tela, digite o comando: chflags nohidden ~/Library/. Esse comando dirá ao seu Mac para não ocultar a pasta Biblioteca. Bater Enter no teclado para executar o comando.
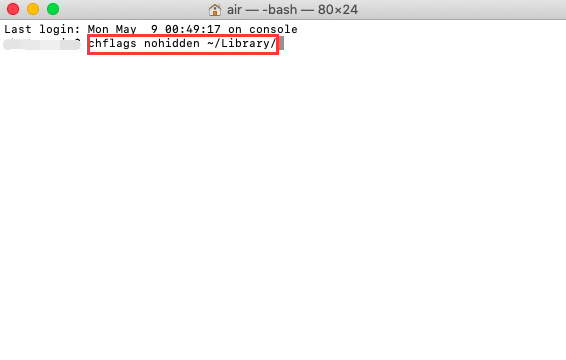
Etapa 3. Ocultar janela novamente
Se você mudar de ideia e quiser ocultar a janela Biblioteca novamente, digite na mesma linha de comando, mas desta vez altere a palavra nohidden para oculto.
Opção 2. Acesse a pasta Usr no Mac usando o Finder
Se você não se sentir confortável em usar o Terminal para acessar a pasta usr, poderá usar o Finder para localizar a pasta oculta.
Siga as etapas abaixo para saber como acessar a pasta usr no Mac usando o Finder:
- Abra o Finder, leve o cursor até o menu superior e clique em Ir.
- Pressione e segure o
OptionorAltpara fazer com que a Biblioteca apareça na lista suspensa. - Selecione Biblioteca para iniciá-la. Em seguida, digite usr na caixa de pesquisa na parte superior direita do canto
- Você também pode usar a caixa de diálogo. Inicie pressionando
Command + Shift + G. Em seguida, digite usr para acessá-lo no Mac.
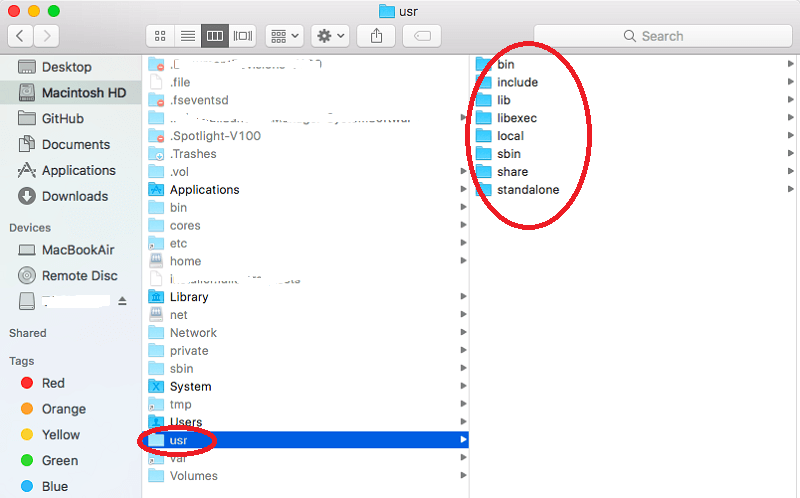
Parte 3. Excluir pastas antigas e lixo de usuário para melhorar o desempenho do seu Mac
Saber como acessar a pasta Usr no Mac é um conhecimento adicionado. Lembre-se de não tocar em nada dentro da pasta. Se você não se sentir confortável digitando comandos no Terminal, certifique-se de usar o Finder para acessar a referida pasta.
Para outros arquivos que você precisa encontrar no seu Mac, não há necessidade de usar o Finder, muito menos o Terminal. Existe um programa fácil de usar chamado iMyMac PowerMyMac. Ele não apenas verifica seu Mac de todos os arquivos, aplicativos e complementos desatualizados, mas também os limpa.
Você também pode localize arquivos ocultos facilmente para remover com PowerMyMac. Portanto, seu Mac está sempre funcionando sem problemas. Você pode facilmente chegar arquivos de lixo do sistema, extensões desatualizadas e aplicativos duvidosos em pouco tempo. Você só precisa selecionar e clicar no módulo apropriado.

Você encontrará uma lista de módulos no PowerMyMac. Cada módulo é criado para escanear e limpar uma determinada área do seu Mac. Então, se você quiser liberar seu Mac desses pastas desatualizadas ou arquivos inúteis do usuário, experimente este limpador de Mac gratuitamente!
Parte 4. Conclusão
É sempre bom aprender algo novo. Agora, você acabou de aprender como acessar a pasta usr no Mac. Isso não significa que você deve começar a adulterar os arquivos dentro dessa pasta específica. Basta que você saiba como acessar a pasta usr em seu Mac. Mas alterar ou ajustar qualquer coisa interna apenas comprometerá a condição do seu Mac. Deixe que um especialista da Apple use esta pasta para diagnosticar o seu Mac.
Você já tentou acessar a pasta usr no seu Mac? É a primeira vez que você ouve falar disso? Sinta-se à vontade para compartilhar alguns de seus pensamentos conosco. Nossos leitores adorariam ouvir de você.



