Seu computador Mac está cheio de arquivos importantes que você deseja manter privados ou ocultos. É por isso que você pode querer ter certeza de que ninguém tem acesso a ele. Para fazer isso, você pode esconda a pasta ou coloque uma senha nele usando o Utilitário de Disco.
Uma coisa que você também pode fazer é pasta protegida por senha Mac sem Utilitário de Disco. Então, você pode estar se perguntando se é possível colocar uma senha em uma pasta do Mac. Como faço isso usando o Utilitário de Disco? Como fazer usando o Terminal?
Aqui, discutiremos como proteger com senha a pasta Mac sem o Utilitário de Disco. Também discutiremos como fazer isso com o próprio Utilitário de Disco. Então, falamos sobre protegendo arquivos ZIP dentro do seu computador Mac usando compressão. Estes são somente a ponta do iceberg. Portanto, vamos começar a proteger a pasta no seu computador Mac!
Conteúdo: Parte 1. É possível colocar a senha em uma pasta Mac?Parte 2. Como faço para bloquear uma pasta no Mac sem o utilitário de disco?Parte 3. Como proteger a pasta com senha no Mac via Terminal?Parte 4. Conclusão
Parte 1. É possível colocar a senha em uma pasta Mac?
Portanto, é possível proteger com senha a pasta Mac sem o Utilitário de Disco ou com ele? A resposta à pergunta é um espantoso SIM. É possível colocar uma senha na pasta do Mac para garantir que ninguém tenha acesso a ela.
Então, como isso é feito? Primeiro, você pode fazer isso com o Utilitário de Disco. Você também pode fazer isso com outras ferramentas além do Utilitário de Disco. Isso inclui o Terminal, OpenSSL, compactação usando ferramentas de arquivamento e até mesmo por meio de software de terceiros, como PowerMyMac.
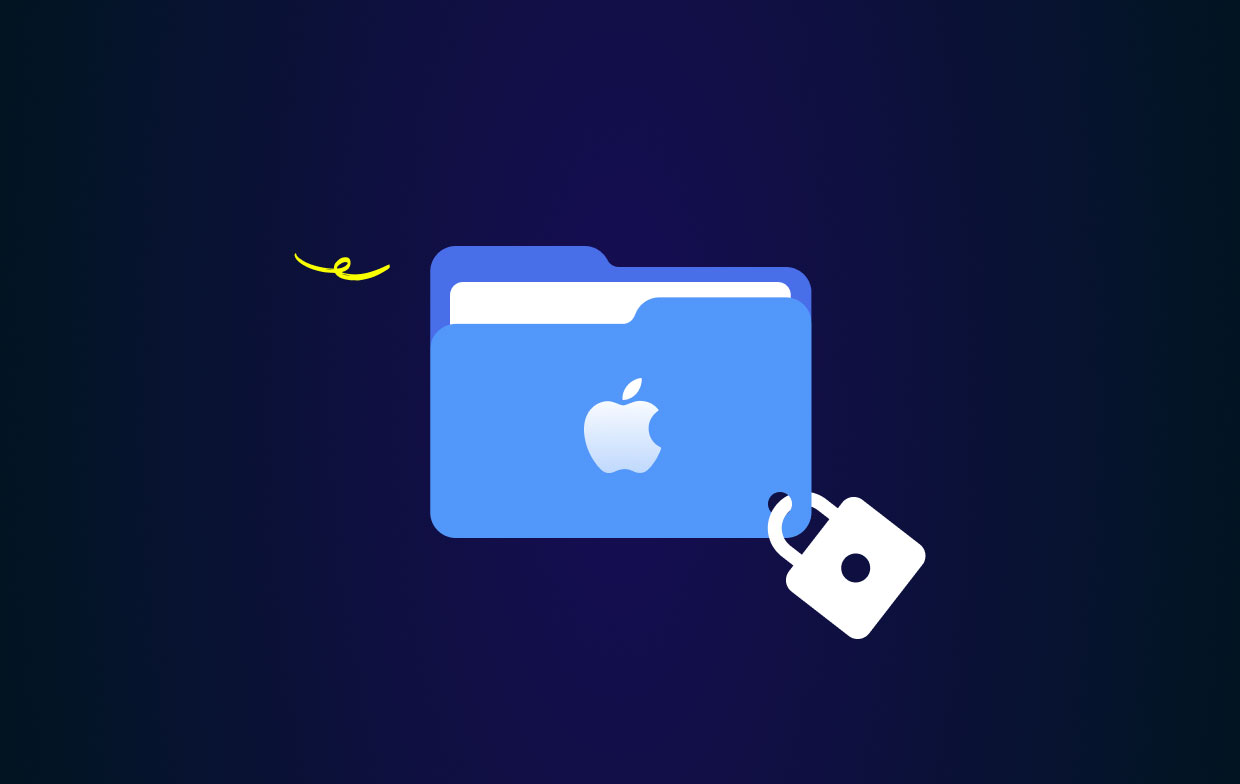
Parte 2. Como faço para bloquear uma pasta no Mac sem o utilitário de disco?
Como proteger com senha a pasta Mac sem utilitário de disco? Bem, isso é realmente simples. Você pode iMyMac PowerMyMac ferramenta para fazê-lo.
Na verdade, neste caso, você está ocultando e criptografando seus arquivos facilmente por meio de software de terceiros que é muito confiável. Para isso, recomendamos a ferramenta PowerMyMac.
Esta ferramenta possui muitos módulos, incluindo a capacidade de ocultar e criptografar arquivos por meio de seu Toolkit. Ele ajuda você a proteger informações privadas em seu computador para garantir que ele não seja acessado por ninguém que não tenha permissão para fazê-lo.
Aqui estão as etapas para proteger a pasta Mac com senha sem o Utilitário de Disco (mas com PowerMyMac):
Etapa 01. Baixe e instale PowerMyMac
O primeiro passo é baixar e instalar a ferramenta PowerMyMac. Pegue o pacote de instalação no seu computador. Em seguida, abra-o para instalar a ferramenta. Depois disso, execute-o em seu sistema operacional.
Etapa 02. Vá para o Toolkit e visite Hide
Depois de iniciar o PowerMyMac em seu computador, você deve ir para a parte do Toolkit na parte superior. Isso é encontrado na terceira guia. Escolha Ocultar localizado dentro do Toolkit.

Etapa 03. Definir senha
Na primeira vez que entrar nesta página, você deve definir uma senha e confirmá-la. Dessa forma, ela se torna uma senha mestra que pode ser usada para acessar todos os seus arquivos ocultos e criptografados.
Etapa 04. Ocultar sua pasta ou arquivo
Arraste um arquivo ou pasta na tela e solte-o. Você pode arrastar vários arquivos ou pastas também. Em seguida, clique no botão Ocultar para garantir que agora está criptografado. Você está perto do fim do processo de como proteger com senha a pasta Mac sem o Utilitário de Disco. É importante observar que há um botão de alternância na parte inferior. Desligue este botão, o arquivo que você arrastou será reexibido novamente.
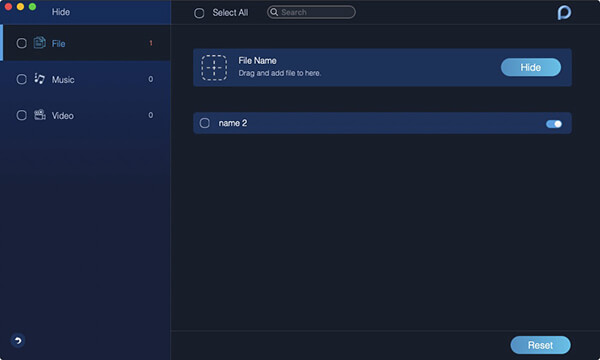
Etapa 05. Criptografar o arquivo ou pasta
Volte para a página anterior. Depois disso, digite a senha que você definiu anteriormente. Escolha o botão Criptografar localizado em Ocultar e criptografar. Você também pode arrastar um arquivo e pressionar o botão “Criptografar”.
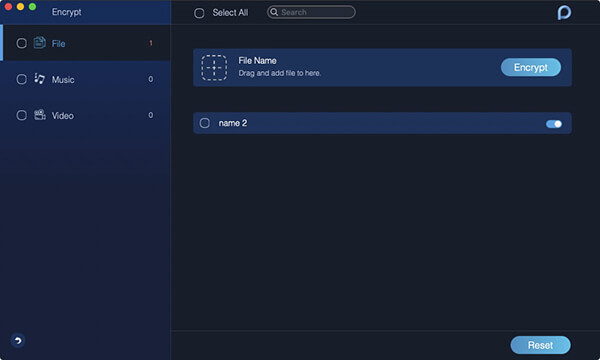
Nesse momento, o arquivo não será visto por outras pessoas. No entanto, você pode visualizá-lo a qualquer momento na página Criptografar. Você deve se lembrar que, se o arquivo for mostrado na lista Ocultar e não estiver oculto no momento, você não poderá criptografá-lo. Se você deseja criptografá-lo, deve primeiro remover o arquivo da lista de ocultação. Para fazer isso, siga as etapas abaixo:
- Marque o arquivo específico na lista Ocultar.
- Ative o switch localizado no lado direito do arquivo.
- Pressione o botão para Reinicializar localizado na parte inferior direita da interface.
Agora, você concluiu como gerenciar e até mesmo proteger com senha a pasta Mac sem o Utilitário de Disco. Prosseguiremos para saber como fazê-lo através do Terminal. Confira a próxima seção abaixo.
Parte 3. Como proteger a pasta com senha no Mac via Terminal?
Existem maneiras de proteger a pasta Mac com senha sem o Utilitário de Disco, mas com Terminal. Confira nosso guia abaixo.
Pasta protegida por senha no Mac usando OpenSSL
Este é um método que pode ser executado no Mac sem o uso de ferramentas de terceiros. Envolve uma ferramenta integrada do Mac para proteger seus arquivos e pastas. É importante usar essa ferramenta se você deseja colocar novos arquivos em uma pasta criptografada específica no Mac. Confira as etapas abaixo para saber como fazer:
- Terminal de lançamento. A primeira coisa que você deve fazer é iniciar o Terminal.
- Digite o comando certo. Insira o comando sem as aspas e o ponto final nele: "
openssl aes-256-cbc -in ~/Desktop/Photo.jpg -out ~/Desktop/Encrypted.file". Certifique-se de que a parte rotulada ~ / Desktop / Photo.jpg será substituído pelo arquivo que você deseja criptografar, incluindo sua localização específica. Por outro lado, a parte chamada jpg -out~/Desktop/Encrypted.filelhe dirá o local onde o arquivo criptografado real será salvo. - Digite o comando e a senha. Depois disso, você deve inserir o comando e, em seguida, colocar a senha para criptografia quando for solicitado. Certifique-se de confirmar a senha real para prosseguir para a próxima etapa.
- Use o arquivo criptografado. Agora você poderá ver seu arquivo criptografado em sua área de trabalho. Depende de suas próprias necessidades e preferências. No entanto, você também pode definir o diretório e seus métodos de criptografia.
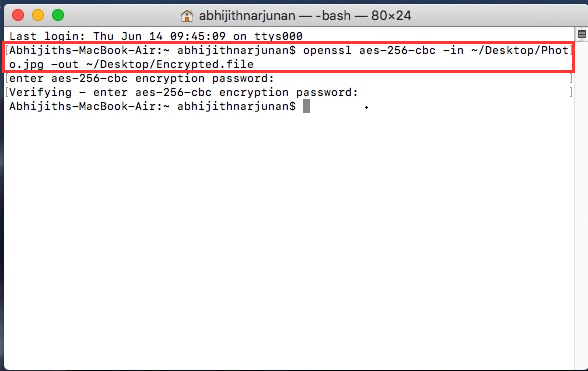
Agora, mostramos como proteger com senha a pasta Mac sem o Utilitário de Disco! Neste caso, usamos o Terminal e sua ferramenta integrada OpenSSL.
Proteger com senha arquivos Zip no Mac com compactação
Aqui, vamos ensiná-lo a proteger com senha a pasta Mac sem o Utilitário de Disco. Neste caso, vamos para arquivos ZIP que são, na verdade, arquivos compactados. Você pode proteger a pasta com senha no Mac usando compactação.
Veja como fazer isso passo a passo:
- Terminal de lançamento. Primeiro, você deve abrir o Terminal e ir até o local onde o arquivo ou pasta que deseja proteger está localizado. Por exemplo, se estiver no desktop, você pode digitar “
cd desktop". - Conclua a confirmação e insira o comando adequado. Agora você tem que confirmar. Depois disso, você deve inserir o seguinte comando sem as aspas e ponto final: “
zip -e photo.zip photo.jpg”. claro, você tem que mudar “Photo.JPG”Para o arquivo ou pasta que você foi converter para um arquivo ZIP. - Forneça sua senha e confirme. Coloque uma senha que seja realmente forte para que nenhuma outra pessoa possa acessá-la. Depois disso, repita a senha para certificar-se de confirmá-la.
- Aguarde a exibição do arquivo ZIP. Depois disso, você deve esperar que o arquivo ZIP seja exibido na pasta que você acessou anteriormente.
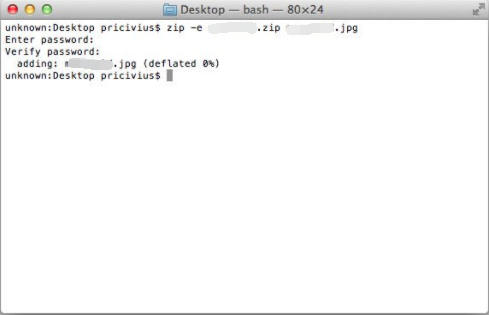
Como você pode ver, esse método é muito fácil de implementar. É como tirar doce de um bebê. Nesse caso, você não precisa se preocupar com outras pessoas que acessarão seus arquivos. Ele ainda funciona mesmo se você usar os arquivos e enviá-los para outra pessoa. Eles não poderão abri-lo se não tiverem a senha para ele.
Aqui está uma dica bônus: Se você não tiver certeza sobre como proteger com senha a pasta Mac sem o Utilitário de Disco, você pode optar por realmente impedir que os arquivos sejam exibidos pela pesquisa do Spotlight. Veja como fazer. No nome da pasta, adicione o “.noindex" no fim. Então, se a pasta se chama “Ember”, Coloque como“Ember.noindex”. Entendi?
Parte 4. Conclusão
Agora, mostramos como proteger com senha a pasta Mac sem o Utilitário de Disco. Você pode realmente fazer isso. O Utilitário de disco também pode ser usado. Outras ferramentas que você pode usar incluem Terminal e seu OpenSSL. Você pode até proteger arquivos ZIP usando compactação e, em seguida, adicionar uma senha a eles.
Depois disso, a melhor maneira de implementar uma pasta protegida por senha no Mac sem o Disk Utility é através do PowerMyMac e seu módulo Toolkit. Este módulo possui um submódulo chamado Hide. Isso permite que você criptografe e oculte arquivos como desejar. Depois disso, você pode simplesmente colocar uma senha para que ninguém possa acessar seus arquivos. Mole-mole! Pegue o PowerMyMac agora para proteger arquivos, pastas e dados confidenciais!



