O seu Mac Pro está na resolução padrão? Se for, as chances são de 1440 por 900. Isso pode estar sendo executado no modo de alto DPI. No entanto, você está recebendo um texto nítido e grande o suficiente para ser lido.
Esse tipo de resolução pode não ser adequado para outros aplicativos. Talvez você precise alterar a resolução. Portanto, você deve saber como alterar a resolução no Mac.
Existem várias razões pelas quais você deve saber como alterar a resolução no Mac. Nem todos os aplicativos são compatíveis com apenas uma resolução. Portanto, se você estiver com a resolução padrão, verá que sua exibição não é consistente com os aplicativos que você usa.
Embora seja possível alterar a exibição em cada aplicativo, isso levaria muito tempo. O que você precisa são maneiras fáceis de alterar a resolução no seu Mac. Aqui estão três maneiras fáceis para você fazer isso.
Conteúdo: Parte 1. As três principais maneiras de alterar a resolução no MacParte 2. Bônus: mantenha seu Mac em boas condições de trabalho Parte 3. Em Conclusão
As pessoas também lêem:Como redimensionar uma imagem no Mac?Como gravar vídeos no Mac (além dos principais aplicativos de terceiros)
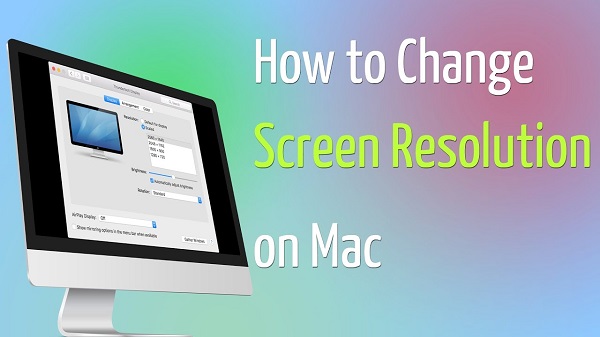
Parte 1. As três principais maneiras de alterar a resolução no Mac
Opção 1. Use o SwitchResX para aproveitar ao máximo a tela do seu Mac
Se você deseja uma maneira fácil de alterar a resolução no Mac, confira o SwitchResX. É um aplicativo pago que pode facilitar para você. Você poderá alterar a resolução no seu Mac instantaneamente. Aqui estão as etapas para usá-lo para que você saiba como alterar a resolução no Mac.
- Baixe e instale o aplicativo no seu Mac. Uma vez instalado, você encontrará em você o Preferências do sistema.
- Abra as Preferências do Sistema.
- Clique em Aplicativos no menu localizado no lado esquerdo do aplicativo.
- Marque a caixa ao lado de Monitorar aplicativos.
- Adicionar Final Cut Pro à sua lista de aplicativos monitorados. Dessa forma, a resolução é ajustada automaticamente quando o aplicativo é iniciado. Clique no botão + na parte inferior do aplicativo. Clique em Aplicativos novamente e selecione Final Cut Pro.
- Clique no Criar novo conjunto de exibição campo. Você verá a janela Novo conjunto de exibição.
- Digite Final Cut Pro X no campo Nome.
- Aumente a resolução escolhendo a configuração mais alta de DPI no campo Resolução.
- Clique no botão OK.
- Vá para Arquivo e salve as configurações.
- Clique em Sobre o SwitchResX no menu no painel esquerdo.
- Clique no Sair do Daemon botão. Você encontrará este botão abaixo da janela.
- Inicie o Daemon clicando no botão novamente.
Com as etapas acima, você pode iniciar o Final Cut Pro X automaticamente. A resolução também muda automaticamente. Isso significa que você obtém a resolução desejada sempre que usa um determinado aplicativo.
Opção 2. Faça manualmente
Etapa 1. Abra a janela de exibição
Vá para o painel de encaixe abaixo e clique em Preferências do Sistema. Vá para a seção Hardware e clique em Displays. Isso fará com que a janela de exibição se abra.
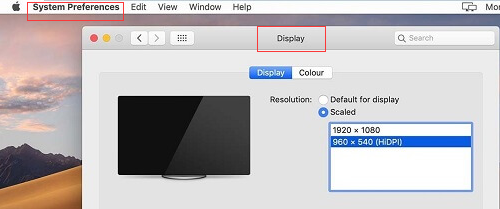
Etapa 2. Selecione sua resolução preferida
Clique em Scaled e selecione seu resolução preferida da lista. Depois de selecionar sua opção preferida, a resolução mudará automaticamente. Lembre-se de que você pode deixar o Mac decidir qual é a melhor resolução. Isso acontece quando você escolhe clique em Melhor para exibição.
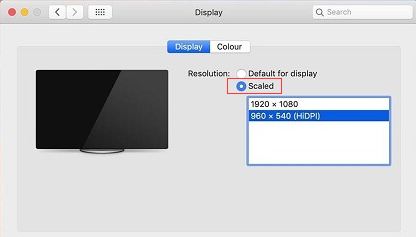
Etapa 3. Permitir que o ícone do AirPlay seja exibido
Clique na caixa ao lado de Mostrar opções de espelhamento na barra de menus quando disponível. Você encontrará esta caixa na parte inferior da janela. Ele permite que o ícone do AirPlay seja exibido na barra de menus acima. Dessa forma, você pode conectar-se a qualquer televisão Apple compatível com espelhamento.
![]()
Aqui está outra maneira de abrir a janela Exibir:
Arraste o cursor para o canto superior direito da tela. Clique no Ícone de destaque. Depois de aberto, você pode digitar Display. Pressione Enter para abrir a janela de exibição.
Opção # 3. Use o aplicativo Resolutionator
Aqui está outra opção para você. Considere usar o aplicativo Resolutionator. Isso economiza tempo, já que você não precisa navegar muito com ele. Isso evita que você clique em Preferências do Sistema e em outras guias e locais.
- Confira o app.
- Baixe e instale o aplicativo no seu Mac.
- Use a barra de menus para alterar a resolução. Você receberá uma barra de menus fácil de navegar. Basta rolar para baixo e selecionar sua opção preferida.
- Use o teclado para atribuir sua tecla de atalho preferida. Essa é outra opção para você alterar a exibição da resolução. Com esse método, você receberá um painel pop-up onde poderá alternar as resoluções. A partir daí, você pode alterar facilmente a resolução. É fácil usar este aplicativo em particular.
Dica:
Como verificar sua resolução de tela?
Parte 2. Bônus: mantenha seu Mac em boas condições de trabalho
Não há problema em alterar a resolução no seu Mac. Se você optar por fazer isso automaticamente ao fazer o download de um aplicativo, precisará garantir que o seu Mac esteja funcionando bem. Verdade seja dita, você precisa garantir que seu Mac esteja sempre funcionando bem. Não é apenas para alterar a resolução de que você precisa que o seu Mac esteja funcionando bem.
Uma maneira fácil de otimizar o seu Mac é fazendo uso do PowerMyMac. Este software cuida do seu Mac para que você possa usar mais aplicativos que podem ajudá-lo com tarefas servis, como alterar a resolução da tela. O PowerMyMac mantém o seu Mac em boas condições de funcionamento, limpando e fazendo a manutenção para você.
Depois de iniciar o PowerMyMac, você pode ver as condições de sua CPU, memória e disco. Não há necessidade de navegar até certas pastas para verificá-las. Pode automaticamente limpa o seu Mac. Com um clique, seu Mac está limpo. Você não precisa passar um dia para limpar seu Mac. O PowerMyMac pode fazer isso por você e, como é fácil de usar, você pode limpar seu Mac a qualquer momento.

O módulo App Uninstaller do PowerMyMac pode facilmente desinstalar aplicativos para manter seu Mac em ótimas condições de funcionamento. Você também não precisa se preocupar em encontrar os aplicativos de que não precisa mais. O PowerMyMac encontrará esses aplicativos e os desinstalará para você. Este módulo cuida da privacidade das informações armazenadas no seu Mac. Isso é importante especialmente se você estiver sempre baixando aplicativos.
À primeira vista, você pode ver como o PowerMyMac cuida bem do seu Mac. Portanto, se você está pensando seriamente em baixar um aplicativo para ajudá-lo a alterar a resolução do seu Mac, vá em frente. Com o PowerMyMac, você tem certeza de que seu Mac está sempre funcionando. Para obter mais informações sobre o PowerMyMac, clique em aqui.

Parte 3. Em Conclusão
As opções mencionadas acima ajudam a alterar a resolução no Mac. Mesmo se você optar por baixar um aplicativo, não precisará se preocupar em sobrecarregar o seu Mac com o PowerMyMac.
Você sabe como alterar a resolução no Mac? Qual opção você consideraria usar? Compartilhe com nossos leitores seus pensamentos e idéias.



