![]() Sou um usuário fiel do MacBook; tão leal que comprei meu quarto MacBook agora. Eu os substituo por novos sempre que quero. Uso meu quarto Mac há 4 anos. Notei que o outro armazenamento do Mac está crescendo e está esgotando a memória do aplicativo do meu sistema. Existem 50 GB de "outro" no Mac! Como excluir outro armazenamento no Mac 2022 liberar espaço em disco e torná-lo mais rápido?
Sou um usuário fiel do MacBook; tão leal que comprei meu quarto MacBook agora. Eu os substituo por novos sempre que quero. Uso meu quarto Mac há 4 anos. Notei que o outro armazenamento do Mac está crescendo e está esgotando a memória do aplicativo do meu sistema. Existem 50 GB de "outro" no Mac! Como excluir outro armazenamento no Mac 2022 liberar espaço em disco e torná-lo mais rápido?
É fácil de limpar outro armazenamento no Mac. A seguir, mostraremos como obter mais espaço em disco para o seu Mac.
Conteúdo: Parte 1. O que há de mais no armazenamento Mac?Parte 2. Como me livro de outro armazenamento no meu Mac?Parte 3. Como gerenciar o armazenamento no Mac?Conclusão
Parte 1. O que há de mais no armazenamento Mac?
O seu Mac está funcionando lentamente? Você verificou a capacidade de armazenamento do seu dispositivo Mac? Tem vários rótulos, certo? Você pode ver aplicativos, áudios, filmes, fotos e backups. Tudo parece óbvio, não é? Você sabe quais arquivos estão realmente consumindo seu espaço em disco.
Mas e quanto a “Outro”? O que isto significa? Pode ser frustrante saber que esses arquivos “Outros” ocupam muito espaço em disco e, por isso, temos que liberá-los. Quer recuperar o espaço de armazenamento real? Bem, primeiro contaremos mais sobre Outro armazenamento. E então, vamos lhe dizer como livrar-se de outro armazenamento (espaço removível) no seu dispositivo.
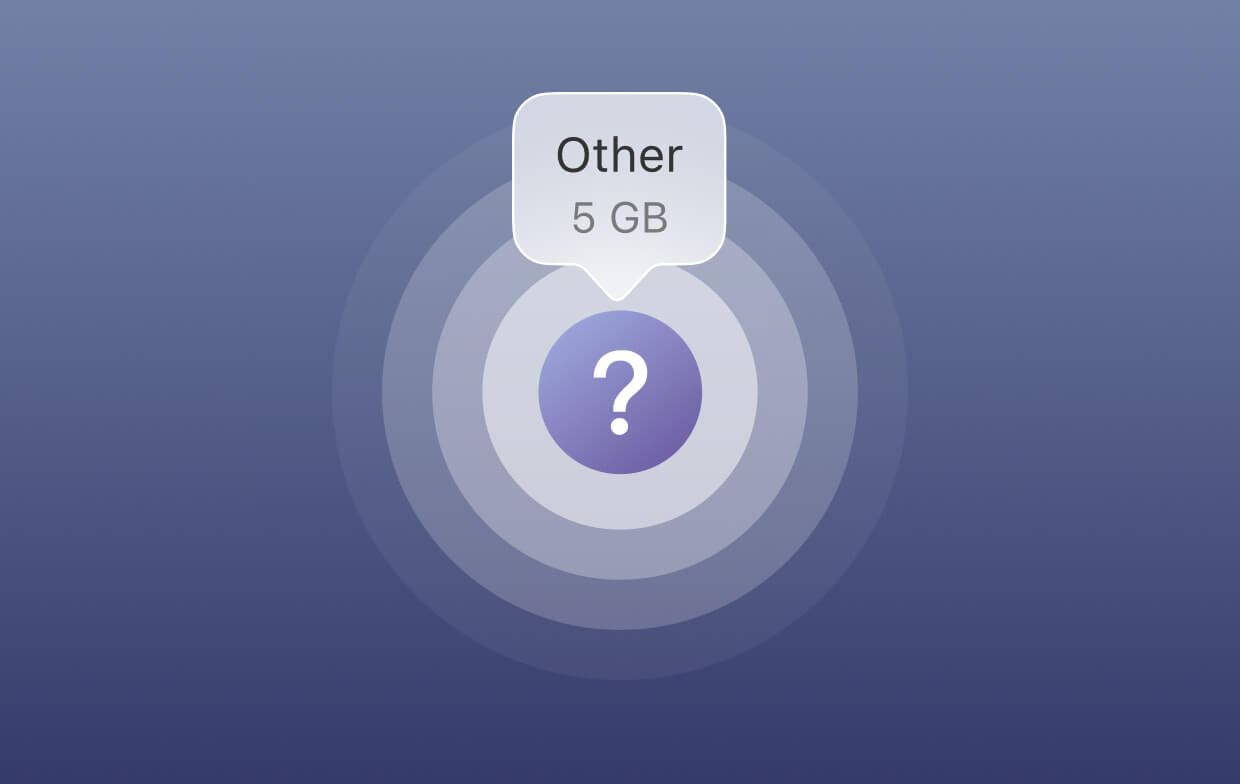
O que é o Other no armazenamento do Mac? Outros tipos de armazenamento se referem àqueles que não se encaixam nas categorias (por exemplo, aplicativos, áudios, filmes, fotos e backups). Esses outros arquivos incluem o seguinte:
- Documentos incluindo arquivos .doc, .PDF e .psd.
- Arquivos de sistema do macOS X.
- Arquivos temporários do macOS X.
- Arquivos de cache, incluindo cache do navegador, cache do usuário e cache do sistema.
- Imagens de disco.
- Arquivos incluindo .dmg e .zip.
- Plugins de aplicativos.
- Extensões
- Tudo o que não pode ser classificado nas principais categorias.

Então, como excluir outro armazenamento no Mac 2022 quando o outro armazenamento do Mac é enorme? Vamos passar para as seguintes partes da exclusão Outro armazenamento para Mac, especialmente com um experimentado gratuitamente e poderoso Limpador de Mac.
Parte 2. Como me livro de outro armazenamento no meu Mac?
Como acessar outro armazenamento no Mac? Como deletar outro do Mac? Você não sabe como excluir completamente o Outro armazenamento no Mac (2022) porque ele pode conter arquivos importantes. O que faríamos para ajudá-lo é aprofundar em diferentes tipos de outros arquivos e como limpá-los.
# 1 - Remoção de documentos que ocupam outro espaço de armazenamento
Você pode pensar que os documentos não ocupam muito espaço de armazenamento. Mas você perceberá mais tarde que os arquivos .csv e .pages podem realmente ter um tamanho grande. E é exatamente isso. Nem estamos contando imagens, grandes apresentações e eBooks. É por isso que o seu Outro armazenamento ocupa muito espaço.
Aqui está um guia passo a passo sobre como limpar outro no Mac compensação de documentos:
- Vá para a sua área de trabalho e pressione
Commande as teclas F juntas. - Pressione Este Mac e, em seguida, pressione o primeiro campo do menu suspenso.
- Escolha outro.
- Vá para a janela Atributos de pesquisa para selecionar Tamanho e extensão de arquivo.
- Agora você tem a capacidade de colocar vários tipos de arquivos de documentos (por exemplo, páginas, .pdf, .csv, etc.). Você também pode inserir tamanhos de arquivo para localizar documentos grandes.
- Revise os resultados (ou itens).
- Exclua os arquivos que você não precisa mais.

# 2 - Excluindo arquivos temporários
Quando o Mac está em execução, ele sempre cria (e até empilha) arquivos do sistema, como logs. Esses arquivos são necessários para o sistema funcionar normalmente - apenas em um período de tempo especificado. Às vezes, esses arquivos ficam desatualizados e resultam em entupimento do espaço em disco. Isso faz parte do Outros classificação também.
Geralmente, esse tipo de arquivo é temporário. Mas, às vezes, eles não são removidos, a menos que você faça algo sobre eles. A Apple não facilitou a exclusão desses arquivos do sistema e arquivos temporários.
Então, onde você pode encontrar esses arquivos de sistema? Siga as etapas abaixo sobre como limpar o armazenamento do sistema no Mac:
- Acesse
~/Users/User/Library/Application Support/ - Na pasta exibida, você verá aplicativos que ocupam muito espaço com seus arquivos temporários e arquivos de sistema.
- Exclua isso manualmente.
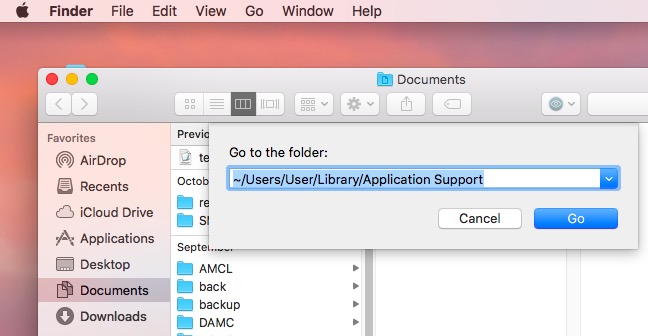
No entanto, essa não é uma maneira recomendada de excluir outro armazenamento no Mac 2022. Por que isso acontece? Bem, você pode excluir os arquivos necessários para o funcionamento dos aplicativos. A melhor maneira de fazer isso é usar iMyMac PowerMyMac, que pode ajudá-lo a excluir outros arquivos do Mac, removendo seus arquivos inúteis do Mac, incluindo documentos desnecessários, arquivos temporários, caches e outros. Faça um teste gratuito abaixo!
# 3 - Removendo arquivos de cache
Os arquivos de cache parecem inofensivos para você. Mas eles podem ocupar muito espaço em disco. Existem três tipos de cache (os principais) --- usuário, navegador e sistema. Esses arquivos de cache são usados para melhorar a velocidade do seu sistema. Mas uma vez que eles ficam realmente grandes, isso pode virar ao contrário, resultando em um desempenho ruim do sistema.
Aqui está como limpar arquivos de cache manualmente no seu dispositivo Mac:
- Vá para Ir> Ir para a pasta.
- Digitar
~/Library/Cachese pressione Continuar. - Clique e mantenha pressionada a opção. Depois disso, arraste a pasta Caches para a área de trabalho. Isso serve como um backup do seu cache, que você pode restaurar se algo acontecer.
- Selecione todos os arquivos localizados dentro da pasta Caches.
- Arraste esses arquivos para a Lixeira.
- Finalmente, você deve esvaziar todo o lixo.
Repita os mesmos passos. No entanto, na etapa 2, digite /Library/Caches para limpar mais cache em outra pasta.
Execute as etapas 1 a 6 novamente. No entanto, na etapa 2, digite ~/Library/Logs para limpar outros tipos de cache novamente.
Se estiver preocupado com a possibilidade de excluir os arquivos necessários, use PowerMyMac novamente.

# 4 - Remoção de imagens e arquivos de disco
Se você tiver .zip desnecessário, .dmg, e arquivos .rar, entre outros que ocupam armazenamento do sistema, você deve limpá-los imediatamente para libere seu disco de espaço de armazenamento.
Você pode encontrá-los utilizando a pesquisa Spotlight:
- Inicie o Finder.
- Digitar
DMG/ZIP.Digite isso no campo de pesquisa. - Escolha Pesquisar: Este Mac.
- Os resultados serão exibidos e classificar esses arquivos por tamanho.
- Limpe os arquivos desnecessários, especialmente os de tamanho grande.

Dica: Os Arquivos Grandes e Antigos do PowerMyMac podem ajudá-lo a descobrir e remover arquivos com rapidez e facilidade.
# 5 - Remoção de plugins e extensões de aplicativos
Às vezes seu a memória está cheia de aplicativos. Complementos e plug-ins de seus aplicativos são incluídos na categoria Outro armazenamento (em oposição à categoria Aplicativos). Eles não ocupam muito espaço. No entanto, ainda vale a pena limpá-los para ganhar mais espaço.
Às vezes, as extensões podem causar problemas ao seu dispositivo Mac e é melhor removê-las. Este é um golpe duplo! Você pode remover os logs do aplicativo que causam problemas e também pode liberar espaço. Você pode remover manualmente essas extensões, uma a uma, para excluir outro armazenamento no Mac 2022.
Como remover suas extensões do Safari:
- Abra o navegador chamado Safari.
- Pressione Preferências.
- Pressione a guia Extensões.
- Escolha a extensão que você deseja excluir. Desmarque a opção "Ativar" para desativá-lo.
- Se você deseja excluí-lo, clique em Desinstalar para desinstalar o Safari.
Como remover suas extensões do Chrome:
- Apresentação livro Chrome.
- Clique no ícone que aparece como três pontos. Está localizado no canto superior direito do navegador.
- Pressione Mais ferramenta.
- Pressione Extensões.
- Remova ou desative as extensões, dependendo do que você deseja.
Como remover extensões do navegador Firefox:
- Inicie o Mozilla Firefox.
- Encontre o menu do hambúrguer e abra-o. Está localizado no canto superior direito da tela.
- Selecione Complementos.
- Veja as guias Extensões e Plugins.
- Remova ou desative qualquer extensão ou plug-in que desejar.
Nota:
Se você não tiver certeza do uso de uma extensão ou plug-in específico, não o exclua. Você deve desativá-lo primeiro. Se seus aplicativos (ou seu sistema) funcionarem bem após a desativação de uma extensão (ou plug-in) específica, ENTÃO você poderá removê-lo. O PowerMyMac também permite que você gerencie todas as extensões em diferentes navegadores ao mesmo tempo.
Veja como fazê-lo passo a passo com esta ferramenta:
- Baixe e inicie o PowerMyMac
- Clique no módulo Extensões.
- Clique em VERIFICAR. Os resultados mostrarão uma lista de extensões no seu Mac.
- Encontre as extensões ou plugins que você deseja.
- Alterne para desativar essas extensões ou plugins.

# 6 - Removendo tudo o mais que não pode ser classificado
O Other Storage Space do Mac possui sua própria classificação Other. Engraçado, certo? Esses arquivos podem realmente incluir o seguinte:
- Arquivos localizados na sua biblioteca de usuários (por exemplo, protetores de tela)
- Arquivos que não podem ser reconhecidos pela pesquisa Spotlight.
Normalmente, esses outros arquivos não ocupam muito espaço. Mas, como você deve saber, um pouco ajuda muito. Se você quiser limpar os protetores de tela, veja como fazer isso:
- Inicie o Finder para localizar a barra de menus.
- Escolha Ir> Ir para a pasta.
- Digitar:
~/Library/Screen Saverse pressione ir. - Exclua esses protetores de tela.
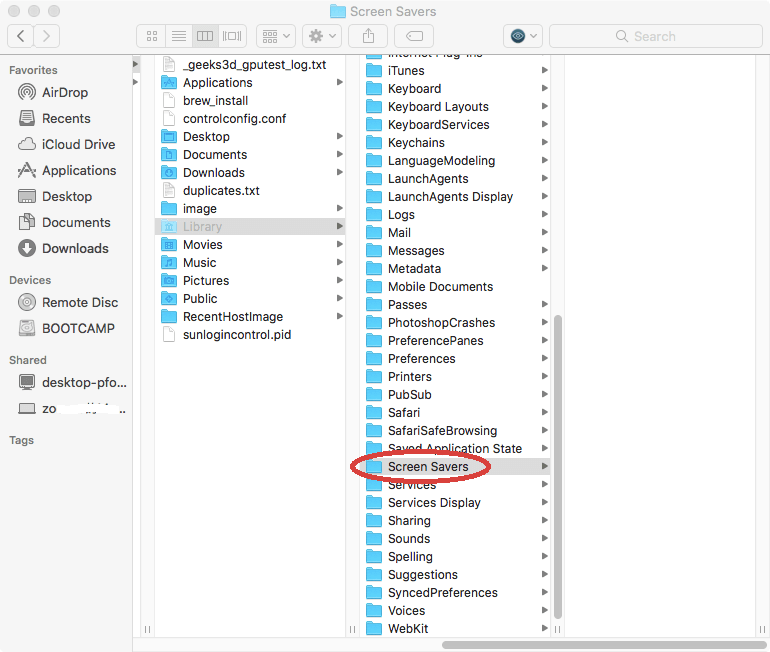
Arquivos não reconhecidos pelo Spotlight são mais raros. Eles incluem arquivos diferentes, como partições do Windows Boot Camp. Eles também podem incluir discos rígidos de máquinas virtuais.
Parte 3. Como gerenciar o armazenamento no Mac?
Embora você conheça as maneiras de excluir outro armazenamento no Mac 2022, mas é melhor para você gerenciar o armazenamento no seu Mac, neste caso você deve considerar o recurso de armazenamento do macOS.
Você pode clicar em Armazenamento> Gerenciar> guia Recomendações para encontrar as opções Armazenar no iCloud, Otimizar Armazenamento, Esvaziar Lixo Automaticamente e Reduzir Desordem que podem gerenciar o armazenamento do Mac.

Com a loja no iCloud, apenas os arquivos atuais e as imagens otimizadas seriam armazenados no iCloud. E somente se você precisar desses arquivos o iCloud fará o download deles. Assim, você pode economizar mais espaço de armazenamento.
Ao usar o Otimizar armazenamento, você pode ver todas as categorias elimináveis nos detalhes de armazenamento. Depois, você pode gerenciar seletivamente alguns arquivos grandes, como filmes do iTunes ou outros anexos grandes.
Você pode definir a exclusão automática de itens da Lixeira no Mac após 30 dias de salvamento via Esvaziar Lixeira automaticamente: vá para Finder> Preferências> Avançado, então você pode ver "Remover itens ...", basta marcar a caixa.
O objetivo do Reduce Clutter é remover os arquivos inúteis que você não usa mais para liberar mais espaço no Mac: Revise os arquivos> escolha aplicativos indesejados ou arquivos mostrados na nova janela> exclua esses aplicativos ou arquivos.
Conclusão
Outro armazenamento para Mac pode ocupar muito espaço e tornar seu sistema mais lento. Se você deseja acelerar o desempenho do dispositivo, pode limpar manualmente os arquivos desnecessários de Outro Armazenamento.
Claro, recomendamos que você exclua outro armazenamento no Mac 2022 automaticamente com uma ferramenta fantástica iMyMac PowerMyMac, e você descobrirá que realmente ajuda muito!




Kun2019-01-05 11:24:05
Sim, eu sou um escritor, então há um monte de documentos, é hora de dizer adeus a eles! Felicidades!
wilisa2018-11-29 05:23:20
Muitos caches ocultos em Outro armazenamento ... obrigado, removeram todos