Quando se trata da Apple, o iPhone está para os dispositivos móveis assim como o Mac está para os computadores. E esses dois tipos de dispositivos são muito populares, especialmente para os fãs da Apple. Esses dois são das mesmas plataformas, pois foram criados pela mesma empresa. Isso significa que se você quiser saber como transferir vídeos do iPhone para o Mac, seria fácil. A tarefa “não” é uma mudança de plataforma cruzada e envolveria técnicas e etapas fáceis de fazer, uma vez que ambas são da Apple.
Este artigo fornecerá os detalhes de que você precisa sobre como transferir vídeos do iPhone para o Mac. Estaremos ajudando você a aprender o básico, dando a você várias técnicas que você pode usar para fazer o trabalho. Também compartilharemos com você a melhor ferramenta de edição de vídeo para computadores Mac. Vamos começar a mover seus vídeos do seu dispositivo móvel para o computador.
Conteúdo: Parte 1. Como transfiro arquivos do iPhone para o Mac?Parte 2. Como transferir vídeos do iPhone para o Mac sem iTunesParte 3. Recomendação: converta seus arquivos de vídeoParte 4. Conclusão
Parte 1. Como transfiro arquivos do iPhone para o Mac?
Antes de nos aprofundarmos em como transferir vídeos do iPhone para o Mac, vamos responder a uma pergunta feita por muitos. Transferir arquivos do iPhone para o computador Mac é semelhante à transferência de vídeos.
Você pode usar uma variedade de ferramentas e plataformas à sua disposição. Airdrop, que é semelhante ao Bluetooth no Android, é uma coisa que você pode usar. Esta é uma ótima maneira de transferir arquivos de vídeo de grande porte e outros tipos de arquivo devido à sua confiabilidade.
Outra opção seria usar serviços de mensagens de e-mail, especialmente se os arquivos não forem tão grandes. Serviços de armazenamento em nuvem como iCloud, Dropbox e Google Drive são outras opções que você pode considerar ao transferir arquivos do iPhone para o Mac gratuitamente.
A opção que você considerará dependerá do número de arquivos que você está enviando para o seu computador Mac. Dependerá também do tamanho dos arquivos. Obviamente, a conveniência também desempenha um papel importante na escolha do modelo certo para suas necessidades.

Parte 2. Como transferir vídeos do iPhone para o Mac sem iTunes
Você pode querer saber qual é a maneira mais fácil de transferir vídeos do iPhone para o computador. As técnicas abaixo são mais fáceis de implementar porque é uma mudança entre as mesmas plataformas criadas pela mesma empresa. Vamos começar.
Método 01. Como transferir vídeos do iPhone para o Mac com cabo?
Como transfiro o vídeo do iPhone para o computador gratuitamente? Para isso, será necessário o cabo relâmpago ou USB que acompanha o iPhone. Claro, você tem que usar este cabo para fazer a conexão e começar a transferir os vídeos. Aqui estão as etapas que você deve seguir:
- Conecte seu iPhone ao computador Mac usando o cabo USB.
- Lançar o Aplicativo Photos dentro do seu computador se ele não abrir automaticamente.
- Na barra lateral do aplicativo Fotos (lado esquerdo), clique no dispositivo iPhone que acabou de conectar.
- Clique na opção que diz “Importar todos os novos vídeos”Ou você também pode selecionar os vídeos específicos que deseja adicionar ao seu Mac e clique em“ Importar selecionados ”.
- Aguarde a conclusão do processo de transferência. Agora, você transferiu seus vídeos do iPhone para o Mac gratuitamente usando um cabo USB.

Se você não precisar dos vídeos depois de transferi-los para o seu Mac, você pode querer ativar a opção rotulada “Excluir item”. Desta forma, não ficará guardado no seu iPhone e poderá libertar mais espaço no referido dispositivo. O aplicativo Fotos é gratuito e fácil de usar. Portanto, é uma opção popular entre os usuários e estamos totalmente de acordo com a mania!
Método 02. Como transferir vídeos do iPhone para o Mac sem fio usando o AirDrop
Você pode AirDrop vídeos do iPhone para o Mac? AirDrop é uma tecnologia de compartilhamento de arquivos desenvolvida pela Apple para mover arquivos entre seus dispositivos. Ele pode ser usado para transferir arquivos de Mac para Mac, de iOS para iOS e de iOS para Mac. É importante observar que se você quiser saber como sincronizar vídeos do iPhone para o Mac com o airdrop, o dispositivo iOS deve estar aberto ou ativado durante todo o processo.
Além disso, Bluetooth e Wi-Fi devem estar ligados. Os dois dispositivos devem estar na mesma rede Wi-Fi para que a transferência ocorra. Como faço para fazer um airdrop do iPhone para o Mac? As etapas para usá-lo estão abaixo:
- Ative o AirDrop no seu dispositivo iPhone. Escolher todo o mundo logo após conectar dois de seus dispositivos à mesma rede.
- Vá para o seu dispositivo Mac e execute o Finder. Localize o AirDrop e ative Todos. Isso pode ser feito dentro do Configurações de descoberta.
- Assim que o AirDrop estiver conectado, escolha os vídeos do seu iPhone e mova-os para o seu computador Mac. Faça isso pressionando o Partilhar ícone.
Recomenda-se que você escolha a opção “Todos”, pois você pode desativar esse recurso posteriormente. Novamente, certifique-se de que o dispositivo iOS esteja ligado ou ativado durante o processo. Isso permite que o AirDrop seja realmente ativado. Em seguida, basta compartilhar o arquivo de vídeo. Você notará que o Mac receberá o arquivo instantaneamente ou depois de alguns minutos, dependendo do tamanho e da quantidade de arquivos.

É essencial observar que uma conexão fraca com a Internet pode levar muito tempo para a transferência de arquivos. No entanto, se você tiver uma conexão extremamente rápida, a taxa de transferência também será rápida. Além disso, alguns tipos de arquivo não são bons para AirDrop. Assim, você pode optar por outros métodos que iremos delinear aqui. Confira o próximo para ver como transferir vídeos do seu iPhone para o Mac sem o Airdrop.
Método 03. Como transferir vídeos do iPhone para o Mac usando e-mail?
Como transferir vídeos do iPhone para o Mac sem cabo? Se você estiver enviando um ou dois arquivos de vídeo com tamanhos de arquivo pequenos, então usar seu e-mail seria uma ótima opção. Você pode usar o aplicativo de e-mail integrado em seu dispositivo iOS ou pode usar Gmail para transmitir vídeos do iPhone para o Mac gratuitamente.
Claro, para fazer isso, você simplesmente cria um e-mail, anexa seus arquivos de vídeo e os envia para você mesmo. Em seguida, você abre seu computador Mac e inicia o navegador para visitar o provedor de serviços de e-mail. Você vai para o e-mail que enviou e pronto! Você baixa os anexos de vídeo. A desvantagem disso é que há limites para o número de arquivos que você pode anexar ou para o tamanho de toda a lista de anexos que você fará. Isso dependerá do seu provedor de serviços de e-mail, portanto, você ainda terá que verificar por si mesmo.
Método 04. Como transferir vídeos do iPhone para o Mac usando o Dropbox
Outro método que você pode usar é o Dropbox. Esta plataforma de armazenamento em nuvem é uma das mais populares em seu setor. Dá-lhe um espaço de armazenamento gratuito de cerca de 2GB. O que “pode ser o suficiente” para seus arquivos de vídeo.
O Dropbox coloca a segurança como uma prioridade para que você não precise se preocupar com o “vazamento” de seus arquivos de vídeo. Além disso, você pode separar seus vídeos em pastas, se desejar, mantendo-os assim organizados. O Dropbox está disponível para computadores Windows e macOS e também pode ser usado em dispositivos Android e iOS.
Aqui estão as etapas para usá-lo para mover vídeos do iPhone para o Mac:
- Use seu iPhone e baixe o Dropbox aplicativo dentro dele. Faça login em sua conta do Dropbox ou crie uma nova conta usando as opções fornecidas pelo aplicativo.
- Simplesmente envie seus arquivos de vídeo à conta do Dropbox em que você se inscreveu. Aguarde até que o processo de upload seja concluído.
- Agora, use seu computador macOS e seu navegador. Faça login na mesma conta do Dropbox que você usou para enviar arquivos anteriormente.
- Localize os arquivos de vídeo em seu navegador na mesma conta do Dropbox. Baixe os arquivos de vídeo você carregou para o seu computador Mac.
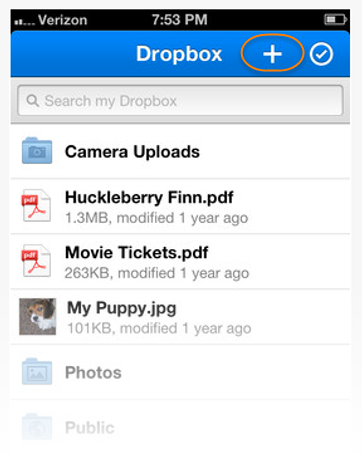
É isso! Se você tiver arquivos de vídeo maiores que 2 GB, pode optar por Google drive (veja a próxima seção). Ou você pode comprar os planos deles por US $ 9.99 por mês por 2 TB de espaço de armazenamento.
O preço para este plano “Plus” é $ 9.99 por mês, se você pagar por ele anualmente. Por outro lado, se você deseja um sistema de recuperação de arquivos em sua conta do Dropbox, pode optar pelo Pacote Profissional que custa $ 16.58 por mês se cobrado anualmente.
Método 05. Como transferir vídeos do iPhone para o Mac usando o Google Drive
Como posso obter um vídeo grande do meu iPhone? Se seus arquivos de vídeo forem maiores que 2 GB, em vez de usar o Dropbox, você pode usar o Google Drive. Ele oferece um espaço de armazenamento gratuito de 15 GB, muito maior do que o Dropbox. O Google Drive pode ser usado em computadores iOS, Android, macOS e Windows. Ajuda a transferir vídeos do iPhone para o computador sem perder qualidade.
Veja como usá-lo para copiar vídeos do iPhone para o Mac:
- Baixe e instale o aplicativo Google Drive em seu iPhone. Faça login em sua conta do Google ou crie uma nova se ainda não tiver uma.
- Escolher arquivo seus arquivos de vídeo do iPhone para a plataforma Google Drive. Você também pode organizá-lo em pastas, se desejar. Também é possível renomear os arquivos.
- Vá para o seu computador Mac e visite drive.google.com usando seu navegador.
- Faça login na mesma conta que você usou anteriormente.
- Então simplesmente download os arquivos de vídeo que você carregou para o seu computador Mac.
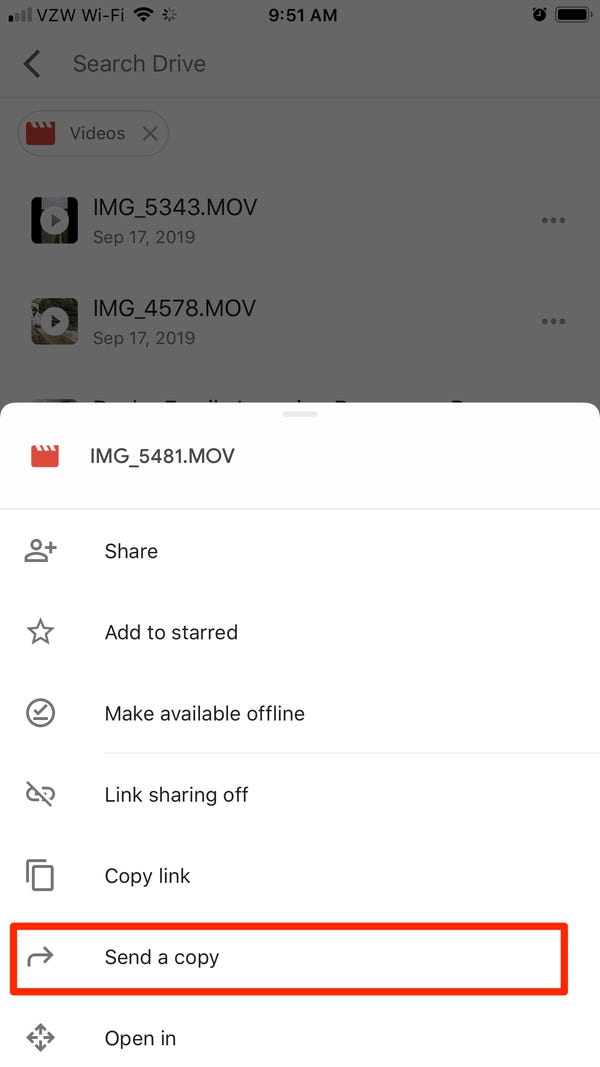
Fácil, fácil, certo! O Google Drive é uma ótima opção se você deseja velocidades rápidas de upload e download. Além disso, é uma ótima maneira de fazer backup de seus arquivos, se desejar. Se desejar usar o Google Drive para outros dados importantes, você pode simplesmente excluir os arquivos de vídeo que carregou para liberar espaço para outros tipos de arquivo.
Se você tiver mais de 15 GB de arquivos de vídeo, o AirDrop pode ser uma boa escolha. Ou, se você deseja obter mais espaço de armazenamento para o Google Drive, pode adquirir planos individuais de 100 GB, 200 GB e 2 TB. Esses planos podem ser pagos em uma base mensal ou anual.
Método 06. Como transferir vídeos do iPhone para o Mac usando o iCloud
Quando o iCloud Photo Library está ativado no seu iPhone, todas as suas imagens e vídeos (do iPhone) serão sincronizado com o iCloud. Assim, você pode acessar esses arquivos de mídia de outros dispositivos Apple. Isso funciona bem se você tiver uma conexão estável à Internet. Além disso, é necessário usar o mesmo ID Apple em todos os dispositivos que você possui.
Se você deseja saber como transferir vídeos do seu iPhone para o seu dispositivo Mac, uma opção seria usar Biblioteca de fotografias iCloud. No entanto, você precisa ativar o referido recurso nos dois dispositivos. Veja como fazer isso passo a passo:
- Abra o seu dispositivo Mac e vá para Preferências do Sistema.
- Vá para o iCloud. Marque a caixa com o nome Biblioteca de fotos do iCloud.
- Agora, vá para o seu iPhone e visite as Configurações.
- Vá para o seu Perfil e depois vá para o iCloud.
- Visite Fotos e ative o recurso que diz Biblioteca de Fotos do iCloud.
Depois de ativar o recurso Biblioteca de fotos do iCloud no iPhone e Mac, ele começará a sincronizar imagens e vídeos. O processo pode levar de alguns minutos a algumas horas, dependendo da quantidade de dados que estão sendo sincronizados. A melhor coisa é que você pode monitorar o progresso da sincronização através da interface do iCloud. Agora, você pode acessar os vídeos no seu Mac usando o novo aplicativo Fotos.
Método 07. Como transferir vídeos do iPhone para o Mac usando o SHAREit
SHAREit é um aplicativo de transferência de arquivos popular entre os usuários do Android por causa de suas velocidades de transferência incríveis e rápidas. A única desvantagem de usar essa ferramenta é que ela envia muitas notificações e tem muitos anúncios desagradáveis. No entanto, se você estiver indo para o processo de transferência de vídeos do iPhone para o Mac, esta ainda pode ser uma ótima escolha.
Aqui estão as etapas sobre como usá-lo entre esses dois dispositivos Apple:
- Use seu iPhone e baixe o aplicativo SHAREit na App Store. Baixe o aplicativo SHAREit também no seu computador Mac.
- Conecte seu computador Mac e seu iPhone à mesma rede Wi-Fi. Isso é um dever. As transferências não acontecerão se eles não estiverem conectados à mesma rede Wi-Fi.
- Agora, inicie o aplicativo SHAREit no seu computador macOS. Um código QR será mostrado na interface principal do aplicativo.
- Agora, use seu iPhone e execute o SHAREit nele. Pressione o “Menu” localizado na parte superior esquerda da interface. Selecione a opção “Conectar ao PC / Mac”.
- Pressione a opção “Scan To Connect”. Em seguida, aponte a câmera do iPhone para o código QR mostrado no computador.
- Você pode simplesmente selecionar os arquivos de vídeo que deseja enviar ao computador macOS e enviá-los.
- Os arquivos serão baixados instantaneamente no computador macOS no final.
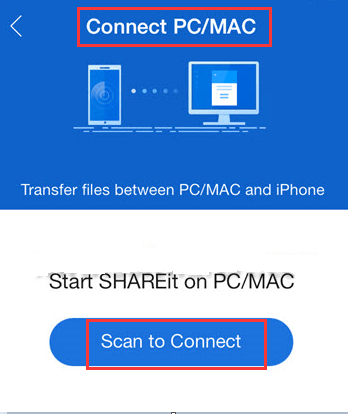
Método 08. Como transferir vídeos do iPhone para o Mac usando o iMessage
O iMessage é um aplicativo criado para usuários iOS que permite que eles se comuniquem entre si. Não está disponível em várias plataformas, embora tenha alguns recursos muito interessantes. Além de enviar mensagens de texto de um dispositivo Apple (ou usuário iOS) para outro, ele também pode ser usado para enviar vídeos. Esse recurso é popular entre muitos fãs da Apple por aí.
Aqui está um guia passo a passo sobre como importar vídeos do iPhone para o Mac usando o iMessage:
- No seu dispositivo Mac, inicie Mensagens.
- Visite Performances e abra Contas.
- Insira os detalhes de login que são compostos por seu ID Apple e a senha correspondente.
- Uma vez conectado, marque a caixa rotulada “Ativar esta conta".
- Basta enviar um vídeo do seu iPhone para o seu Mac. Você pode enviar até cinco vídeos usando este método.
- Abra seu dispositivo Mac e salve o vídeo obtido em Mensagens.
Parte 3. Recomendação: converta seus arquivos de vídeo
Como faço para diminuir um vídeo para enviar por e-mail no Mac? Se você tiver arquivos de vídeo realmente grandes, poderá convertê-los em um vídeo com resolução inferior para enviá-los facilmente do iPhone para o Mac. Para isso, você precisa usar Conversor de vídeo iMyMac.
Ele permite que você converta arquivos de áudio e vídeo de um formato para o próximo, como MOV para MP4. E vários tipos de arquivo são suportados para que você não precise se preocupar com a reprodução de vídeo ou áudio em outros dispositivos. Esta ferramenta poderosa tem outras funções, incluindo a capacidade de edite seus vídeos pessoais e reproduza-os no seu computador Mac.
Ele suporta diferentes resoluções para conversão, incluindo 4K UHD, 1080p FHD, 720p HD e 480p SD. Além disso, você pode garantir que os vídeos convertidos sejam suportados por diferentes dispositivos, incluindo dispositivos Android, iOS, macOS e Windows.
Parte 4. Conclusão
Portanto, fornecemos a você os principais métodos de transferência de vídeos do iPhone para o Mac. Para ser exato, seis métodos diferentes foram fornecidos com as etapas sobre como usar essas ferramentas e plataformas. Assim, você não terá que se preocupar com qual ferramenta usar.
Se você está preocupado com o tamanho dos seus arquivos de vídeo, você pode usar Conversor de vídeo iMyMac para converter esses vídeos para resoluções mais baixas. Ou você pode convertê-los para resoluções mais altas, se preferir. A ferramenta converte arquivos de áudio e vídeo sem perda de qualidade. Além disso, se você estiver usando o vídeo para uma festa de aniversário, por exemplo, você pode usar o iMyMac Video Converter para editar os vídeos ao seu gosto. O céu é o limite quando se trata desta ferramenta. É realmente uma potência de mídia!



