Com o passar dos anos, muitos formatos de arquivo proprietários foram introduzidos. MOV era o formato popular para quem usa computadores Mac, pois pode ser reproduzido com QuickTime. No entanto, este formato de arquivo agora está desatualizado. Assim, você pode querer saber Como converter MOV para MP4 no Mac computadores.
Atualmente, o MP4 é um dos formatos de arquivo de vídeo mais comuns e populares. A razão é que é compatível com muitos dispositivos e software de reprodução de mídia. Com o MOV desatualizado, faz sentido convertê-lo para o formato de arquivo MP4.
Este artigo irá ajudá-lo a aprender a converter seus arquivos MOV para o formato de vídeo MP4 em computadores macOS. O processo é bastante fácil de entender e implementar. Leia o nosso guia abaixo para saber como fazê-lo.
Conteúdo: Parte 1. Por que converter MOV para MP4?Parte 2. Melhor conversor para converter MOV para MP4 no MacParte 3. Como faço para converter um arquivo MOV para MP4 no QuickTime?Parte 4. Como faço para converter MOV para MP4 gratuitamente online?Parte 5. Outras maneiras de converter MOV em MP4Conclusão
Parte 1. Por que converter MOV para MP4?
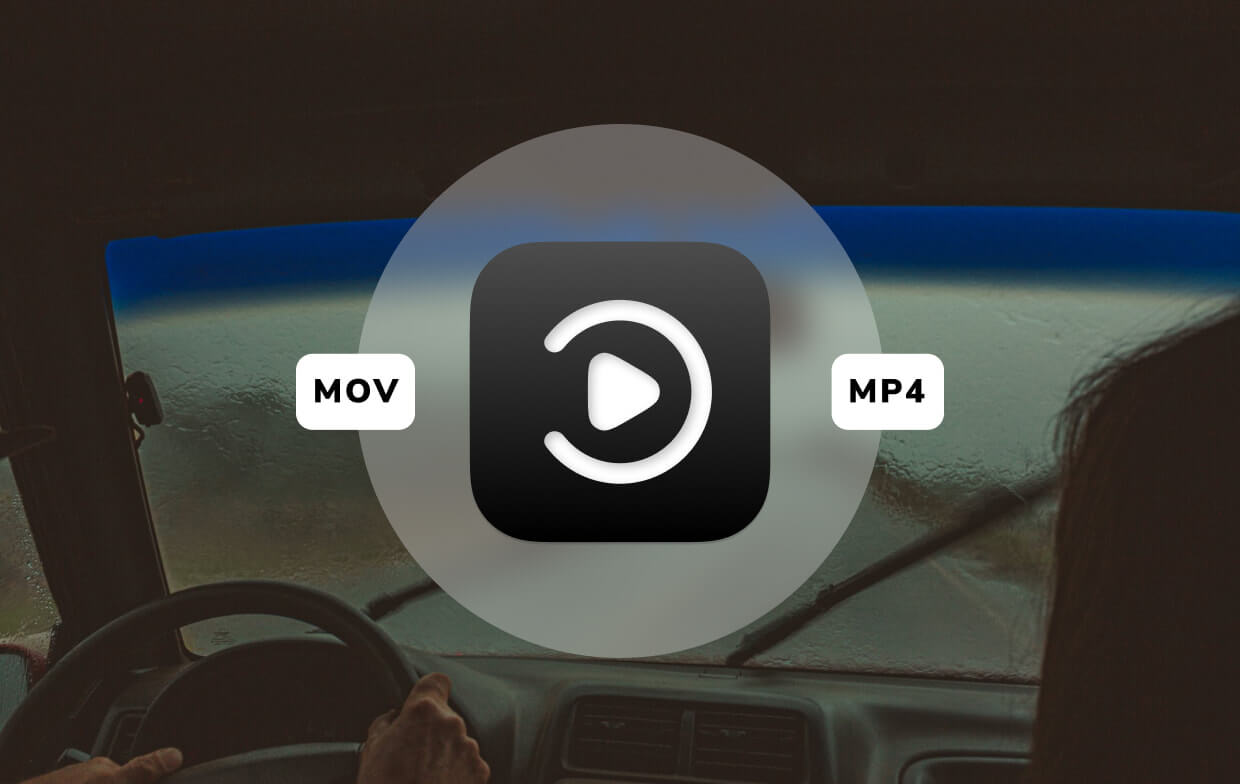
MOV VS MP4: as diferenças
Antes de nos aprofundarmos em como converter MOV para MP4 no Mac, vamos falar sobre os dois formatos de arquivo. Há uma grande diferença entre os arquivos MOV e MP4. MOV é normalmente usado em ambientes Mac. É um formato proprietário para arquivos feitos pela Apple especialmente para o QuickTime Player. Por outro lado, o formato de arquivo MP4 é na verdade um padrão internacional.
Nos computadores Mac, os arquivos MP4 e MOV são geralmente intercambiáveis. E eles podem ser facilmente reproduzidos pelo sistema operacional. No entanto, outros tipos de dispositivos têm dificuldade em ler arquivos MOV. É por isso que é literalmente importante saber como converter MOV para MP4 no Mac.
Além disso, os arquivos MP4 geralmente são menores, pois são mais compactados. Os arquivos MOV são maiores em tamanho em comparação com os formatos MP4 e têm melhor qualidade de vídeo. Então, se você converter MOV para MP4, não precisa liberar espaço purgável para arquivos MOV mais. Esses tipos de arquivo são melhores para edição de vídeo em computadores macOS, pois são projetados para QuickTime da Apple.
Parte 2. Melhor conversor para converter MOV para MP4 no Mac
Procurando a melhor maneira de converter arquivos MOV para o formato MP4? Esse é um processo direto com nosso melhor software de conversão Conversor de vídeo iMyMac. Ele converte arquivos de áudio e vídeo em outros formatos que você deseja sem perdas.
Além disso, este conversor MOV pode ser usado para funções de edição e reprodução de vídeo. Há uma lista enorme de formatos de entrada e saída suportados. Além disso, a mídia pode ser aprimorada corrigindo vídeos tremidos, escuros e superexpostos por meio do aumento de sua resolução.
SD (480p), HD (720p), FHD (1080p) e UDH (4K) são todos suportados. As resoluções de upscaling e downscaling também são possíveis com a ferramenta. As conversões são feitas em velocidades ultra-rápidas devido ao suporte da tecnologia de aceleração de hardware para Intel HD Graphics, NVIDIA CUDA, AMD e NVENC.
Veja como usar a ferramenta para converter MOV para MP4 no Mac:
Etapa 1. Baixe, instale e inicie o iMyMac Video Converter
Primeiro, você deve baixar este aplicativo conversor de MOV para MP4 de seu site oficial aqui. Em seguida, abra o instalador e siga as instruções na tela para concluir o processo. O lançamento do software é a próxima etapa desta seção.

Etapa 2. Adicione arquivos e escolha o formato MP4
Coloque seus arquivos MOV dentro do software clicando no botão “Adicionar vários vídeos ou áudios”. Basta arrastar e soltar como uma forma alternativa de adicionar seus vídeos MOV. Selecione Converter formato e escolha “MP4” como o formato de saída que você deseja. Altere outras configurações conforme desejado.

Etapa 3. Selecione o destino e converta MOV para MP4
Agora, selecione a pasta de destino onde o arquivo de saída será salvo. Em seguida, clique em “Converter” para iniciar o processo de conversão. Depois de concluído, você terá que visitar a pasta Projetos Recentes para ver uma cópia do (s) arquivo (s) MP4 recém-convertido (s).

Parte 3. Como faço para converter um arquivo MOV para MP4 no QuickTime?
O QuickTime é uma ferramenta integrada nas versões anteriores do macOS. No entanto, você deve baixar a versão do QuickTime 7 primeiro. Em seguida, você pode inserir sua chave de registro para ativar recursos adicionais nela.
Aqui estão as etapas para converter .mov em .mp4 usando QuickTime 7 Pro:
- Primeiro, você deve baixar o QuickTime 7 no site oficial. Em seguida, instale-o seguindo as instruções na tela. Inicie a pasta Utilitários para abrir o QuickTime Player.
- Clique no menu "QuickTime Player 7" e escolha "Registro". Insira sua chave de registro para desbloquear recursos adicionais do Pro.
- Localize o arquivo MOV que você deseja converter para MP4. Agora, clique com o botão direito do mouse no arquivo e abra-o com o aplicativo QuickTime recém-instalado.
- Agora, pressione o menu “Arquivo” e escolha “Exportar”. Isso só pode ser feito com a versão registrada do programa.
- Agora, clique no menu "Exportar" e escolha a opção "Filme para MPEG-4". Isso permitirá converter facilmente o formato MOV para MP4.
- Depois disso, clique no botão "Salvar" para criar uma versão MP4 do seu arquivo antigo. Isso levará alguns minutos, dependendo do tamanho do seu filme.

Parte 4. Como faço para converter MOV para MP4 gratuitamente online?
Como converter MOV para MP4 grátis? CloudConvert é uma ferramenta online baseada na web que pode ser usada para converter MOV para MP4 (Mac). Ele pode ser usado para converter muitos arquivos de vídeo, incluindo MP4, WEBM e AVI. São fornecidas opções que permitem escolher a qualidade, a resolução do vídeo e o tamanho do arquivo.
O melhor do CloudConvert é que ele suporta mais de 200 formatos de arquivo diferentes para conversão. Isso inclui áudio, vídeo, documentos, arquivos, imagens, apresentações, eBooks e planilhas. Com isso, o download do software no seu computador não é necessário.
Você só precisa usar um navegador da web para começar a converter seus arquivos. Os dados também são seguros, desde que a plataforma foi criada e confiável pelos usuários desde 2012. Você pode até cortar seus vídeos para colocar um horário de início e fim no seu arquivo recém-convertido.
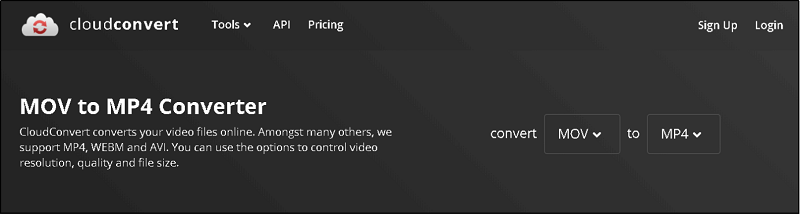
Parte 5. Outras maneiras de converter MOV em MP4
Método 01. Como faço para converter MOV para MP4 no iMovie?
Você pode converter MOV para MP4 no iMovie? O iMovie é uma ferramenta integrada em computadores macOS que pode ser usada para converter arquivos de vídeo de um formato para outro. Também é um ferramenta de edição de vídeo que pode ser baixado na App Store, se você ainda não o tiver no seu Mac.
Aqui estão os passos sobre como converter MOV para MP4 no Mac usando o iMovie:
- Abra o aplicativo iMovie e escolha o menu chamado “Arquivo” e um menu suspenso será exibido. Nesta lista suspensa, clique em “Novo filme”.
- Clique no botão grande chamado “Importar mídia” e o navegador de mídia será aberto. Escolha o (s) arquivo (s) que deseja importar e pressione “Importar Selecionado” no canto inferior direito.
- Clique neste arquivo para exibir uma borda amarela ao seu redor. Para isso, pressione o menu "Arquivo" na barra de ferramentas do aplicativo. Escolha "Compartilhar" no menu suspenso e selecione "Arquivo".
- Você pode modificar as configurações de saída, se desejar. Você pode alterar a descrição, tags, formato, resolução, qualidade e velocidade de compactação. Depois disso, clique em "Next".
- A etapa final do processo envolve a escolha de um nome de arquivo e pasta de destino. Em seguida, pressione “Salvar”.
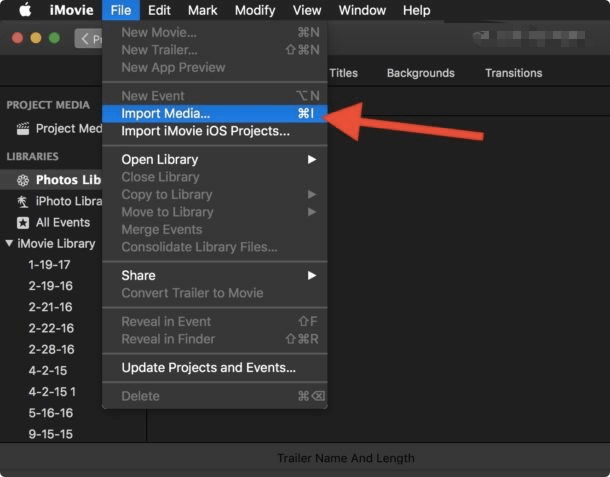
A barra de progresso será vista como um círculo na parte superior direita do iMovie. Quando o processo de exportação for concluído, uma notificação na área de trabalho será exibida. A essa altura, você aprendeu a converter MOV para MP4 (Mac) usando o iMovie.
Dica: Se você estiver usando o iMovie por um longo tempo e achar que está mais lento do que antes, poderá faça algo para acelerar.
Método 02. Como converter MOV para MP4 no Mac usando a técnica “Renomear arquivo”
Como converter mov para mp4 no Mac sem o iMovie? Posso apenas renomear MOV para MP4? MP4 é na verdade um subconjunto do formato MOV mais antigo. Assim, você também pode simplesmente renomear o arquivo para alterar o formato de vídeo de MOV para MP4 no Mac. Nenhuma conversão real é necessária. Isso funciona em computadores macOS e Windows.
Aqui estão as etapas sobre como fazê-lo:
- Procure a pasta que contém o arquivo MOV e vá para o local da pasta.
- Em seguida, clique com o botão direito do mouse no seu arquivo MOV e clique em "Renomear". Isso permitirá que você altere o nome do arquivo, incluindo a extensão do vídeo MOV.
- Altere a extensão de .MOV para a de .MP4. Este será localizado no final do nome do arquivo.
- Depois de pressionar “Return” ou “Enter”, um prompt será exibido perguntando se você realmente deseja alterar o ramal.
- Confirme que você deseja modificar a extensão do arquivo. O macOS avisará você sobre isso, pois pode tornar o arquivo ilegível.
- Assim, no seu computador Mac, clique no botão chamado "Usar .MP4" na janela exibida.
- Abra o arquivo recém-renomeado para testá-lo. Agora ele estará no formato MP4. Verifique se ele é reproduzido no seu media player no macOS.
Normalmente, você pode reverter a extensão novamente para .MOV, se não funcionar. Ou você pode experimentar o próximo método abaixo.
Método 03. Usando o VLC Media Player para converter MOV em MP4
O VLC Media Player é uma ferramenta popular entre os usuários do Windows para que você possa converter MOV para MP4 facilmente no Windows. Felizmente, ele também pode ser usado em computadores macOS para converter MOV em MP4. Primeiro, você precisa fazer o download do VLC em seu computador macOS. Claro, você deve obter a versão Mac da ferramenta.
Agora, aqui estão as etapas sobre como converter MOV para MP4 Mac com VLC:
- Adicione seu arquivo arrastando e soltando-o em direção à interface do VLC Media Player. Clique no menu para "Arquivo" e escolha "Converter / transmitir".
- Em seguida, adicione o arquivo novamente clicando em "Adicionar" no lado direito da janela que aparece.
- Em seguida, clique em "Converter / Stream" na parte inferior da janela.
- Em seguida, escolha o formato de destino clicando na seta suspensa de "Perfil". Certifique-se de escolher o formato MP4.
- Selecione uma pasta de destino também. Faça isso clicando em "Procurar".
- Por fim, clique no botão "Iniciar" para iniciar o processo de conversão. Seu arquivo estará localizado na pasta de destino que você escolheu anteriormente.

Método 04. Como converter MOV para MP4 no Mac usando o HandBrake
HandBrake é popular entre os usuários do macOS quando se trata de converter arquivos de vídeo. Se você deseja que o software gratuito o ajude a converter MOV para MP4 (Mac), este é o que você deve obter. A única desvantagem da ferramenta é que você precisa passar por uma curva de aprendizado.
A interface não parece tão boa. No entanto, ele ainda trabalha para fazer as conversões acontecerem para você. O HandBrake pode ser baixado do site oficial e instalado no seu computador macOS.
Conclusão
Até agora você deveria ter aprendido a converter MOV para MP4 no Mac. Demos uma enorme variedade de métodos para escolher - 7 no total. No entanto, recomendamos o uso do iMyMac Video Converter devido à sua velocidade de conversão, recursos de edição e recursos de aprimoramento.
A obtenção gratuita do iMyMac Video Converter pode ser feita por baixando aqui. Você pode optar por uma avaliação gratuita para testar o produto primeiro. Depois de conhecer a ferramenta, você pode comprá-la através de uma plataforma de pagamento online segura. Aproveite o iMyMac hoje!



