Isso acontece uma vez, está tudo bem. Provavelmente é apenas um daqueles dias, mas se a edição do Tela do MacBook piscando continua acontecendo repetidamente, então você tem que lidar com isso rapidamente. Você não pode ignorá-lo. Para iniciantes, é irritante para a tela piscar. Como você pode trabalhar com isso?
Agora, não entre em pânico. Seu precioso Mac Pro não será desperdiçado. Há esperança para isso. Esse problema pode ser resolvido. Antes de continuar tentando as várias soluções, temos aqui para você, você precisa saber o motivo pelo qual está acontecendo o problema de tremulação da tela do MacBook.
Conteúdo: Parte 1. Por que a tela do meu MacBook Pro está piscando?Parte 2. Como faço para que a tela do meu Mac pare de piscar? Parte 3. Conclusão
Parte 1. Por que a tela do meu MacBook Pro está piscando?
Existem várias razões pelas quais a tela do seu MacBook Pro está tremendo. Talvez você tenha derramado algum líquido nele, talvez não. Em alguns casos, isso simplesmente acontece. Essa é a parte assustadora, porque é a última coisa que você esperaria de um produto da Apple.
Quando você está tentando descobrir as razões pelas quais sua tela fica piscando, você está olhando para os dois principais componentes do seu MacBook e esses são o hardware e o software. Definitivamente, algo está acontecendo entre o que está fazendo sua tela piscar. Isso é certeza. Obviamente, essa é uma maneira muito ampla de analisar o problema, mas, no entanto, começa por aí.
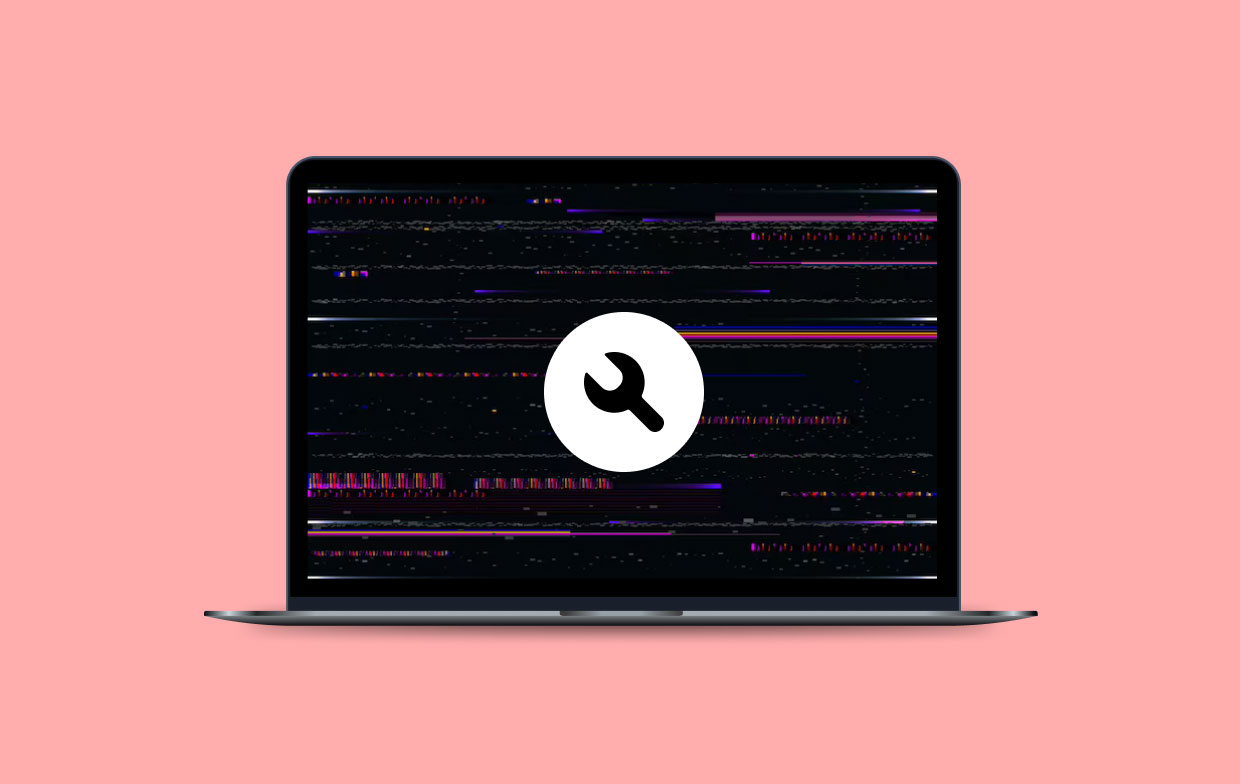
Razão 1. Problema de compatibilidade com a placa gráfica
Verdade seja dita, acontece, seja uma Apple ou não. Existem algumas razões para isso. Para iniciantes, pode haver um problema de compatibilidade com o seu placa gráfica. Na maioria dos casos, quando o problema surge, o usuário está assistindo a um vídeo.
Por exemplo, você pode estar assistindo a um filme no seu MacBook e, de repente, a tela começa a piscar. Se o problema da tela do MacBook piscar ao assistir a vídeos continuar acontecendo, provavelmente há um problema de compatibilidade com a placa de vídeo.
Razão 2. Danos causados pela água
A tela do MacBook está piscando após a limpeza? Em alguns casos, bem, a oscilação da tela pode ser a causa de derramamento de líquido levando a danos causados pela água. Isto é, claro, se o líquido derramado for água.
Se fosse outra coisa, seria pior do que apenas a oscilação da tela. Aqui está o problema, mesmo que você tenha secado a água do seu Mac com um ventilador de alta potência, pode haver um resíduo líquido que pode corroer o interior do seu Mac.
Razão 3. Problema de atualização de software
Em alguns casos, o problema surge logo após uma atualização. Nesse caso, é um problema de compatibilidade com o software. Já aconteceu com alguns usuários de Mac atualizando para MacOS 10.14.
Parte 2. Como faço para que a tela do meu Mac pare de piscar?
Felizmente, existem maneiras de resolver o problema da tela do MacBook Pro piscando e piscando. Você encontrará várias maneiras de resolver o problema abaixo.
Como consertar tela do MacBook Pro piscando e piscando?
Você pode tentar estas 7 correções para impedir que a tela do seu Mac pisque:
- Reinicie o seu MacBook
- Verifique os recursos Dark Mode e True Tone no seu MacBook
- Desinstale o Projeto Chromium no Mac
- Limpar caches e arquivos inúteis do sistema
- Resolver problemas de oscilação da tela do MacBook por meio do terminal
- Reiniciar NVRAM ou PRAM
- Desativar algumas opções de troca automática de gráficos
Como corrijo a tela do MacBook Pro piscando e piscando? Aqui estão as etapas detalhadas para ajudá-lo a resolver o problema.
1. Reinicie o seu MacBook
Muitos problemas do Mac podem ser resolvidos apenas com a ação mais fácil - reiniciar o dispositivo. Para corrigir o mau funcionamento da tela do MacBook, encontre o Logotipo da Apple no canto superior esquerdo da tela e selecione Reiniciar. Verifique se a tela do seu MacBook Pro está piscando ou não.
2. Verifique os recursos Dark Mode e True Tone no seu MacBook
Ambos verdadeira Tone e Modo escuro são recursos que ajustam a apresentação da tela do seu Mac, mas se a tela do seu MacBook Pro estiver piscando, é possível que esses dois recursos estejam causando isso. Você pode tentar desativá-los separadamente para ver se a tela ainda pisca:
- Abra o menu Apple > Preferências do Sistema > Geral > Aparência > selecione a primeira opção "Luzes" para mudar sua tela do modo escuro para o modo claro.
- Abra o menu Apple > Preferências do Sistema > Tela > selecione sua tela e clique na caixa de seleção ao lado de "True Tone" para desativar o recurso.
3. Desinstale o Projeto Chromium no Mac
Se você estiver usando o Chromium, será necessário desinstalá-lo completamente. O uso do Chromium, um projeto de navegador de código aberto do Google, foi relacionado ao problema de oscilação da tela do MacBook Pro.
Então, se você estiver usando, desinstale-o agora com o uso de um limpador de Mac - iMyMac PowerMyMac. É a maneira mais fácil de desinstalar arquivos inúteis, aplicativos não utilizados, extensões duvidosas, software perigoso, caches e cookies do seu Mac.
Você pode usar o PowerMyMac para desinstalar o projeto Chromium no Mac facilmente para corrigir a oscilação da tela do MacBook.

4. Limpe caches e arquivos inúteis do sistema
Se você não tem o Chromium instalado, mas ainda está enfrentando o problema de oscilação da tela do MacBook, tente limpando caches e arquivos inúteis do sistema em seu Mac.
No entanto, você pode limpar caches e arquivos inúteis do sistema manualmente. As etapas abaixo mostrarão como:
- Acesse em destaque e clique em Go no menu superior. Selecione Computador no menu suspenso.
- Quando você vê Macintosh HD, Clique nisso. Depois clique em Biblioteca e depois vá para Caches.
- Antes de excluir tudo da pasta Caches, você precisará digitar sua senha para fazer isso. Depois de digitar sua senha, exclua os arquivos dentro da pasta Caches.
Lembre-se de que você nunca deve arrastar as pastas dentro da pasta Caches para o diretório Lixo. Evite fazer isso. O que você precisa fazer é abrir cada uma das pastas que você vê dentro da pasta Caches e esvaziá-las.
Como essa é a maneira manual de fazer isso, pode ser muito tedioso. O bom da ferramenta PowerMyMac é que você também pode usá-la para limpe facilmente caches e arquivos inúteis do sistema e para remova o espaço de armazenamento purgável. Portanto, esta é a razão pela qual o PowerMyMac é altamente recomendado.

5. Solucionar problemas de oscilação da tela do MacBook via Terminal
Esta é uma opção para usuários de tecnologia Mac por aí. As etapas abaixo mostram como executar scripts para manter o Mac.
Etapa 1. Inicie o Terminal
Inicie o Terminal indo para o canto superior direito da tela do seu Mac até a área de Pesquisa. Isto é indicado por uma lupa. Vá em frente e clique nesse tipo na palavra terminal. A janela do Terminal deve iniciar na sua tela neste momento.
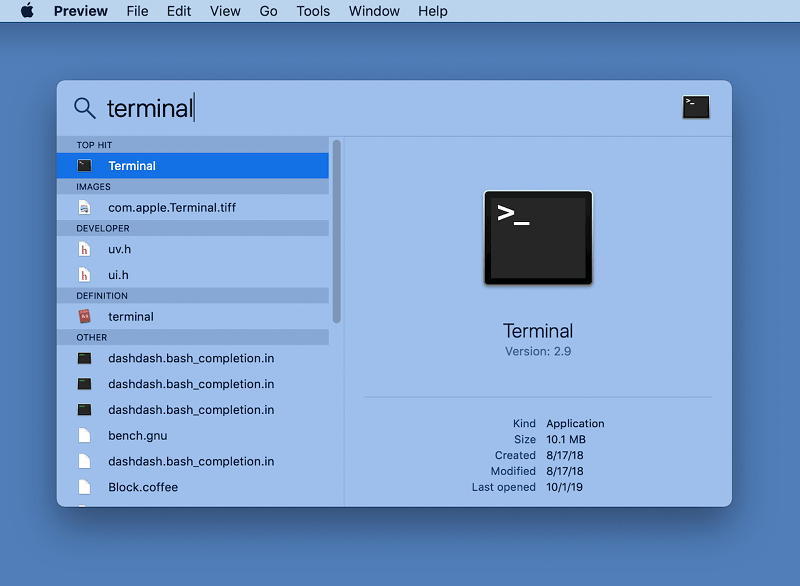
Etapa 2. Digite o comando
Você precisaria digitar o comando abaixo:
cd /Applications/Slack.app/Contents/MacOS/./Slack
E então coloque -disable-gpu-rasterization
Etapa 3. Substitua o nome do aplicativo no comando
Encontre o aplicativo que você acha que está causando a cintilação na tela. Em seguida, substitua Slack no comando pelo nome do aplicativo que está causando o problema.

6. Redefina NVRAM ou PRAM
Esta é outra opção que você pode considerar fazer para corrigir a tremulação da tela do MacBook. Macs modernos têm um pouco de NVRAM - o NV significa “não volátil” --e armazena informações como o disco de inicialização selecionado, volume do alto-falante, resolução da tela e fuso horário.
Se você está tendo um problema de tela do MacBook Pro, tente redefini-lo. Novamente, parece uma opção para os usuários técnicos de Mac. Confira as etapas abaixo para ver como você pode fazer isso.
- Desligue o seu Mac acessando o menu acima e selecionando Desligar. Em seguida, ligue-o novamente e imediatamente pressione e segure as teclas
Option + Command + P + R. - Cuidado com o som de inicialização. Enquanto pressiona as teclas, preste atenção ao som de inicialização. Você deve ser capaz de ouvir isso cerca de 20 segundos depois de manter as teclas pressionadas.
- Depois solte depois de ouvir o som de inicialização. Isso deve ser capaz de redefinir a NVRAM.
7. Desative algumas opções de troca automática de gráficos
Ativar a opção de troca automática de gráficos em um MacBook com 2 sistemas gráficos pode ajudar seu Mac a fazer qualquer trabalho necessário com o melhor sistema gráfico e maximizar a vida útil da bateria. Mas isso também pode fazer com que a tela do MacBook Pro pisque.
Você pode tentar desativar essas configurações automáticas acessando o menu Apple > Preferências do sistema > Bateria > Desmarque a caixa de seleção para Comutação Gráfica Automática (usuários com macOS Catalina 10.15 e anteriores podem encontrar esta opção no Energy Saver).
Parte 3. Conclusão
Você não precisa se preocupar com a oscilação da tela do seu MacBook Pro. Existem maneiras de você resolver o problema. Se você não é um técnico, é sempre mais seguro recorrer ao PowerMyMac ferramenta. Ele pode fazer tantas coisas por você que você não precisa digitar nenhum comando no Terminal. Você só precisa fazer alguns cliques nele para limpar nosso Mac.
Você já experimentou a oscilação da tela do seu Mac? Se sim, como você resolveu o problema? Por favor, compartilhe com nossos leitores algumas de suas dicas e truques para superar o problema.



