Quando fecho a tampa do meu MacBook e a abro de volta, posso voltar a usá-lo sem sequer digitar minha senha de login.
Estou preocupado que isso permita que alguém acesse meus arquivos enquanto estiver fora. Existe uma maneira de bloquear a tela do Mac?![]()
Oi voce pode bloqueie a tela do seu Mac com uma senha. Dessa forma, ninguém além de você pode acessar seu Mac.
Nós vamos te ensinar como fazer isso. Se isso não for suficiente, temos uma ferramenta que ajuda a proteger melhor seus arquivos.
Então vamos começar…
Conteúdo: Parte 1. Como configurar a tela de bloqueio do seu Mac?Parte 2. Como bloquear a tela do seu Mac?Parte 3. Como proteger seu Mac?Parte 4. Conclusão
Parte 1. Como configurar a tela de bloqueio do seu Mac?
Proteger seus dados e arquivos é de extrema importância. É por isso que saber como bloquear a tela do seu Mac é muito útil.
A menos que você ative a proteção por senha, fechar a tampa do seu MacBook não impedirá os olhos curiosos de acessar seus arquivos. Você primeiro precisará configurar a tela de bloqueio.
Isso exigirá que os usuários - autorizados e não autorizados - insiram uma senha antes que possam desbloquear e usar o seu Mac. Você saberá que o seu Mac está bloqueado quando voltar à tela de login.
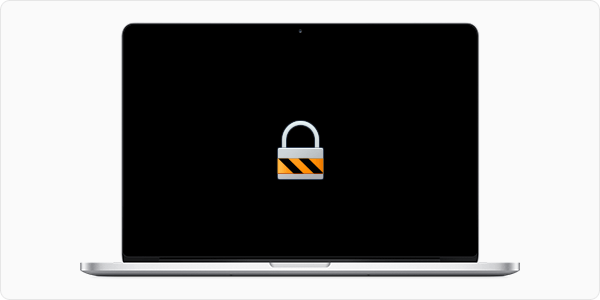
Observe que o bloqueio do seu Mac é diferente de colocá-lo no modo de suspensão. Enquanto um Mac bloqueado permite a execução de tarefas em segundo plano, um Mac colocado no modo de suspensão interrompe todos eles para economizar consumo de energia.
Se você tiver alterações não salvas, é melhor bloquear a tela do seu Mac. Se você não trabalha mais em nada e deseja economizar a bateria do seu Mac, o modo de suspensão é o caminho a percorrer.
Para configurar a tela de bloqueio do seu Mac, aqui está o que você precisa fazer.
Abra Preferências do Sistema. Você pode encontrá-lo clicando no ícone da Apple ou procurando no Dock.
Clique em Segurança e Privacidade. Certifique-se de estar na guia Geral.
Marque a opção "Requer senha ..."
Um menu suspenso aparecerá. Você será solicitado a escolher o período de tempo antes que o seu Mac exija uma senha.
Sua senha de login será usada como senha quando o seu Mac estiver bloqueado. Se você deseja alterá-lo, pressione Alterar senha.
Você pode definir sua nova senha aqui. Certifique-se de definir uma senha forte para proteger melhor o seu Mac.
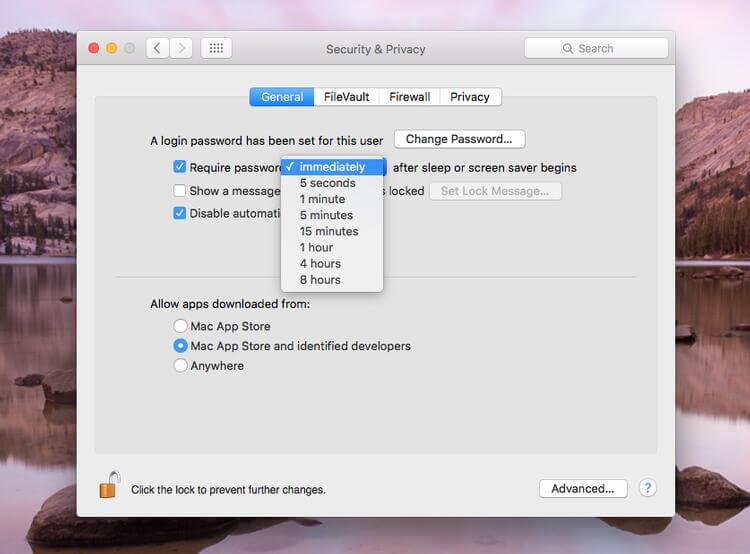
Agora que você ativou a tela de bloqueio do Mac e definiu as configurações, é hora de aprender como realmente bloquear o seu Mac.
Parte 2. Como bloquear a tela do seu Mac?
A maneira mais fácil de bloquear a tela do seu Mac.
Se você possui um MacBook, MacBook Air ou MacBook Pro, a maneira mais direta de trancá-lo é fechar a tampa. Depois de abrir a tampa, você verá a tela de login e precisará digitar sua senha.
Então, novamente, você pode querer uma maneira de proteger seu Mac sem precisar fechar a tampa. A maneira mais fácil e rápida de fazer isso é usar atalhos de teclado. Isso se aplica ao iMac, Mac mini e iMac Pro também.
Para Mac executando High Sierra, pressione Command + Control + Q. Para modelos Mac mais antigos, basta pressionar Control + Shift + Poder ou Control + Shift + Poder. Verifique qual atalho funciona no seu Mac.
Se você quiser colocar seu Mac em modo de espera, segure o Command + Option + Poder (ou Eject) chaves juntas.
Apenas uma palavra de cautela: colocar o Mac em repouso fecha todas as tarefas em execução em segundo plano. Certifique-se de entrar no modo de suspensão somente se você salvou seu trabalho e nada de importante está sendo executado no seu Mac.
Para efetuar login novamente, pressione qualquer tecla do teclado e a tela de login será exibida. Digite sua senha para continuar.
Outras maneiras de bloquear a tela.
Se você não consegue se lembrar dos atalhos do teclado, ainda pode bloquear o seu Mac com outras opções de atalho. Ao configurá-los, o seu Mac e seus dados ficam protegidos com apenas alguns cliques.
# 1: Canto quente.
Os cantos quentes são literalmente cantos no seu Mac. Depois de configurá-los, navegar o mouse para um dos quatro cantos da tela executará a ação que você atribuiu.
Você pode usar um canto quente para atuar como um atalho para bloquear o seu Mac. Veja como.
Abra as Preferências do Sistema e selecione Desktop e Protetor de Tela.
Pressione Cantos quentes. Você encontrará esse botão no canto inferior direito da janela.
Você verá quatro menus suspensos. Selecione um canto que você deseja usar para o atalho de suspensão. Clique no menu correspondente à sua escolha. Escolha Colocar exibição no modo de suspensão e pressione OK.
Colocar o monitor em repouso e bloquear o seu Mac é exatamente a mesma coisa. As tarefas em segundo plano ainda continuarão sendo executadas.
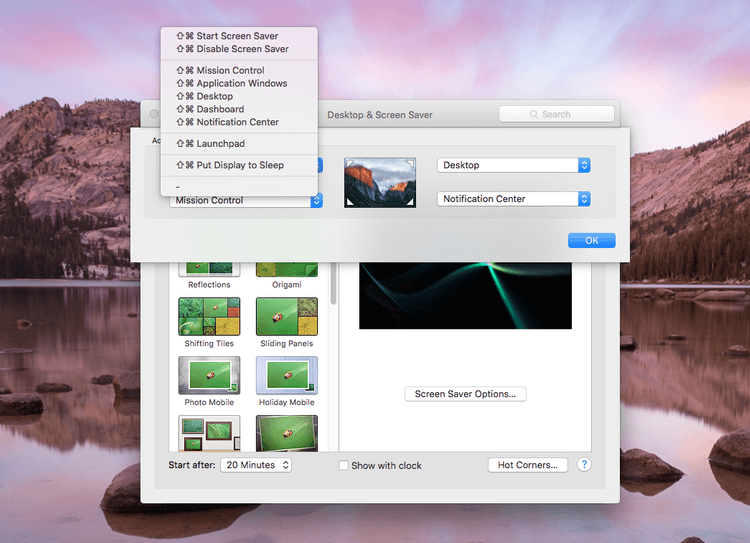
# 2: Troca rápida de usuário.
Esse recurso permite alternar de uma conta de usuário para outra muito rapidamente. Basicamente, ele faz o que o bloqueio do Mac faria e retorna à janela de login. Siga as etapas abaixo para ativá-lo.
Vá para Preferências do Sistema e escolha Usuários e Grupos.
Clique no ícone de cadeado no canto inferior esquerdo da janela.
Digite sua senha para continuar e selecione Opções de Login.
Marque a caixa ao lado de Mostrar menu de troca rápida de usuário como. Você será solicitado a escolher como deseja que o menu de alternância apareça.
Você verá o menu de troca rápida de usuário como seu nome completo, nome da conta ou ícone ao lado da barra de menus. Sempre que quiser bloquear o seu Mac, basta clicar nele e selecionar Janela de Login.
# 3: Menu Apple.
Para este, você enviará seu Mac para dormir. Clique no ícone da Apple no canto superior esquerdo da área de trabalho e pressione Sleep.
Parte 3. Como proteger seu Mac?
Se a manutenção da privacidade dos dados é uma prioridade para você, bloquear a tela do Mac pode não ser suficiente. Você pode querer saber uma maneira de excluir permanentemente arquivos confidenciais ou remover o histórico de pesquisa do navegador.
Ambos podem ser feitos com iMyMac PowerMyMac's kit de ferramentas. Este último pode ser feito com iMyMac PowerMyMac - Privacidade.
Além de limpar seu histórico de pesquisa, você também pode excluir o histórico de preenchimento automático e os arquivos baixados. Você também pode remover cookies e outros dados desnecessários do navegador para liberar pelo menos algum espaço no seu Mac.
Funciona com diferentes navegadores, incluindo Safari, Chrome e Firefox, entre outros. Veja como usar o software.
Etapa 1: Baixe e inicie o iMyMac PowerMyMac
Vamos começar baixando o software em seu Mac. Execute-o e você verá uma lista de ferramentas na guia esquerda da janela. Escolha Privacidade.
Etapa 2: Escolha a opção de privacidade e inicie a digitalização
Para começar a procurar dados do navegador no seu Mac, pressione Escanear.

Etapa 3: Escolha os dados do navegador para excluir
Quando o software terminar de digitalizar o seu Mac, você verá uma lista do seu navegador à esquerda. Clique no primeiro da lista.
Os dados do navegador detectados aparecerão à direita. Marque a caixa ao lado dos itens que você deseja excluir. Você também pode marcar Selecionar tudo para excluir todos os dados encontrados. Faça o mesmo para o restante dos navegadores.

Etapa 4: Exclua os dados do navegador selecionados.
Depois de selecionar os itens para exclusão, clique no ícone peixe de água doce botão no canto inferior direito da janela.
As pessoas também lêem:Como atualizar o MacComo esvaziar o lixo no Mac
Parte 4. Conclusão
Saber como proteger seu Mac e seus dados é um longo caminho. Bloquear tela do Mac ajuda a proteger sua privacidade e impedir que outras pessoas acessem seus arquivos.
Bloqueando a tela do seu Mac é uma maneira de fazer isso. Outra é usar um software especial como o iMyMac PowerMyMac. Com sua gama de ferramentas, incluindo Privacidade e Destruidor de Arquivos, manter seus arquivos privados não é tão difícil!




Francine2020-12-10 19:13:17
Comentário déverrouiller mon écran sur Mac. Merci!
Carlos Chacon2020-01-15 17:54:46
Meu problema: Não há infra-estrutura para as ventanas que estão no exterior. O Tampoco obedece todos os requisitos e aumenta o tamanho da ventana (ou achicarla). Problema de hoy. Alguien me puede ayudar?