É fácil reduzir o tamanho do arquivo PDF. No entanto, o processo de fazer isso varia. Existem várias versões do processo, dependendo do tipo de computador que você está usando. Então, se você estiver usando o Windows, o processo é diferente. Se você estiver usando Mac, continue lendo. Isso é tudo sobre como você pode reduza o tamanho do arquivo PDF na versão Mac.
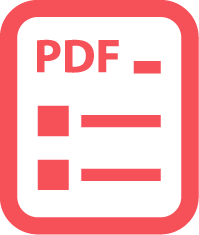
Se você tiver muitas fotos armazenadas no seu Mac, considere reuni-las em apenas um arquivo PDF. Dessa forma, suas fotos são organizadas em um arquivo específico. Eles não estão em todo lugar. No entanto, o arquivo pode ter um tamanho muito grande.
Conteúdo: Seção 1: Por que o tamanho do arquivo PDF é importante em sua vida?Seção 2: Use o Compressor de PDF iMyMac para reduzir o tamanho do arquivo PDFSeção 3: Use o Programa de visualização para reduzir o tamanho do arquivo PDF no Mac
As pessoas também lêem:Comprima o PDF Mac sem perder a qualidadeDicas e truques úteis sobre como converter PDF para Word no MacAs melhores maneiras de editar PDFs no Mac
Seção 1: Por que o tamanho do arquivo PDF é importante em sua vida?
Felizmente para você, você pode reduzir o tamanho do arquivo PDF, versão Mac, sem perder a qualidade das suas fotos. Portanto, se você precisar enviar por e-mail esse arquivo PDF específico, ele continuará, pois o tamanho não é muito grande para qualquer provedor de serviços específico.
O tamanho máximo de um arquivo anexado no Google deve ser de apenas 25 MB. Claro, você pode enviá-lo para o Google Drive, mas e se o destinatário não estiver inscrito?
Para o Yahoo, o tamanho máximo é de 25 MB, mas você notará que será difícil enviar um arquivo com 20 MB. Então, é realmente melhor reduzir o tamanho do arquivo PDF.
Curiosamente, existem várias maneiras de reduzir o tamanho do arquivo PDF, versão Mac. Leia para aprender sobre as duas maneiras recomendadas de fazer isso.
Seção 2: Use o Compressor de PDF iMyMac para reduzir o tamanho do arquivo PDF
Dica Bônus: iMyMac PowerMyMac é carregado com recursos poderosos em apenas uma ferramenta.
Ele limpa, protege e otimiza o seu precioso Mac. Ele capacita seu Mac a corra mais rápido. Não só remove arquivos indesejados no seu Mac, mas também impede que ele armazene mais.

O iMyMac pode encontrar arquivos redundantes e inúteis que você realmente não precisa mais. Também pode desinstalação os aplicativos desnecessários que ocupam muito espaço no seu Mac.
Compressor de PDF iMyMac
Você pode usar Compressor de PDF iMyMac para comprima seu arquivo PDF facilmente simplesmente baixando-o. Adivinha? Isso é sem. Você pode baixá-lo a qualquer momento.

Tudo o que você realmente precisa fazer é arrastar o arquivo PDF na página principal do Compressor de PDF iMyMac. É tão fácil.
Aqui, o etapas fáceis para reduza o tamanho do arquivo PDF no Mac usando o Compressor de PDF iMyMac.
Etapa 1: em primeiro lugar, Faça o download do Compressor de PDF iMyMac.
Etapa 2: quando terminar, faça uma pesquisa pelo iMyMac PDF Compressor no seu Mac para acessar a página principal do software.
Etapa 3: Quando você chegar à página principal, tudo o que você precisa fazer é arrastar um arquivo PDF para o Compressor do iMyMac. Aguarde o processo. Leva apenas alguns segundos para o compressor iMyMac PDF fazer seu trabalho.

Etapa 4: uma vez concluído o processo, você pode visualizar o arquivo simplesmente clicando na guia que diz visualização. A visualização é uma das quatro guias que você pode ver na parte inferior.
Etapa 5: você pode salvar o arquivo se desejar substituir o original. Você também tem a opção de salvar o arquivo em outro nome para manter o original. A escolha é sua. A fácil navegação do software facilita muito a execução de qualquer um deles.
O PDF acontece automaticamente, ou seja, se você escolher a opção automática no filtro. O software também facilita muito a exibição do tamanho original e posterior do arquivo. Ele mostrará automaticamente os dois tamanhos. Você não precisará ir a um menu para ver as informações gerais do arquivo.
Assim como o programa Preview, o iMyMac oferece a solução ideal para alcançar resolução de alta qualidade do seu arquivo PDF. No entanto, o iMyMac não exige muitos cliques. A interface deste software específico facilita muito a visualização de tudo o que você precisa. Além disso, a navegação é muito mais simples que a Visualização.
Escusado será dizer que esta maneira de reduzir o tamanho do arquivo PDF A versão Mac é muito mais eficiente. Pode economizar muito tempo devido à sua fácil navegação.
Quando você tem muito trabalho a fazer, a última coisa que precisa é gastar tanto tempo fazendo algo tão servil. O iMyMac PDF Compressor poupa você de desperdiçar seu precioso tempo.

Seção 3: Use o Programa de visualização para reduzir o tamanho do arquivo PDF no Mac
Há um programa no seu Mac chamado visualização. Basta procurar no menu e clicar no botão Spotlight. No canto superior direito da sua área de trabalho, clique no botão e digite Visualização. Em seguida, pressione enter para abrir a visualização.
Depois que a Visualização for iniciada, ele perguntará para qual arquivo você deseja abrir. Escolha o arquivo PDF que você deseja reduzir. Selecione e clique em abrir o referido arquivo.
Agora, observe o tamanho real do referido arquivo. Você pode fazer isso clicando em Ferramentas na barra de menus. Clique em Mostrar Inspetor, que é a primeira coisa que você verá nas opções suspensas das Ferramentas. Você poderá ver as informações gerais do arquivo escolhido. Observe-o para poder comparar tamanhos quando terminar de reduzir o arquivo PDF.
Antes de reduzir o arquivo PDF, é importante que você duplique e faça uma cópia primeiro. Afinal, você nunca pode dizer o que vai acontecer. Melhor ter certeza, certo?
Veja como você pode duplicar o arquivo PDF. Vá para Arquivo no menu e selecione Duplicar. Você terá uma cópia do seu arquivo PDF. Você pode renomeá-lo se quiser distingui-lo do arquivo original. Depois de renomeá-lo, você poderá ver o documento no mesmo local em que o arquivo original está localizado.
Para finalmente reduzir o tamanho do arquivo, vá para Arquivo no menu e selecione Exportar. Role para baixo até ver duas opções. A primeira opção que você notará é o formato. Clique nas setas e escolha PDF.
Abaixo do formato, você verá Filtro de quartzo. Mais uma vez, clique nas setas no lado direito. Em seguida, role para baixo até ver Reduzir tamanho do arquivo. Selecione. Clique em Salvar na parte inferior e escolha Substituir.
Para verificar o tamanho do arquivo PDF reduzido, vá para Ferramentas no menu e selecione Mostrar Inspetor. Você poderá ver o arquivo e ele será muito menor que o tamanho do arquivo original.
Há uma coisa que você precisa saber se deseja usar o programa Visualizar para reduzir o tamanho do arquivo PDF versão Mac. Você está limitado a reduzir o tamanho do arquivo PDF. A solução ideal já está definida pela Apple para que a qualidade não seja sacrificada.
Dica: Como reduzir o tamanho de um arquivo PDF no Windows 10?
Conclusão
Estas são apenas duas opções práticas para você reduzir o tamanho do arquivo PDF versão Mac. Cabe a você decidir qual deles usar a longo prazo.
O programa Preview vem com o seu Mac. Então, está lá, esperando você usá-lo. Não há nada de errado nisso.
No entanto, o iMyMac PDF Compressor oferece outra opção que pode ajudar você a economizar muito tempo a longo prazo. Quando se trata de ser eficiente, você precisará de mais do que apenas um software para um tempo seguro. Você está realmente melhor com outra opção se deseja reduzir o tamanho do arquivo PDF, versão Mac.



