Se você usar o emulador Android Bluestacks para acessar aplicativos móveis ou jogos em um computador Mac ou Windows, o BlueStacks requer muito espaço de armazenamento quando você instala vários jogos e programas, o que pode afetar a rapidez e a eficiência do seu computador. Para obter mais armazenamento, você deve limpar o cache do BlueStacks.
Semelhante a todos os outros emuladores Android, o BlueStacks usa uma quantidade significativa de dados, assim como o emulador, mantém os arquivos em cache muito tempo depois de você parar de usar aplicativos Android. Devemos limpar caches para liberar espaço em disco para manter o desempenho do computador
Conteúdo: Parte 1. Por que é importante limpar o cache do BlueStacks?Parte 2. A ferramenta mais fácil para excluir o cache do BlueStacks no MacParte 3. Limpe manualmente o cache do BlueStacks no Windows/MacParte 4. Conclusão
Parte 1. Por que é importante limpar o cache do BlueStacks?
Se você usa um aplicativo com frequência, o cache do aplicativo usará mais espaço de armazenamento ao longo do tempo, o que pode prejudicar o desempenho do programa ou na aparência de um erro. É por esse motivo que você terá que excluir o cache do BlueStacks.
É altamente recomendável que você limpe o cache do BlueStacks se o desempenho começar a diminuir visivelmente ou sempre que houver um problema em qualquer um dos aplicativos que você carregou. Você deve excluir os arquivos em cache e os dados armazenados no BlueStacks depois de concluir a utilização do emulador. Ao usar este método, você será capaz de liberar parte do espaço de armazenamento que agora está sendo usado em sua máquina.
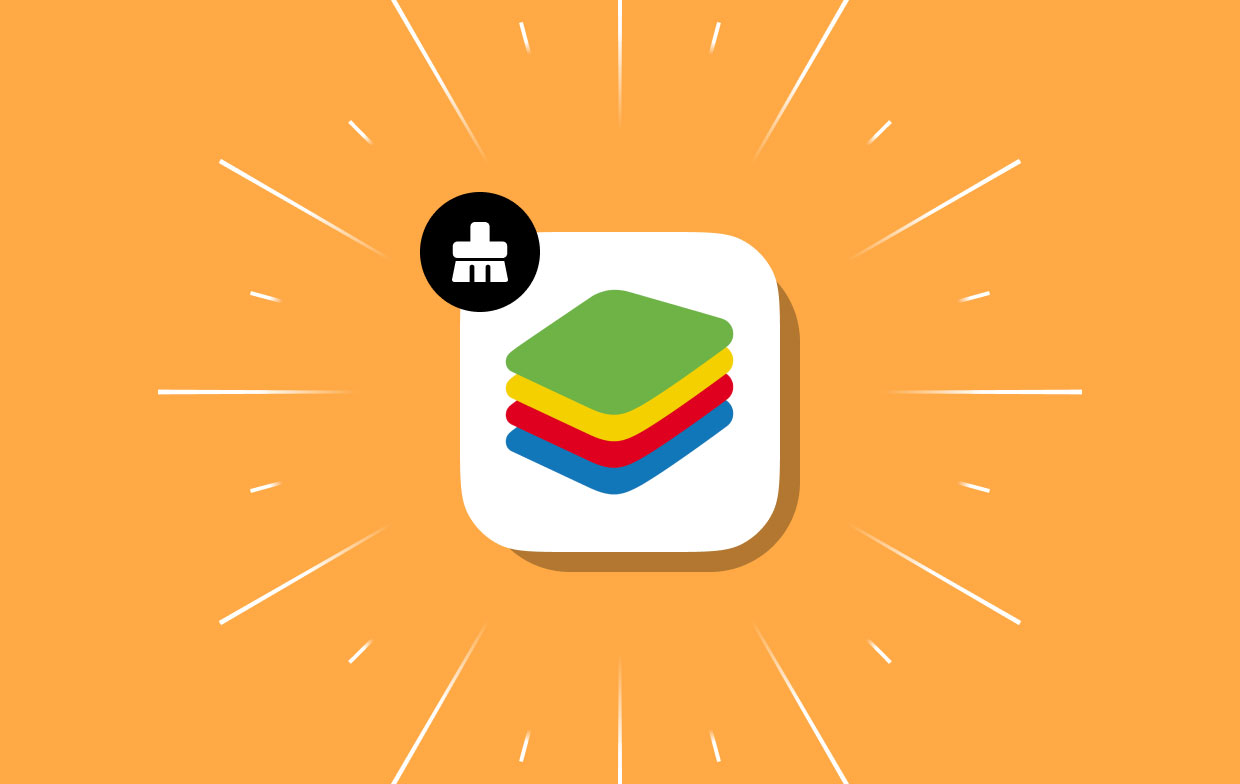
Parte 2. A ferramenta mais fácil para excluir o cache do BlueStacks no Mac
Usando iMyMac PowerMyMac, você poderá remover qualquer item ou aplicativo do Mac ou Windows do seu computador que não tenha sido usado por um determinado período. Usando o PowerMyMac Junk Cleaner, os usuários podem limpar o cache do BlueStacks de forma rápida e eficiente, disponibilizando mais espaço de armazenamento.
Qualquer parte da situação que possa ser eliminada deve ser, e isso deve ser feito o mais rápido possível. É possível limpar rápida e facilmente o cache do BlueStacks de seus desktops Mac ou Windows com a ajuda do PowerMyMac Junk Cleaner, que está disponível para clientes, incluindo desktops Mac e Windows.
As etapas são divididas em suas respectivas seções abaixo para sua leitura.
- No menu de opções dentro da ferramenta Junk Cleaner, escolha SCAN para iniciar o processo de procura de itens que simplesmente não têm espaço suficiente no seu computador Mac ou Windows. Depois disso, o processo de busca por arquivos indesejados será iniciado.
- Após a conclusão da verificação, compile e organize todos os arquivos indesejados encontrados em seu computador e, em seguida, excluir
- Escolha os objetos que deseja descartar; selecionar todos resultará no descarte de todos os itens para limpar o cache do BlueStacks.
- E se "LIMPO" for selecionado no menu, os dados desnecessários serão removidos imediatamente após a seleção ser feita. Um aviso pop-up com o título "Limpo Concluído" será exibido na tela após a conclusão do processo de limpeza.
- A capacidade de memória que está sendo usada agora, junto com a capacidade total de memória que está disponível, serão mostradas na tela ao mesmo tempo simultaneamente. Você pode excluir mais arquivos acessando o menu Displays, escolhendo o Revisão opção e, em seguida, clicando em "Sim" para confirmar a exclusão.
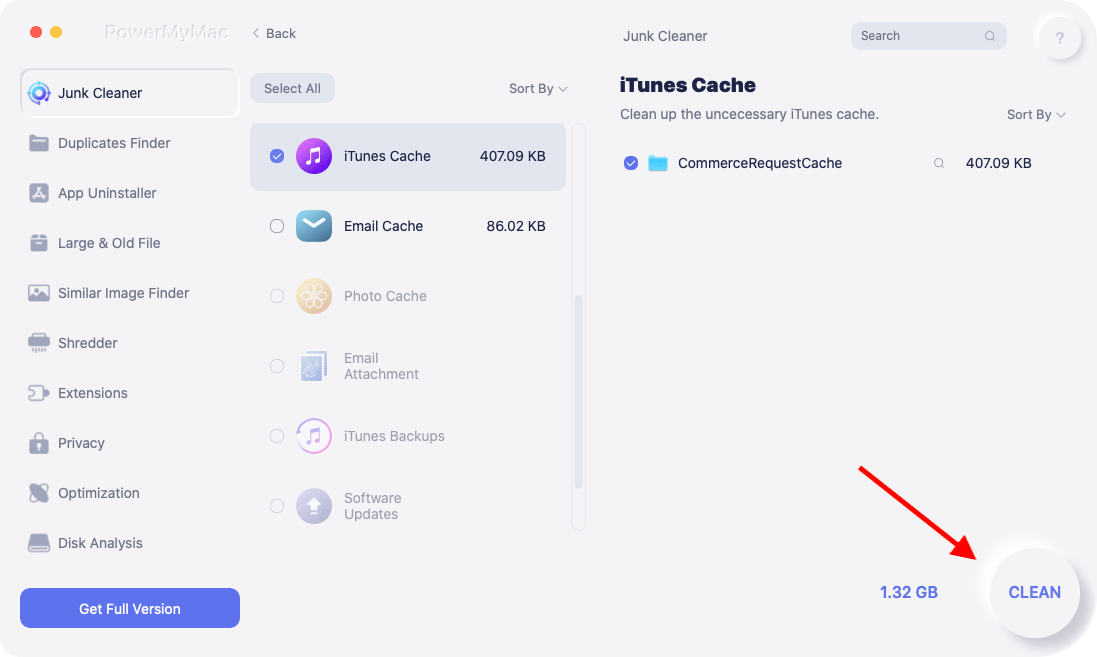
Parte 3. Limpe manualmente o cache do BlueStacks no Windows/Mac
Nesta seção, guiaremos você pelo processo de como limpar o cache e os dados do BlueStacks para Windows e Mac. Vamos dar uma olhada.
Limpar o cache do Google Play Services
Os usuários devem primeiro limpar o Serviços do Google Play cache, pois o BlueStacks baixa aplicativos e jogos da Play Store. Veja como você limpa o cache do Google Play Services.
- Abra BlueStacks no computador e vá para o Aplicativos do sistema diretório primeiro. Escolher Configurações seguinte.
- Escolha a opção Aplicativos nas configurações do aplicativo.
- Depois disso, encontre e escolha Google Play Services. Escolha o Armazenamento escolha.
- Na sua Google Play Store, selecione o botão Gerenciar espaço.
- Clique na opção Limpar todas as informações na janela seguinte.
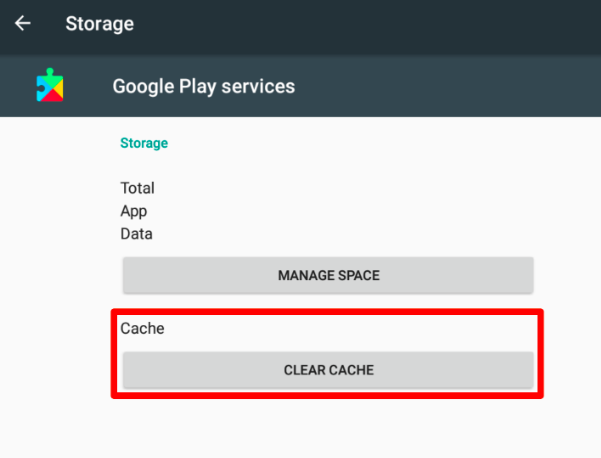
Limpar dados de cache do BlueStacks Android
Este é outro método que funciona bem para limpar o cache do BlueStacks. Os dados do aplicativo de preferências do BlueStacks e os arquivos em cache serão limpos ao fazer isso. Aqui estão alguns passos fáceis que você precisa fazer.
- Abra BlueStacks no seu computador e vá para a pasta Aplicativos do sistema a seguir. Selecione Configurações a seguir.
- Escolha a opção para Armazenamento nas configurações do aplicativo.
- Na janela Armazenamento, role até a parte inferior em direção ao Dados de Cache escolha.
- Na janela de confirmação, pressione o botão OK opção.
Abra a ferramenta de limpeza de disco no Bluestacks
Além disso, o BlueStacks vem com a ferramenta de limpeza de disco que limpa o cache e os dados do BlueStacks. Como resultado, seu gadget terá mais espaço. O uso da limpeza de disco do BlueStacks é explicado aqui.
- Comece selecionando o pequeno ícone de engrenagem no aplicativo de emulação BlueStacks no seu computador.
- Selecionar a opção Informações do usuário em seu Configurações Disputas de Comerciais.
- Selecionar Liberar espaço próximo de Limpeza de disco no lado direito da tela.
- Nessa janela de confirmação, escolha a opção Continuar.
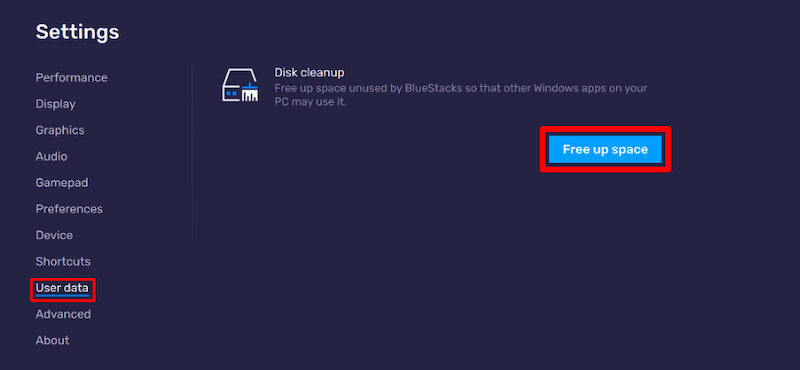
Instruções de remoção de cache para BlueStacks para Mac
- No seu Mac, vá para o Preferencias página do aplicativo.
- Depois de abrir o aplicativo, escolha Bluestacks no canto superior esquerdo da tela.
- Escolha como, e depois disso, clique dados do usuário no pop-up que se abre na parte superior.
- Escolha a opção de economizar espaço e simplesmente Clique continue a verificar a sua escolha.
- Bluestacks irá parar de funcionar enquanto procura e organiza seus dados. Qualquer espaço não utilizado será apagado quando você reiniciar o programa.
Parte 4. Conclusão
É fácil limpar o cache do BlueStacks para computadores Windows ou Mac. O uso de qualquer um dos métodos mencionados acima permitirá que você economize espaço em disco para o seu computador Mac ou Windows. Além do cache do BlueStacks, você também pode tentar remover cache do Steam, e use e tente saber mais sobre o limpador de lixo eletrônico PowerMyMac.



