A otimização do desempenho do sistema é crucial em nosso ambiente digital acelerado. Nossos sistemas de computador coletam arquivos temporários e dados estranhos ao longo do tempo, o que pode atrasá-los. Uma solução fácil é fornecida pelo conhecido programa de otimização CCleaner, que permite aos usuários limpar seu cache e melhorar a velocidade do sistema. Neste tutorial, veremos as instruções detalhadas para limpar cache do CCleaner em sistemas operacionais Mac.
Você pode melhorar a capacidade de resposta e o desempenho do seu sistema seguindo estas diretrizes e, ao mesmo tempo, liberando espaço de armazenamento crítico. Este artigo fornecerá as informações e os recursos de que você precisa para limpe o cache do app, independentemente de você ser um novato em computadores ou um aficionado por tecnologia. Vamos nos aprofundar e descobrir as chaves para uma experiência de computação mais rápida e eficaz.
Conteúdo: Parte 1. Etapas fáceis para remover o cache do CCleaner no MacParte 2. Maneira automática de limpar o cache do CCleanerParte 3. Dicas de bônus: Deseja desinstalar o CCleaner para liberar espaço de armazenamento?Parte 4. Conclusão
Parte 1. Etapas fáceis para remover o cache do CCleaner no Mac
1. Como limpar o cache do CCleaner no Mac
Felizmente, existem algumas maneiras de excluir a maioria dos arquivos de cache do seu Mac. As etapas melhores e mais simples serão executadas por último. Sinta-se à vontade para pular direto para a conclusão se não puder esperar para saber a resposta. Vejamos como remover manualmente seu cache, se desejar.
Ao acessar as configurações do navegador da Web, você pode remover os arquivos de cache do navegador. Pode ser um pouco mais difícil limpar os arquivos de cache do usuário e do sistema. Veja como realizar ambos.
Limpe o cache do CCleaner no Safari
- Inicie o Safari e escolha “Preferencias” na lista suspensa depois de selecionar “Safari” na barra de menu.
- Marque a caixa de seleção ao lado de “Mostrar menu Revelação na barra de menu” clicando em “Avançado" após o qual.
- O item de menu “Desenvolvedor” aparecerá no canto superior esquerdo da tela.
- Selecione "Desenvolver" e depois “Esvaziar Caches".
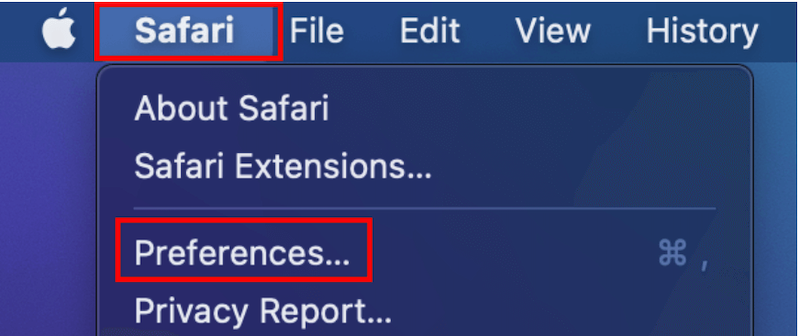
Limpe o cache do CCleaner no Chrome
- Inicie o Chrome e, em seguida, escolha “Configurações” no menu suspenso no canto superior direito.
- Clique em "Limpar dados de navegação" debaixo de "Segurança e privacidade” indo para a esquerda.
- Escolha o significativo na caixa suspensa (“Todos os tempos” excluirá tudo para você).
- Marque a caixa ao lado de “Imagens e arquivos em cache"Antes de clicar em"Data clara".
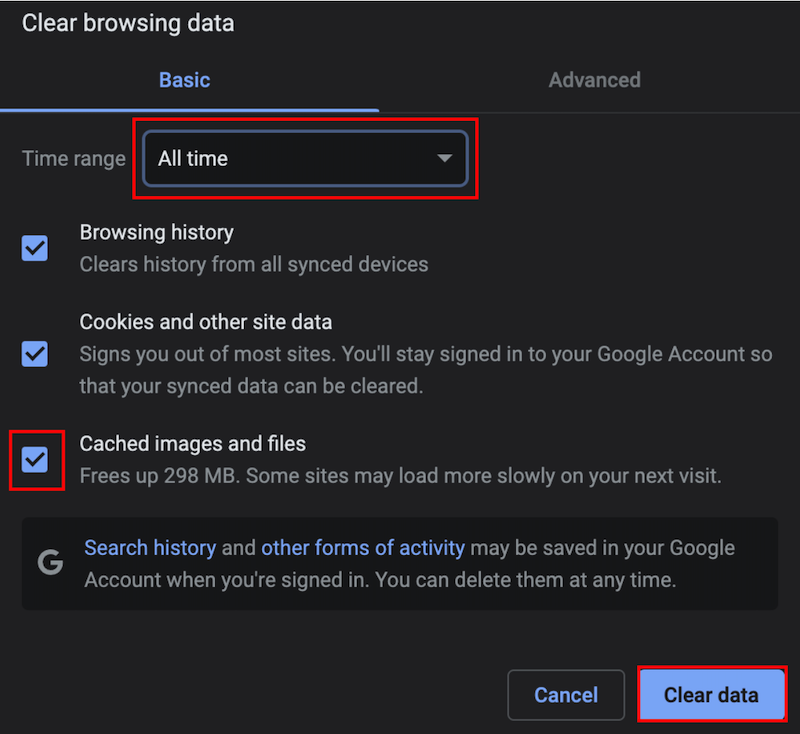
2. Como excluir o cache do sistema ou do usuário com o CCleaner
Antes de tentar limpar os arquivos de cache do sistema ou do usuário, sempre faça um backup de todos os arquivos do sistema. Você não pode reverter a limpeza do cache depois de feito e, portanto, certos processos do sistema podem não funcionar conforme o esperado.
Para limpar o cache do CCleaner, siga estas etapas:
- Lançar o em destaque e escolha “Ir”, seguido de “Ir para a Pasta...
- Entrar "
/Library/Caches/”e pressione “Ir”. - Agora você pode escolher os arquivos ou pastas que deseja remover.
- Arraste os arquivos de cache na "Lixeira" do seu dock.
- Selecione "Esvaziar Lixo” usando o menu do botão direito do mouse no símbolo “Lixeira”.
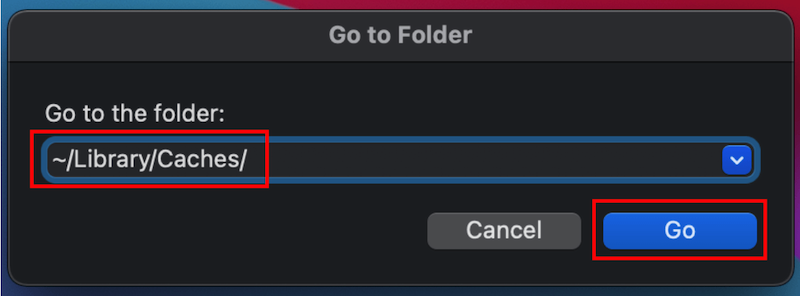
Parte 2. Maneira automática de limpar o cache do CCleaner
Você pode usar aplicativos de terceiros como iMyMac PowerMyMac para apagar o cache do CCleaner se desejar um método mais automático. Você pode limpar e melhorar completamente o seu Mac usando o programa PowerMyMac. É possível que isso aumente a produtividade, proteja a privacidade do usuário e economize espaço em um computador Windows ou Mac.
No seu computador Mac ou Windows, ele pode localizar e eliminar rapidamente qualquer coisa desnecessária, economizando muito espaço de armazenamento. O PowerMyMac pode ajudá-lo a remover quaisquer programas e arquivos desnecessários do seu computador. PowerMyMac é um programa fantástico para limpar sistemas operacionais Mac. O espaço de armazenamento do seu computador pode aumentar se você limpar o cache do CCleaner usando a opção Junk Cleaner. No seu computador Mac ou Windows, sugerimos que você utilize o PowerMyMac Junk Cleaner para limpar o cache do CCleaner.
- Lançar o Limpador de lixo programa e, em seguida, pressione o botão SCAN botão para começar a procurar arquivos desnecessários em seu computador.
- Você terá a oportunidade de agrupar todos os documentos sem valor em seu computador quando o procedimento de digitalização estiver concluído.
- Basta escolher o documento que deseja excluir e clicar em "Selecionar tudo".
- Selecionando "LIMPO" excluirá imediatamente os itens que você selecionou da lista.
- Após a conclusão do procedimento de limpeza, uma tela pop-up com o título "Limpo Concluído" mostrará.
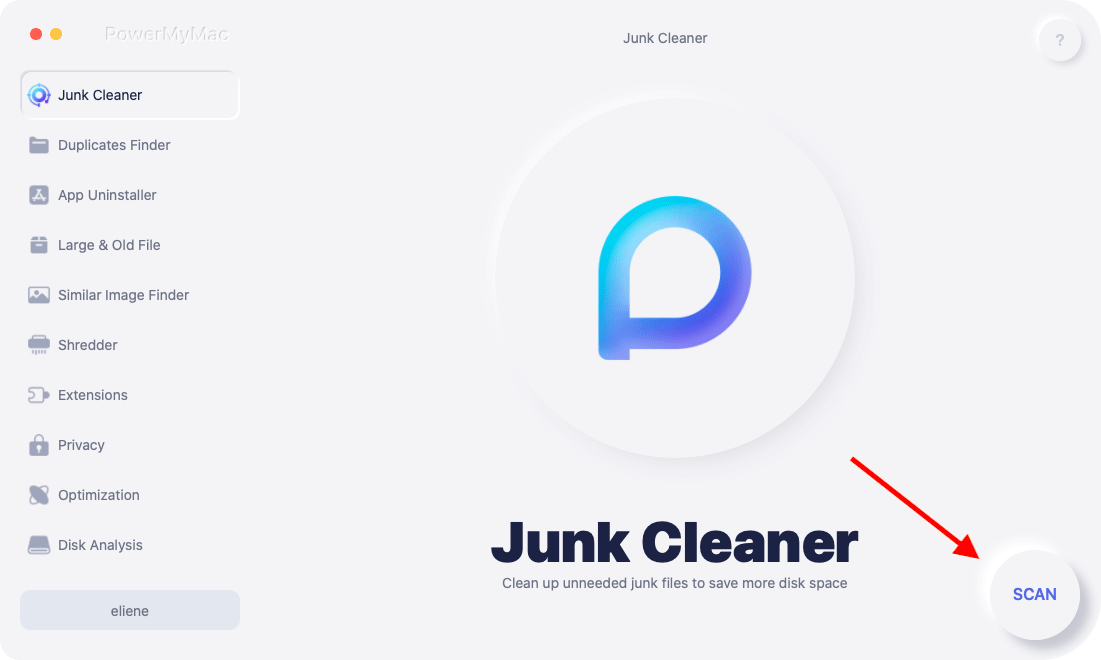
Parte 3. Dicas de bônus: Deseja desinstalar o CCleaner para liberar espaço de armazenamento?
Você pode remover o CCleaner para liberar mais espaço de armazenamento se decidir que não precisa mais dele ou se quiser investigar outras soluções de otimização (optar por limpar o cache do CCleaner não é a única solução). Execute as seguintes ações para remover o CCleaner do seu computador:
- Windows: Em uma máquina executando o Windows, use o Início menu para acessar o "Painel de controle". Encontre o botão "Programas" ou "Programas e recursos" no Painel de controle. Clique com o botão direito do mouse no CCleaner na sua lista de aplicativos instalados e escolha "Desinstalar".
- Mac: Em um Mac, procure no diretório Aplicativos o programa CCleaner. "Mover para o Lixo" pode ser escolhido clicando com o botão direito do mouse sobre o ícone do CCleaner. Em seguida, para desinstalar totalmente o CCleaner do seu Mac, esvazie a lixeira.
Além das etapas acima, você pode usar a função Desinstalador de aplicativos do PowerMyMac para um processo de desinstalação mais rápido e fácil do CCleaner. Para selecionar a ferramenta de otimização que melhor atenda aos seus objetivos, lembre-se de levar em consideração outras soluções e investigar seus recursos.
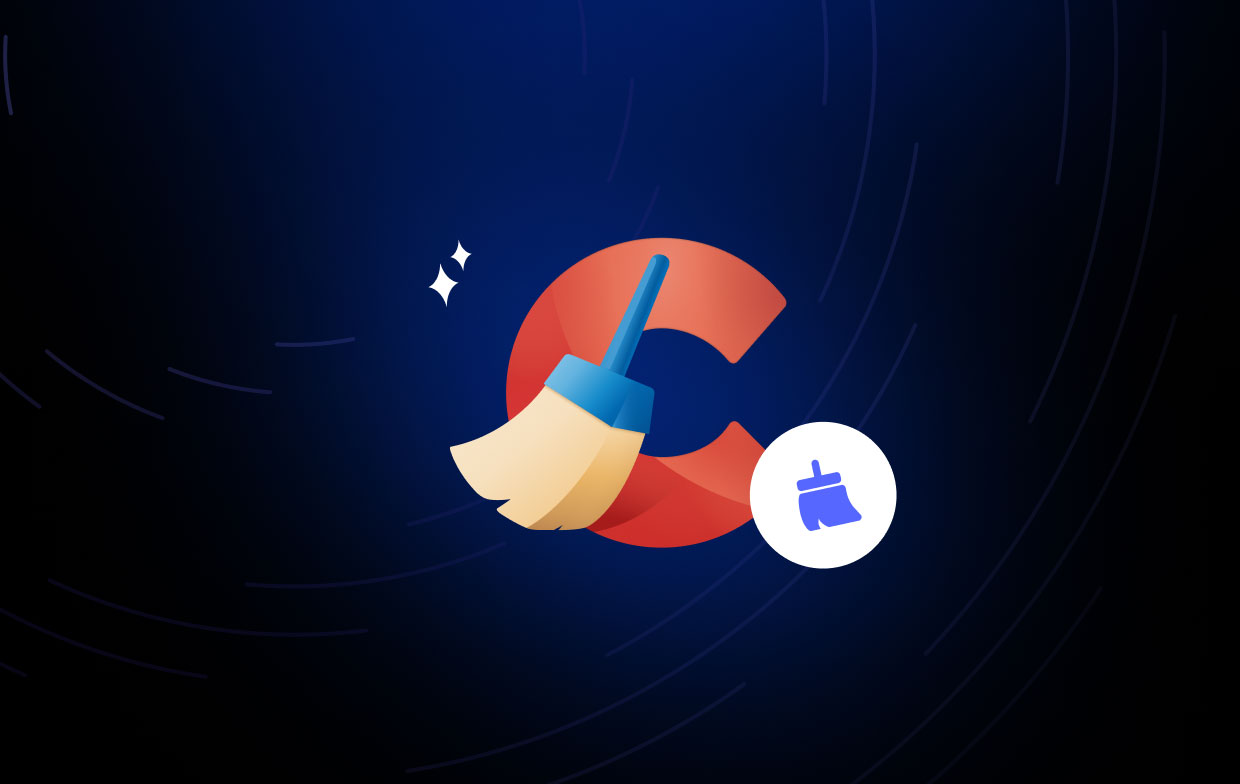
Parte 4. Conclusão
Uma das etapas mais essenciais para manter um sistema de computador organizado e eficaz é limpar o cache do CCleaner. Os usuários de Windows e Mac podem limpar com sucesso os arquivos de cache do CCleaner seguindo as instruções simples fornecidas neste artigo, que irão aumentar a velocidade do sistema e libere espaço de armazenamento.
Além disso, o uso de programas como o PowerMyMac oferece uma maneira automática de limpar os arquivos de cache do CCleaner, simplificando significativamente o procedimento. Para garantir que seu computador continue a funcionar de forma rápida e eficaz nos próximos anos, lembre-se de limpar o cache rotineiramente e investigar outras soluções de otimização.



