Adicionar alguns arquivos realmente grandes que são simplesmente grandes demais para sincronizar resultará em problemas de sincronização. Se você não pode resolver os problemas usando algumas técnicas, você pode limpar cache do OneDrive e sincronizar novamente. Você também pode interromper os relatórios de erro no Centro de Carregamento de Documentos do Office e corrigir os erros nos aplicativos do OneDrive.
Compartilharemos dicas fáceis para remover o cache do OneDrive no Mac e Windows nesta postagem. Continue lendo para saber mais detalhes!
Conteúdo: Parte 1. O que acontece se eu limpar os dados do OneDrive?Parte 2. Como faço para limpar meu cache do OneDrive?Parte 3. Como faço para limpar rapidamente o cache do OneDrive no Mac?Parte 4. Conclusão
Parte 1. O que acontece se eu limpar os dados do OneDrive?
É seguro excluir o cache do OneDrive?
No caso de você querer ou precisar limpar onedrive cache, não há motivo para se preocupar se é seguro ou não. Um computador executando Windows ou Mac armazena em cache arquivos temporários, geralmente chamados de dados de cache, para agilizar o carregamento de aplicativos e outros serviços.
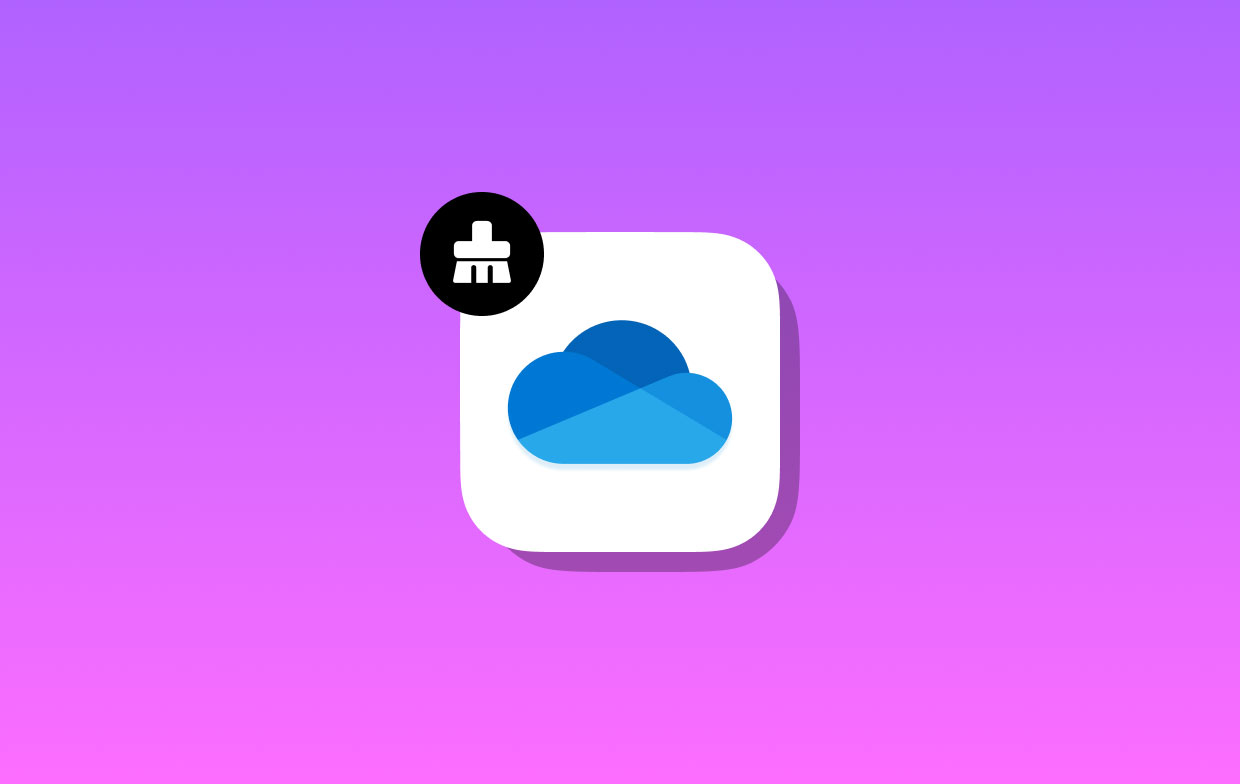
Mas se quiser limpar outros dados, você precisa garantir que possui uma cópia pessoal dos documentos do OneDrive antes de realizar qualquer ação. Quando você remove os dados, todos os arquivos não sincronizados desaparecem. Ao copiar os documentos para uma nova pasta, você pode criar um backup deles. Porque depois excluindo o cache, você deve limpar o diretório do OneDrive e deixá-lo sincronizar novamente.
Por que limpamos o cache do OneDrive? Os arquivos de cache podem ocupar uma quantidade substancial de espaço de armazenamento, o que pode ser problemático se você estiver usando um SSD com capacidade limitada. No entanto, esses dados têm como objetivo fazer com que o seu computador funcione mais rápido. Conseqüentemente, limpar regularmente os arquivos de cache temporários e desnecessários armazenados no Mac ou Windows é considerado uma prática recomendada.
Parte 2. Como faço para limpar meu cache do OneDrive?
A redefinição de todas as configurações do OneDrive pode ocasionalmente corrigir problemas de sincronização causados pelo Microsoft OneDrive. Após a conclusão da redefinição, o OneDrive fará uma sincronização completa. Caso exclua ou limpe o cache do OneDrive, você não perderá nenhum de seus dados.
Redefina o OneDrive no Mac para limpar o cache
- Sair (para sair do OneDrive, primeiro escolha o ícone da nuvem localizado na bandeja do sistema e, em seguida, vá para Configurações>Sair do OneDrive.)
- Você pode encontrar OneDrive sob o Aplicações pasta em seu computador.
- Clique em OneDrive e escolha Mostrar conteúdo do pacote no menu de contexto que aparece.
- Prossiga para o Recursos pasta navegando até o Conteúdo pasta.
- Execute o comando arquivo clicando duas vezes nele (ou no ResetOneDriveAppStandalone.command arquivo se você estiver executando o aplicativo autônomo).
- Inicie o OneDrive e conclua o procedimento de configuração inicial.
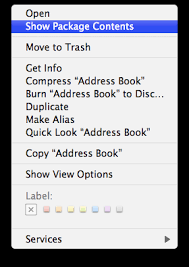
Redefina o OneDrive no Windows para limpar o cache
- Para localizar e limpar o cache do OneDrive, após abrir o Execute janela pressionando simultaneamente a tecla Windows e a letra R, digite exe e pressione o botão OK botão.
- Uma nova janela com um vazio Prompt de comando aparecerá e, em seguida, essa janela será fechada após aproximadamente 10 segundos. Você é capaz de fechar a janela para o Microsoft Store.
- Se a sincronização com o OneDrive ainda não for bem-sucedida, repita o processo de pressionar a tecla Windows junto com a letra R.
- Faça uma cópia disso e clique em OK depois de colá-lo na caixa de diálogo que você acabou de criar.
%localappdata%\Microsoft\OneDrive\onedrive.exe /reset
Se você receber um aviso que diz "O Windows não consegue localizar...", basta copiar e colar o que está abaixo e clicar em OK quando terminar. C:\Program Files\Microsoft OneDrive\onedrive.exe /reset or C:\Program Files (x86)\Microsoft OneDrive\onedrive.exe /reset
- O OneDrive pode ser reiniciado manualmente navegando até o Início menu, inserindo "OneDrive" no campo de pesquisa e clicando no aplicativo OneDrive que aparece nos resultados.

Parte 3. Como faço para limpar rapidamente o cache do OneDrive no Mac?
iMyMac PowerMyMac é um aplicativo que oferece limpeza e aprimoramento completos para computadores Mac. Ele pode localizar e excluir rapidamente tudo o que for desnecessário do seu Mac, além de proteger a privacidade dos usuários e economizar espaço de armazenamento.
PowerMyMac oferece a capacidade de remover quaisquer aplicativos e dados que não estejam mais em uso. Você pode alocar espaço em seu sistema se apagar o cache do OneDrive em seu Mac com a ajuda do Junk Cleaner. Abaixo estão as etapas fáceis para limpar os arquivos de cache do OneDrive rapidamente:
- Inicie o processo de verificação de arquivos indesejados no seu Mac selecionando SCAN depois de lançar o Limpador de lixo aplicação.
- Após a verificação, agrupe cada um dos arquivos da lixeira encontrados em seu sistema nas categorias que você escolher.
- Basta escolher o item que deseja excluir ou selecionar todos os arquivos que não deseja manter clicando em “Selecionar tudo”. Se você deseja limpar o cache do OneDrive, basta selecionar "Cache do aplicativo".
- Tudo o que você deseja excluir é excluído instantaneamente quando você escolhe "LIMPO" do cardápio.
- Quando o processo de limpeza terminar, uma barra pop-up com o título "Limpo Concluído" vai aparecer.

Parte 4. Conclusão
O armazenamento pode ser aumentado consideravelmente com a exclusão de arquivos de cache. E, às vezes, excluí-los pode fazer com que o desempenho do seu PC seja mais rápido e sem problemas. Você também pode tentar utilizar ferramentas de limpeza para localizar e remova arquivos desnecessários, como o cache do Google Drive do seu PC. Aproveite o PowerMyMac apresentado neste artigo para limpar rapidamente os arquivos de cache do OneDrive.



