- Nenhum impacto nos dados da nuvem:
Limpar o cache não exclui nenhum dos arquivos armazenados no Google Drive. Seus dados na nuvem permanecem intactos e acessíveis.
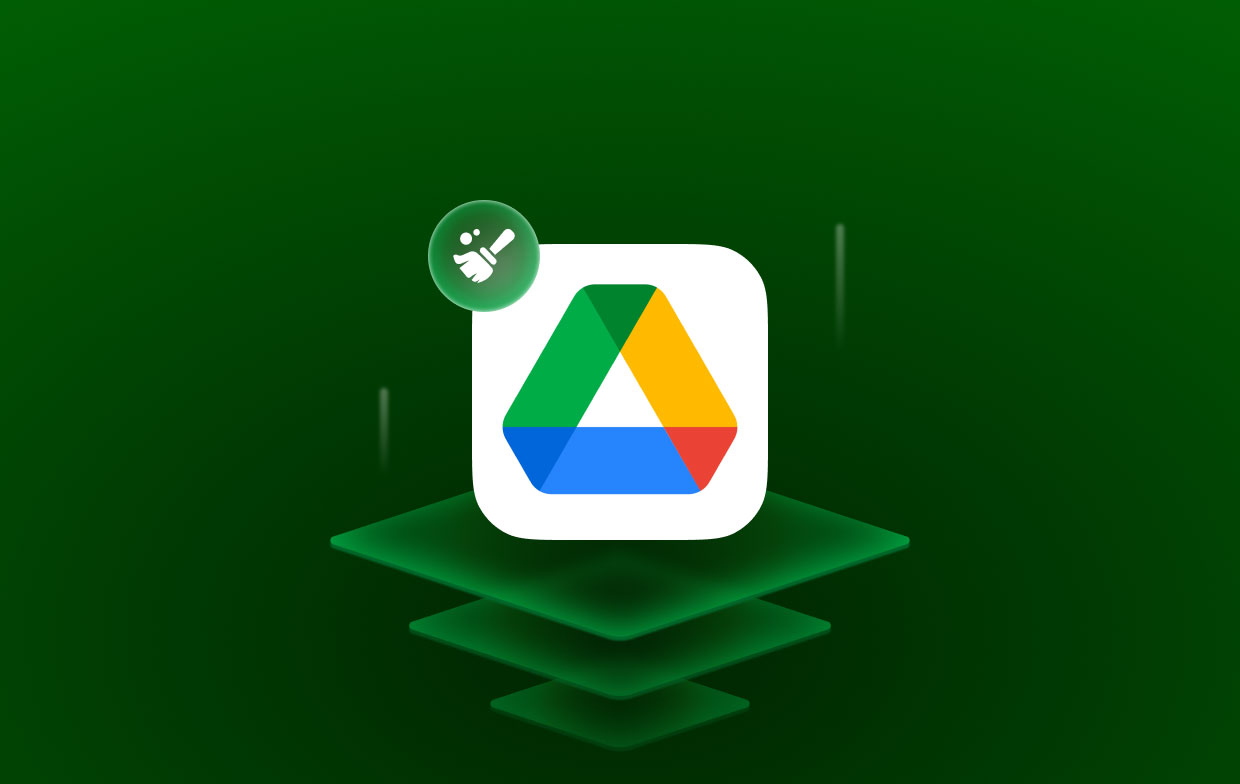
No entanto, antes de prosseguir, é necessário que você sincronizar quaisquer arquivos off-line que você está trabalhando agora ou aqueles que serão carregados em um futuro próximo. Isso deve ser feito antes que você possa continuar.
Parte 2. Como faço para limpar o cache do Google Drive no Mac?
Se você possui um Mac, tem a opção de remover completamente todos os vestígios do download do Google Drive Desktop e limpar os arquivos de cache do Google Drive mantidos em seu Mac.
- Lançar Destaque do Mac, pressione comando e espaço. Você deve digitar o próximo comando.
Libraries/Application Support/Google/DriveFS - Para excluir totalmente os arquivos de cache no MacBook, abra outras opções de menu e arraste a pasta DriveFS para a lixeira.
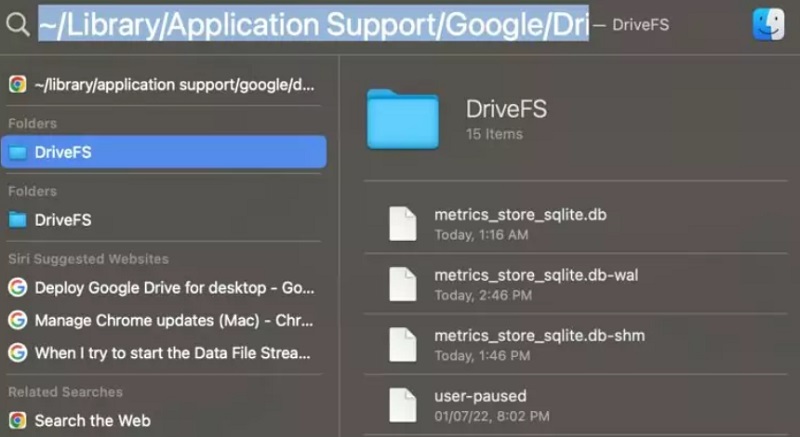
Maneira mais rápida de limpar o cache do Google Drive 2024
PowerMyMac pode encontrar rapidamente tudo em seu sistema Mac que você não precisa mais e apagá-lo, liberando muito espaço na unidade. Você também pode remover completamente todos os programas desnecessários e arquivos inúteis.
É fácil excluir o cache do Google Drive com PowerMyMac. Ao mesmo tempo, removendo caches do Mail no Mac pode ser feito com apenas um clique. Siga as instruções sobre como limpar o cache do Google Drive no Mac:
- Escolha o Limpador de lixo E clique no SCAN botão.
- Quando o processo de digitalização for concluído, você classificará todos os arquivos inúteis do seu Mac em categorias.
- Escolha o arquivo que deseja excluir ou clique no botão "Selecionar tudo" para excluir todos os arquivos desnecessários.
- Quando você clica em "LIMPO", os arquivos que você escolheu apagar serão removidos instantaneamente.
- Após a conclusão do processo de limpeza, uma janela pop-up informando "Limpo Concluído" será exibido, permitindo que você veja quanto espaço foi limpo recentemente e quanto espaço de armazenamento pode ser usado no disco rígido.

Parte 3. Como faço para limpar o cache do Google Drive no Windows?
Se o cache do Windows for muito grande ou contiver um arquivo corrompido, limpar a pasta de cache desse programa pode liberar memória e talvez reparar problemas do aplicativo. Mas onde está o cache do Google Drive no seu Windows? Siga estas etapas simples para limpar o cache do Google Drive no Windows.
- Ao acertar o Windows chave e R no termo, lançamento Execute.
- Entrar
%USERPROFILE%\AppData\Local\Google\. - Remova a pasta DriveFS daqui. Os arquivos de cache do computador seriam removidos.
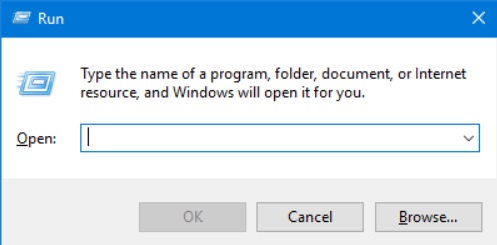
Parte 4. Conclusão
O pacote de aplicativos do Google Apps for Work é simplesmente incrível em termos de usabilidade. Por outro lado, arquivos obsoletos e desnecessários que foram reunidos por longos períodos de tempo costumam ser a causa de uma ampla variedade de problemas.
Portanto, o método limpar o cache do Google Drive no Mac que usamos é uma solução rápida e simples para o problema. Usar o PowerMyMac tornaria isso simples e rápido. Experimente esta ferramenta agora!



