Como todos sabemos, fazer backup de nossos dispositivos iPhone é uma das melhores maneiras de manter todos os nossos dados seguros. No entanto, há casos em que, como fazemos backup regularmente de nosso dispositivo, a tendência é que todos eles se acumulem em seu Mac. E, por causa disso, pode ser o motivo pelo qual seu Mac pode ficar lento ou você pode ficar sem espaço de armazenamento.
É por isso que neste artigo, vamos mostrar-lhe como excluir backups no Mac da maneira mais fácil possível. Além disso, mostraremos outra maneira de evitar que o Mac fique cheio de backups.
Guia do ArtigoParte 1. Onde meus backups são armazenados no meu Mac?Parte 2. Como faço para excluir backups antigos no meu Mac?Parte 3. Como excluir backups no Mac do iTunes / iCloudParte 4. Conclusão
Parte 1. Onde meus backups são armazenados no meu Mac?
Há um componente de software que registra as alterações no seu sistema e as armazena em seu próprio armazenamento interno; portanto, alguns aplicativos podem usar seu disco externo para armazenar backups e esses backups estão lá quando uma unidade externa não foi conectada para proteger seus dados.
Por exemplo, ao tentar fazer backup dos dados do iPhone para o Mac, os arquivos serão armazenados automaticamente no iTunes. Assim, você poderá encontrar o backup do seu iPhone aqui: ~/Library/Application Support/MobileSync/Backup/
Então, como excluir backups no Mac? Falaremos sobre várias maneiras de fazer isso.
Parte 2. Como faço para excluir backups antigos no meu Mac?
Aqui, os arquivos ou pastas desnecessários podem ser escolhidos seletivamente. Você pode limpá-los. Como um dos PowerMyMacPelos recursos do, Master Scan não só oferece limpeza para o seu Mac, mas também oferece mais alternativas para excluir os arquivos e pastas que estão no seu Mac também. Você está menos preocupado que outros arquivos necessários sejam excluídos por engano. O software em si é especialmente projetado para limpar arquivos inúteis como caches, cache de aplicativos, logs e localização, resultando em uma otimização e Mac sem espaço.
Para dar um exemplo de como o PowerMyMac funciona sobre como excluir backups no Mac, vamos guiá-lo nas etapas abaixo (baixe e instale o PowerMyMac primeiro):
- Inicie o PowerMyMac e clique em Master Scan.
- Para começar a verificar backups ou cache do sistema, cache do aplicativo e outros lixo do sistema, clique no botão Verificar.
- Visualize os resultados e selecione os arquivos de backup a serem excluídos.
- Para remover o backup antigo do Mac, clique no botão Limpar. Em seguida, aguarde o processo de limpeza e seja paciente. (Observação: você pode precisar de sua senha, se necessário.)

Parte 3. Como excluir backups no Mac do iTunes / iCloud
Como excluir backups no Mac do iTunes
- No seu Mac, abra iTunes.
- No menu superior esquerdo, clique no iTunes.
- No menu suspenso, clique em Preferências.
- Isso abre uma janela do iTunes com Preferências Gerais. Na parte superior do menu, selecione Dispositivos à direita.
- A lista dos backups que você fez e quando eles foram criados será exibida. O dispositivo que você deseja excluir deve ser selecionado e clicar em "Excluir backup" abaixo da tabela. Se você deseja excluir mais de um, mantenha pressionada a tecla de comando e escolha os dispositivos a serem excluídos antes de clicar no botão 'Excluir backup'.
- Você será solicitado por uma janela para confirmar que deseja que o backup seja excluído. É isso, feito. Clique em "Remover". Seu backup será apagado e o espaço no seu Mac estará livre.
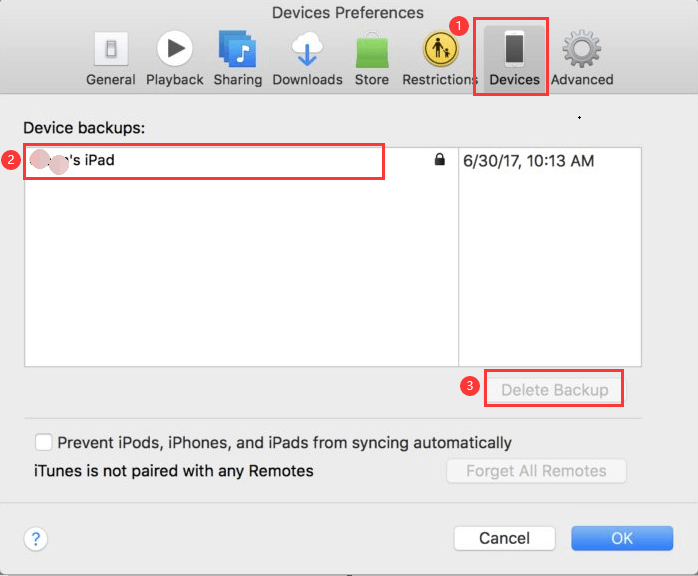
Como excluir backups no Mac do iCloud
O iCloud pode ser um eletivo valioso para o iTunes, pois não armazena os dados no seu gadget. A desvantagem é apenas a restrição do bloqueio gratuito de 5 GB do iCloud, portanto, com a chance de você achar que está tentando ultrapassar, você precisa pagar por essa capacidade adicional. Caso opte por apagar o reforço do iPhone do iCloud, você poderá fazer isso diretamente do seu Mac.
- Selecione 'Preferências do sistema' clicando no menu Apple
- Clique no ícone "iCloud".
- No canto inferior direito da janela, clique em "Gerenciar" e escolha "Backup" no lado esquerdo.
- Haverá uma lista de dispositivos dos quais você fez backup no iCloud. Para excluir esses backups, basta clicar em um deles e clicar em Excluir no canto inferior esquerdo da estrutura.
- Se você deseja adicionar mais armazenamento, basta clicar no botão Comprar mais armazenamento e continuar com o processo.
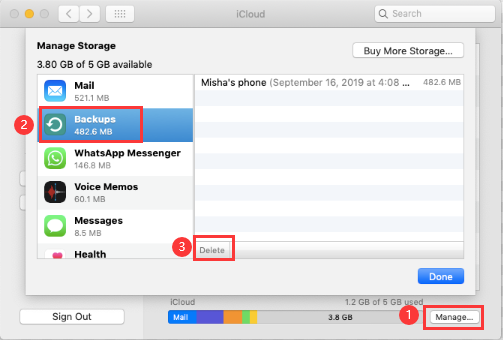
Excluir backup do iCloud com Terminal
Uma maneira de você poder gerenciar seus backups do iCloud e obter mais espaço de armazenamento é remover os backups do iCloud do disco rígido do seu Mac. Com isso, você pode realmente usar o Terminal para concluir esta ação. Aqui está como você pode remover seus backups antigos do iCloud usando seu Terminal.
- Vá em frente e inicie o Terminal em seu Mac.
- Depois disso, vá em frente e digite o seguinte comando:
sudo tmutil disablelocal - Após inserir o comando, vá em frente e pressione a tecla Enter.
Caso queira trazer de volta os backups locais que possui no seu Mac, você também pode seguir os seguintes passos. Isso só deve ser feito se e somente quando você tiver outras opções de armazenamento.
- Vá em frente e abra o Terminal em seu Mac.
- E então, basta inserir o seguinte comando:
sudo tmutil enablelocal - E por último, vá em frente e pressione a tecla Enter.
Dica: Se você também possui um computador com Windows e deseja usar o iCloud, pode voltar para este guia no Computerworld.
Parte 4. Conclusão
Existem maneiras de excluir backups no Mac com um simples clique, o PowerMyMac faz isso para você de forma eficaz. Ele filtra e mostra tudo em seu Mac. Você pode selecionar itens abertamente e verificar os resultados examinados por tamanho, tempo, etc. Ele só seleciona os registros que devem ser apagados. Portanto, você apenas seleciona os arquivos certos.
O aplicativo PowerMyMac possui ótimos destaques, permitindo que o seu Mac ganhe espaço adicional. Você pode escolher se deseja, como as caixas de ferramentas mais valiosas, usar os destaques pendentes do PowerMyMac a um custo razoável. o teste grátis também pode ser visto aqui.



