Alguns usuários de Mac estão se perguntando o que é um MacKeeper. Há usuários que dizem que aparecem instantaneamente em seus Mac e se perguntando se MacKeeper é um vírus? ou não. É por isso que, neste artigo, iremos discutir com você se este aplicativo é um vírus ou não. E vamos deixar você saber mais sobre o MacKeeper.
Existem muitas controvérsias em relação ao MacKeeper, que incluem o fato de ele realmente aparecer no seu Mac sem o saber. Além disso, também foi dito que o MacKeeper é comumente usado como um Trojan. É por isso que, uma vez que você obtém o MacKeeper de um lugar errado, há uma grande chance de você acabar ficando vulnerável ao seu Mac contra esses hackers.
DICAS:
- A melhor maneira de desinstalar completamente o Tor Browser no Mac
- Como desinstalar os drivers Wacom no Mac (Guia Rápido)
Guia do ArtigoParte 1. Tudo sobre o MacKeeperParte 2. O MacKeeper é um vírus?Parte 3. Livrando-se do MacKeeper do Mac para sempre!Parte 4. Conclusão
Parte 1. Tudo sobre o MacKeeper
O MacKeeper foi desenvolvido pela Zeobit, LLC. O MacKeeper é conhecido por ser um utilitário multifuncional do sistema feito especialmente para o Mac. Sabe-se que este software consiste em várias ferramentas que podem ser usadas para segurança, otimização do sistema e limpeza.
O MacKeeper também é considerado um software estranho em um dispositivo Mac. E por causa disso, tornou-se uma polêmica em todo o mundo Mac. O MacKeeper é, na verdade, um software utilitário projetado para ser instalado em um dispositivo Mac. No entanto, foi acusado de que o referido software não é capaz de realizar qualquer tarefa conforme foi anunciado e também que as pessoas estão tendo dificuldade em desinstalar o referido programa.
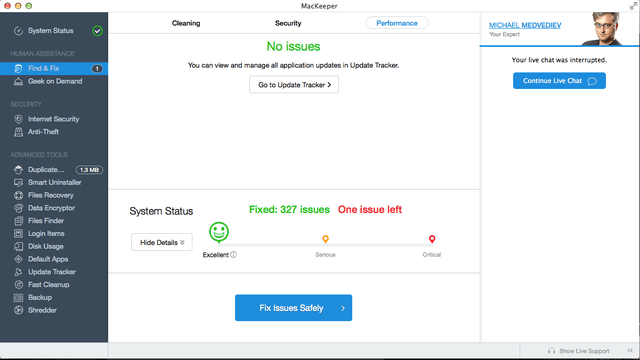
Parte 2. O MacKeeper é um vírus?
Na verdade, o programa MacKeeper não é um vírus. As pessoas tendem a dizer que é um vírus, porque há casos em que ele aparece instantaneamente no seu Mac sem saber de onde veio. Como o que foi mencionado anteriormente, é conhecido por ser feito especialmente para dispositivos Mac.
No entanto, muitas pessoas não sabem o que é um MacKeeper e também não foram notificadas sobre quando obtiveram esse aplicativo. É por isso que muitas dessas pessoas pensariam que o MacKeeper é um vírus e é por isso que precisariam desinstalar o referido aplicativo do Mac.
Mas o problema é que esses usuários não sabem como se livrar do MacKeeper completamente do seu Mac. É por isso que vamos em frente e dar uma olhada em como as coisas funcionam na desinstalação do referido aplicativo do seu Mac.
Parte 3. Livrando-se do MacKeeper do Mac para sempre!
Existem muitas maneiras de como você pode livre-se do MacKeeper do seu Mac para sempre. E já que você não gostaria disso no seu Mac, aqui estão as coisas que você pode experimentar.
Método 1. Livrando-se do MacKeeper à sua maneira
Se você for ao site do MacKeeper, existem algumas etapas simples que você pode seguir para poder desinstalar o MacKeeper do seu Mac. Aqui está o que você precisa fazer de acordo com o site.
Passo 1: Clique no menu Apple e, em seguida, vá em frente e escolha "Ir".
Passo 2: A partir daí, vá em frente e clique em "Aplicativos".
Etapa 3: na janela que aparecerá na tela, vá em frente e clique duas vezes no ícone do MacKeeper.
Etapa 4: No menu do MacKeeper, vá em frente e escolha Preferências.
Passo 5: Em seguida, na próxima janela que aparecerá na sua tela, vá em frente e escolha "Geral".
Etapa 6: vá em frente e desmarque a caixa da opção "Mostrar ícone do MacKeeper na barra de menus".
Passo 7: Em seguida, no menu MacKeeper, vá em frente e escolha "Sair".
Etapa 8: arraste o ícone do aplicativo de programa da janela Aplicativos para a Lixeira.
Etapa 9: será solicitado que você digite sua senha de administrador duas vezes.
NOTA: Depois de executar todas as etapas acima, o seu Mac poderá redirecioná-lo para um site em que será solicitado o motivo pelo qual você está desinstalando o MacKeeper. Isso é opcional para fazer.
Método # 2. Livrando-se do MacKeeper da maneira manual
Outra maneira de você se livrar do MacKeeper do seu Mac é desinstalando-o da maneira manual. Este método é considerado uma das maneiras mais eficazes de desinstalar um determinado aplicativo do seu Mac. No entanto, isso pode ser demorado. Então você tem que ter certeza de que tem todo o tempo do mundo quando planeja fazer isso.
Para você desinstalar o MacKeeper do Mac manualmente, aqui estão os passos que você precisará seguir.
Etapa 1: vá em frente e inicie o Finder no seu Mac.
Etapa 2: A partir daí, vá em frente e escolha o menu Ir do Finder e, em seguida, escolha “Ir para a Pasta”.
Etapa 3: E então, na caixa de diálogo que aparecerá na tela, vá em frente e digite ~ / Library e, em seguida, clique no botão Ir. Isso permitirá que você abra a pasta Biblioteca, que geralmente está oculta no diretório inicial.
Etapa 4: depois de encontrar a pasta com o nome Backups do MacKeeper, vá em frente e arraste-a para a lixeira para remover.
Etapa 5: depois disso, vá em frente, role pela pasta Biblioteca e abra o Suporte ao aplicativo.
Etapa 6: na pasta Suporte ao aplicativo, vá em frente e localize todos os arquivos e pastas com o nome MacKeeper e arraste-os para a Lixeira para remover.
Etapa 7: Depois disso, vá para a pasta Biblioteca e, em seguida, inicie a pasta Cache. Nessa pasta, vá em frente e localize todas as pastas com o nome com.mackeeper.MacKeeper, com.mackeeper.MacKeeper.Helper ou alguns outros arquivos com o nome MacKeeper.
Etapa 8: depois de encontrar todos os arquivos ou pastas, vá em frente e arraste-os para a Lixeira e remova-os.
NOTA: Você pode procurar o mesmo nome de arquivo ou pasta nas outras pastas a seguir no seu Mac.
- Agentes de Lançamento
- LaunchDaemons
- Preferencias
Depois de encontrar todos eles e arrastá-los para o Lixo, a última etapa que você fará será esvaziar o Lixo.
Método # 3. Livrando-se do MacKeeper usando uma ferramenta de terceiros
Além dos métodos que mencionamos acima, há outro para você se livrar do MacKeeper do seu Mac. Isso ocorre usando um aplicativo de terceiros que poderá ajudá-lo a desinstalar completamente os aplicativos do seu Mac. E com isso, o poderoso programa que podemos recomendar é usar o Desinstalador do PowerMyMac do iMyMac.
A iMyMac PowerMyMac O Uninstaller é uma ferramenta muito útil que você pode usar para você remova todos os aplicativos que você tem no seu Mac junto com todos os arquivos ou pastas associados ao aplicativo. Tudo isso com apenas um clique de um botão.
Agora, para você saber como desinstalar o MacKeeper no seu Mac usando o Desinstalador do iMyMac PowerMyMac, aqui estão os passos simples que você pode seguir.
Etapa 1. Baixe e instale o iMyMac PowerMyMac
A primeira coisa que você precisa fazer é baixar o iMyMac PowerMyMac do site oficial em www.imymac.com. E depois de fazer o download do PowerMyMac, vá em frente e instale-o no seu dispositivo.
Etapa 2. Lance o programa
Após instalar com sucesso o iMyMac PowerMyMac no seu Mac, vá em frente e inicie o programa no seu Mac. Conforme você observa na interface principal do programa, você poderá ver o status do sistema do seu Mac por padrão. Esse é um status em tempo real, o que significa que é o status atual do seu Mac enquanto você o usa.
Etapa 3. Selecione o Módulo Desinstalador
Ainda assim, na mesma página, você também poderá notar que existem 6 módulos principais diferentes em sua tela. Nessa lista, vá em frente e escolha o módulo Desinstalador para que você possa iniciar a desinstalação do MacKeeper do seu Mac.
Etapa 4. Procure os aplicativos do seu Mac
Depois de selecionar o desinstalador, o iMyMac PowerMyMac solicitará que você faça uma varredura no seu Mac para encontrar todos os aplicativos que você possui. Para você fazer isso, basta ir em frente e simplesmente clicar no botão Digitalizar.
A partir daí, tudo o que você precisa fazer é esperar até que o processo de digitalização seja concluído. Você será capaz de saber que o processo está completo assim que vir um círculo completo no painel esquerdo da tela.

Etapa 5. Ver o resultado
Assim que o processo de digitalização for concluído, todos os aplicativos que você possui no seu Mac serão listados na tela.
OBSERVAÇÃO: Se você não encontrou o aplicativo que está procurando, pode prosseguir e clicar no botão Verificar novamente.
Etapa 6. Selecione o aplicativo MacKeeper
Na lista de aplicativos mostrados na tela, vá em frente e localize os aplicativos MacKeeper na lista. Depois de encontrá-lo, vá em frente e clique no aplicativo. Isso será expandido na parte direita da tela.
Etapa 7. Escolha todos os arquivos para limpar
Depois de clicar no aplicativo MacKeeper, ele será expandido na parte direita da tela. E nessa parte, você poderá ver todos os arquivos e pastas associados ao aplicativo MacKeeper.
Tudo o que você precisa fazer é escolher todos os arquivos e pastas que você deseja excluir e marcá-los um por um. Ou você pode simplesmente clicar na opção Selecionar tudo na parte superior da tela para selecionar todos os arquivos ou pastas.
Etapa 8. Limpe o MacKeeper
Depois de escolher todos os arquivos e pastas que deseja remover do Mac, vá em frente e clique no botão Limpar abaixo, o processo de limpeza e desinstalação será iniciado. O aplicativo MacKeeper será então completamente removido do seu Mac. O mesmo acontece com todos os arquivos e pastas associados ao referido programa. Tudo isso com apenas um clique de um botão.

Parte 4. Conclusão
Então aí está! O MacKeeper não é realmente um vírus no seu Mac. Aconteceu que há muitos conflitos com o seu dispositivo. Portanto, se você deseja remover isso do seu Mac, pode seguir em frente e fazer uso de qualquer método que mencionamos acima.
Mas o método mais recomendado é usar o desinstalador PowerMyMac do iMyMac. Desta forma, você poderá desinstalar o MacKeeper - ou qualquer outro aplicativo do seu Mac - facilmente com apenas um clique. Isso mostra o quão poderoso é o desinstalador PowerMyMac do iMyMac. Como ele pode desinstalar qualquer aplicativo do seu Mac e ao mesmo tempo, ele também pode remover todos os arquivos e pastas associados ao aplicativo.



