Um problema no Mac é como o Mac grava no NTFS mesmo que seja fácil ler do NTFS. É por isso que neste artigo, mostraremos algumas maneiras possíveis de como o mac grava no NTFS. Mas com tudo o que foi dito, ao usar uma unidade externa, você deve considerar usar a que está no exFAT. Isso ocorre porque as unidades exFAT podem ser facilmente lidas e gravadas pelo macOS.
Guia do ArtigoParte 1: O que é NTFS?Parte 2: Como o Mac grava no NTFSParte 3: O melhor driver de terceiros
As pessoas também lêem:Como usar o NTFSComo formatar USB no Mac
Parte 1: O que é NTFS?

O NTFS ou o New Technology File System é conhecido por ser um sistema de arquivos normalmente usado por Sistema operacional Windows NT para armazenar e ao mesmo tempo recuperar arquivos em um determinado disco rígido. Isso é o equivalente ao Windows 95 e os votos de HPFS.
Recursos NTFS:
- Pode suportar arquivos grandes.
- É compactação de arquivos integrada.
- Ele pode suportar nomes que estão em Unicode.
- Ele protege seus dados para o disco removível e o disco fixo.
- Ele usa um diretório b-tree para rastrear esses arquivos em cluster.
Parte 2: Como o Mac grava no NTFS
Se você estiver escrevendo NTFS no seu Mac, existem três maneiras de como fazer isso.
1. Usando drivers de terceiros pagos
Na verdade, existem alguns drivers de terceiros que você pode instalar e usar no seu dispositivo Mac. Embora esses drivers sejam pagos, eles ainda são fáceis de instalar e oferecem ao seu Mac um desempenho melhor do que o uso de um driver NTFS gratuito.
2. Usando drivers de terceiros gratuitamente
Além dos drivers pagos que você pode usar, existem aqueles que surgem como gratuitos. Com esses drivers, você poderá instalá-lo no seu Mac e permitirá que você escreva suporte. No entanto, quando se trata de instalar esses tipos de drivers, pode parecer um pouco complicado do que aqueles com os pagos. Isso vale especialmente para os dispositivos Mac que possuem um Proteção de integridade do sistema opção.
Além disso, os drivers de terceiros gratuitos são um pouco mais lentos quando em termos de desempenho em comparação com os pagos. Além disso, drivers de terceiros gratuitos montam automaticamente o NTFS em uma leitura / gravação, considerada um risco à segurança.
3. Suporte experimental à gravação NTFS da Apple
O Mac vem com suporte experimental usado para gravar unidades NTFS. Mas o problema é que ele foi desativado por padrão e exigirá que você atrapalhe seu terminal para que ele seja ativado. E com isso, não há garantia de que funcione corretamente no seu Mac e, ao mesmo tempo, também pode causar alguns problemas no seu sistema de arquivos NTFS.
4. A melhor ferramenta para gravação de Mac em NTFS
Além das mencionadas acima, há outra ferramenta que você pode usar. E isso é usando o iMyMac PowerMyMac Conjunto de ferramentas.
O iMyMac PowerMyMac Toolkit na verdade vem com uma gravação NTFS de uma ferramenta que você pode usar no seu Mac. O NTFS da Microsoft é desta ferramenta, para que você possa ler e gravar ao mesmo tempo todos os arquivos existentes no seu HDD, unidade flash ou no seu cartão SDD formatado para o Windows. E para você saber como pode usar isso, tudo o que você precisa fazer é baixar o iMyMac PowerMyMac e instalá-lo no seu Mac e seguir as etapas que fornecemos abaixo.
Dica: A versão atual não suporta a seguinte função temporariamente, mas um software especial que suporta a seguinte função será lançado no futuro.
Etapa 1: Inicie o iMyMac PowerMyMac e escolha Kit de ferramentas
Depois de instalar o iMyMac PowerMyMac em você, Mac, vá em frente e abra o programa. A partir daí, na interface principal, existem três módulos que você pode escolher. Então, a partir desses três módulos, vá em frente e clique em “Toolkit.
Etapa 2: Escolha NTFS
A partir daí, no módulo Toolkit, vá em frente e simplesmente clique no NTFS opção.
Etapa 3: escreva em seus arquivos
Quando estiver no NTFS do iMyMac PowerMyMac, vá em frente e clique no botão "Escreva”Para você começar a copiar, editar ou configurar instruções para os arquivos que você possui no seu HDD, SSD ou na sua unidade flash.
NOTA: Se aparecer uma mensagem pop-up na tela, chamada "Falhar”, Isso implica apenas que você precisará instalar o NTFS -3G e o Oxfuse. Portanto, verifique se você possui essas ferramentas antes de começar a usar o recurso NTFS do programa.
Etapa 4: faça com que seus arquivos sejam gravados
Depois de ter as duas ferramentas no seu Mac, você poderá ver as informações do seu USB e também as pastas e arquivos que você possui. A partir daí, vá em frente e escolha o arquivo que deseja gravar e arraste para o site em branco superior.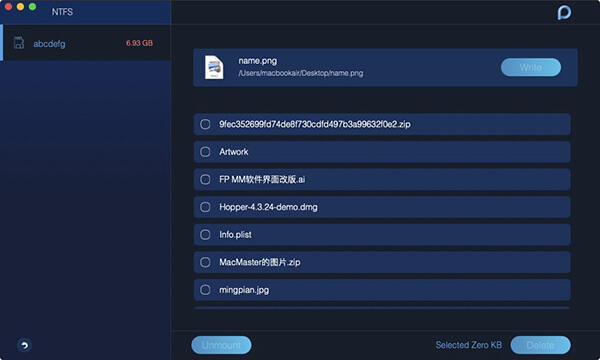
Etapa 5: gravar arquivos
Depois disso, vá em frente e pressione o botão Write e o arquivo que você escolheu começará a ir para o seu USB. E uma vez que desaparece completamente, significa que o processo de escrita está concluído.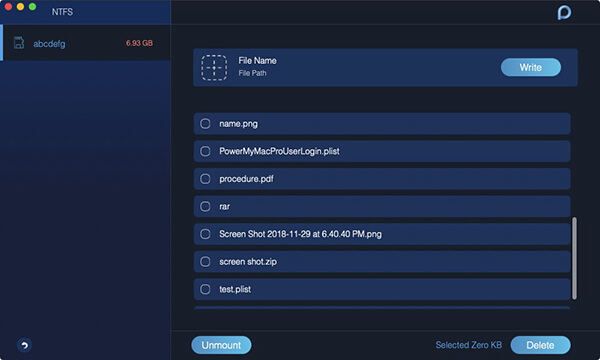
Etapa 6: Retire seu USB
E assim que a gravação estiver concluída, vá em frente e pressione o botão Desmontar para poder remover o USB conectado ao seu Mac.
Parte 3: O melhor driver de terceiros
Qual é o melhor driver de terceiros para pagar
Com todos os drivers de terceiros pagos disponíveis no mercado atualmente, existe esse melhor driver que você pode usar. E esse é o Paragon NTFS para Mac. Esse driver de terceiros tem um valor de US $ 19.95 e vem com uma avaliação gratuita de dez dias que você pode usar.
O Paragon NTFS para Mac poderá ser instalado no seu Mac de maneira limpa para aqueles que estão usando a versão moderna do macOS. E, portanto, o Paragon NTFS para Mac é a melhor opção que você pode ter se estiver disposto o suficiente para pagar alguns dólares.
Ao usar o Paragon NTFS para Mac, você também experimentará não ter que enfrentar esses comandos do terminal para montar manualmente a partição e poder lidar com possíveis corrupções que você poderá obter usando esses drivers gratuitos.
E no caso de você possuir uma unidade Seagate, lembre-se de que a unidade Seagate vem com um download gratuito do Paragon NTFS para Mac. E por isso, você não precisará mais receber nada extra.
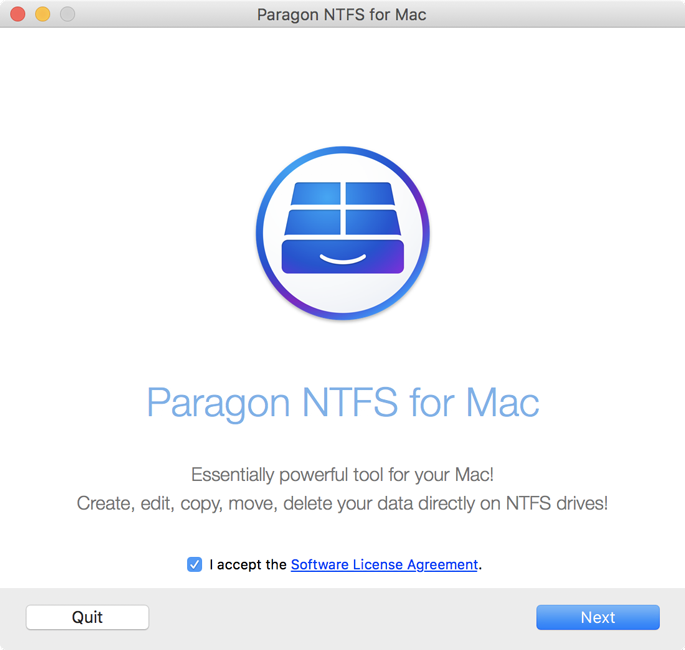
Outro que você pode obter é o Tux NTFS para Mac. É possível fazer o download deste aplicativo com um valor de US $ 31 que vem com uma avaliação gratuita de 14 dias que você pode usar. Mas se você quiser comprar o mais barato, use o Paragon NTFS for Mac. Além de barato, sua funcionalidade também é a mesma do Tuxara NTFS para Mac.
Quais são os melhores drivers de terceiros gratuitamente
O fusível para Mac é um dos drivers que você pode usar e obter gratuitamente. No entanto, ele realmente precisa funcionar perfeitamente e, portanto, não é tão seguro. E para que seu Mac monte automaticamente uma partição NTFS de uma maneira no modo de leitura e gravação, você precisará desativar o SIP ou o System Integrity Protection ou substituir uma das ferramentas da Apple por uma ferramenta binária. que é conhecido por ser mais vulnerável ao ataque. Portanto, arriscar a segurança do seu Mac.
Mas existe outra maneira de você usar o Fuse for Mac para poder montar a partição NTFS no modo de leitura e gravação. E isso é usando manualmente esse driver através do uso do terminal do seu Mac. E com esse método, você poderá garantir a segurança do seu Mac. E aqui está o que você precisará fazer.
Primeiro é que você precisará download o fusível para Mac e instalá-lo no seu Mac. Certifique-se de usar a opção padrão ao instalar o programa. E com isso, você também precisará instalar a ferramenta de desenvolvedor de linha de comando da Apple para continuar. Se você não conseguiu, basta seguir as etapas abaixo.
- No Finder, vá em frente e vá para Aplicativos.
- Então vá para Utilitários.
- Depois disso, digite este caminho de comando: xcode-select –install
- E, por fim, vá em frente e pressione o botão Instalar quando o programa solicitar.
Dica: Se você deseja desinstalar o Xcode no seu Mac, acesse o link fornecido.
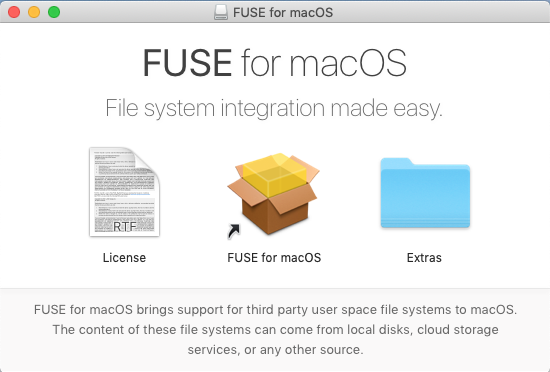
Outra coisa que você precisará fazer é baixar e instalar homebrew. Se você ainda não o possui no seu Mac, digite o seguinte caminho de comando no seu Terminal e pressione o botão Enter para instalá-lo no seu Mac.
/usr/bin.ruby -e "$(curl -fsSL https://raw.githubusercontent.com/Homebrew/install/master/install)"
Depois de pressionar o botão Enter, vá em frente e digite a senha que é fornecida assim que o programa solicitar. Em seguida, o script que você precisa será baixado e instalará o Homebrew automaticamente.
E depois de instalar com êxito todo o desenvolvedor e o driver Homebrew, vá em frente e digite o seguinte comando no seu Terminal para que você possa ter o NTFS-3g.
brew install ntfs -3g
A partir daí, agora você pode prosseguir e montar manualmente a partição NTFS em uma forma de leitura e gravação. Em seguida, na janela Terminal do seu Mac, vá em frente e digite o comando abaixo para fazer um ponto de montagem em /Volumes/NTFS.
sudo mkdir /Volumes/NTFS
E depois que você estiver conectado a uma unidade NTFS no seu Mac, vá em frente e execute o seguinte comando para listar qualquer disco de partição.
diskutil list
A partir daí, você poderá identifique o nome do dispositivo da sua partição NTFS. Simplesmente vá em frente e procure a partição que acompanha o sistema de arquivos Window_NTFS. E para você poder montar sua unidade, tudo o que você precisa fazer é executar o comando a seguir e substituir o nome do seu dispositivo pela partição NTFS. Apenas vá em frente e insira este comando.
sudo /usr/local/bin/ntfs -3g /dev/disk2s1 /Volumes/NTFS -olocal -oallow_other
Em seguida, você poderá ver o sistema de arquivos montado em / Volumes / NTFS. Isso também aparecerá na sua área de trabalho, parecendo uma unidade montada comum. E com isso, você também poderá ejetar normalmente sempre que quiser desconectar isso.
No entanto, se você quiser que o seu Mac monte suas unidades NTFS, conecte-se à sua função de leitura e gravação. Além disso, você precisará desativar o System Integrity Protection ou SIP.
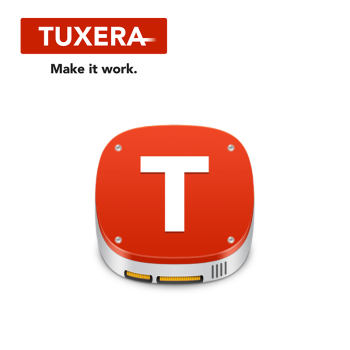 AVISO LEGAL: Por favor, não faça isso! Isso ocorre porque isso pode significar um risco à segurança do seu Mac. Além disso, porque você precisará substituir as ferramentas de montagem NTFS existentes no seu Mac e usar as ferramentas NTFS-3G. Mas, se você ainda deseja correr o risco de usar esse método, ainda podemos mostrar como.
AVISO LEGAL: Por favor, não faça isso! Isso ocorre porque isso pode significar um risco à segurança do seu Mac. Além disso, porque você precisará substituir as ferramentas de montagem NTFS existentes no seu Mac e usar as ferramentas NTFS-3G. Mas, se você ainda deseja correr o risco de usar esse método, ainda podemos mostrar como.
- Tudo o que você precisa fazer primeiro é reiniciar o Mac e pressionar as teclas Command + R enquanto a reinicialização do Mac ainda está em andamento. Dessa forma, você poderá reiniciá-lo no modo de recuperação.
- Depois disso, abra o Terminal do Mac e vá para Utilitários. A partir daí, você pode prosseguir e inserir o seguinte comando: csrutil disable
- E uma vez que seu Mac tenha sido reinicializado normalmente, vá para a área de trabalho e inicie o Terminal na tela.
- E a partir daí, vá em frente e digite o seguinte comando abaixo.
sudo mv /sbin/mount_ntfs /sbin/mount_ntfs.originalsudo ln -s /usr/local/sbin/mount_ntfs /sbin/mount_ntfs
- Depois disso, vá em frente e ligue a Proteção de Integridade do Sistema. Em seguida, reinicie o Mac e segure as teclas
Command + Renquanto o seu Mac ainda está reiniciando. E uma vez que seu Mac esteja de volta, significa que sua gravação em NTFS estará funcionando.
Portanto, caso deseje desfazer tudo o que fez neste método, vá em frente e desligue o System Integrity Protection e digite o seguinte comando:
sudo rm /sbin/mount_ntfssudo mv /sbin/mount_ntfs.original /sbin/mount_ntfsbrew uninstall ntfs – 3g
Conclusão
Como você pode ver, o processo de gravação do seu Mac no NTFS pode parecer complicado, mas na verdade é muito fácil. Você pode escolher entre os diferentes métodos que mostramos a você ou comentar abaixo os drivers que possamos usar.



