Com o macOS 10.14 (Mojave), as GPUs Nvidia tornaram-se incompatíveis. Se o seu Mac tiver placas gráficas NVIDIA, atualizar para 10.14 Mojave resultará em desempenho lento.
Como CUDA não é compatível com drivers da Web oficiais para GPUs NVIDIA, você pode querer livrar-se dos drivers CUDA ou os drivers da Web antigos para substituir sua GPU NVIDIA por AMD.
Quer saber como desinstalar totalmente aplicativos indesejados do Mac? Hoje, iremos guiá-lo através de um guia abrangente para desinstalação Geforce agora no Mac.
Conteúdo: Parte 1. O que acontece se eu excluir o GeForce?Parte 2. Como desinstalar completamente os drivers NVIDIA no Mac?Parte 3. Como excluo o GeForce agora do meu Mac?Conclusão
As pessoas também lêem:Como desinstalar completamente o Avast no MacComo desinstalar vários programas no Mac?
Parte 1. O que acontece se eu excluir o GeForce?
Excluir o GeForce Experience pode levar à perda de otimizações automáticas de jogos, atualizações fáceis de driver e recursos como ShadowPlay e Ansel. A remoção de drivers NVIDIA pode causar problemas de exibição, reversão para resolução básica e baixo desempenho, perda de aceleração da GPU e possível instabilidade do sistema. Se precisar desinstalá-los, é recomendável reinstalar os drivers mais recentes do site da NVIDIA para manter a funcionalidade e o desempenho do sistema.
No início, não tente puxar driver de vídeo NVIDIA para a Lixeira sem sair do aplicativo se ele ainda estiver ativo. Caso contrário, o processo poderá parar ou solicitar uma notificação de erro. Como desinstalar o Geforce Now no Mac? Use qualquer uma das opções abaixo:
- Clique com o botão direito do mouse no ícone do driver no Dock e acertar o desistir.
- Mova o Driver NVIDIA para a área de trabalho e selecione Sair no menu.
- Acesse monitor de atividade do Spotlight, Launchpad ou Dock. Digite o driver da Apple NVIDIA no campo de pesquisa> escolha o processo para o driver da Apple NVIDIA> clique no “X” no canto superior esquerdo> clique em Sair na caixa de diálogo pop-up ou Forçar Encerrar.
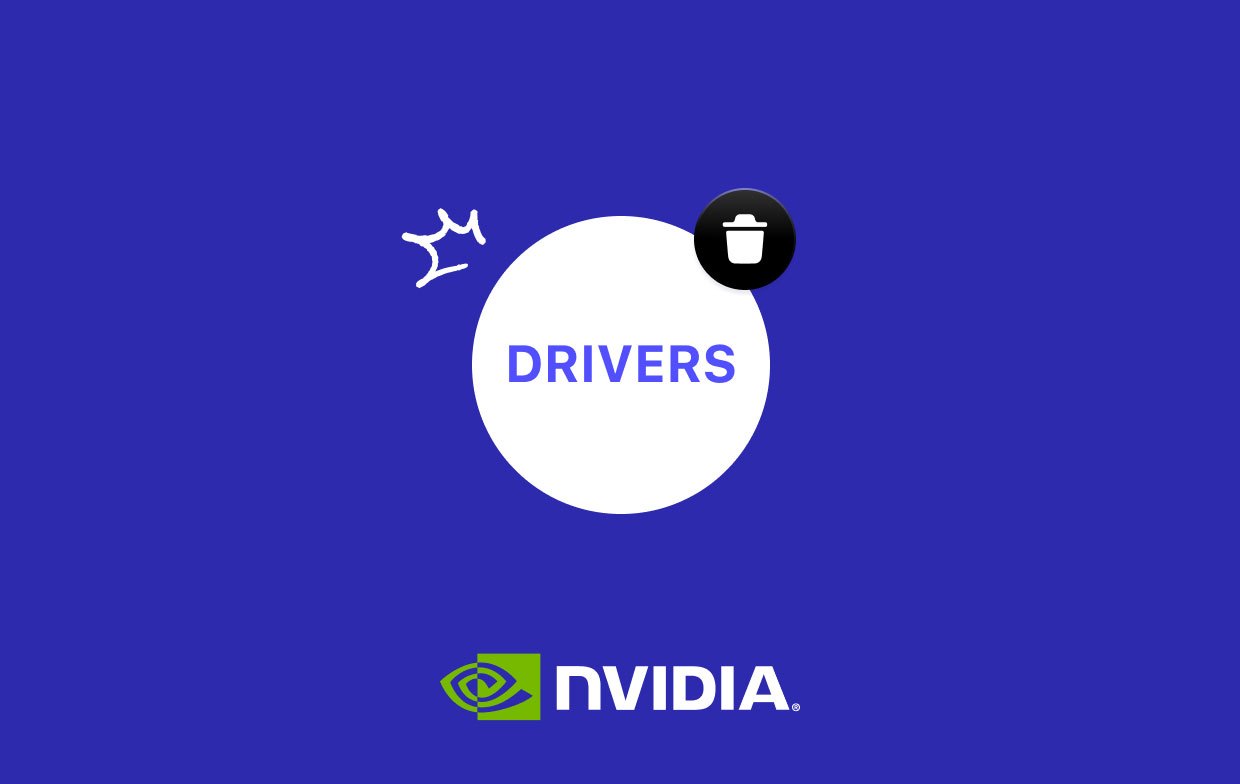
Parte 2. Como desinstalar completamente os drivers NVIDIA no Mac?
iMyMac PowerMyMac vem com um limpador poderoso emparelhado com um kit de ferramentas versátil. Baixe a ferramenta multiuso para acessar um desinstalador dedicado sob o capô para limpe os drivers da Nvidia e todos os vestígios de dados associados a eles. Ele penteia todos os drivers da Nvidia no Mac.
Veja como desinstalar completamente o Geforce Now no Mac:
- Baixe, instale e inicie o PowerMyMac em seu computador pessoal. Escolha Desinstalador de aplicativos no lado esquerdo da interface.
- Escaneando aplicativos em seu Mac, então toda a lista de aplicativos instalados aparecerá na coluna à esquerda.
- Escolha NVIDIA Geforce Now Driver, seus arquivos e pastas em NVIDIA aparecem na tela direita.
- Selecione todos os arquivos relacionados e pressione o botão CLEAN no canto inferior direito para desinstalar completamente os drivers.

O processo leva menos de um minuto com esta ferramenta. O melhor de tudo é que ele vasculha as entranhas do seu sistema para limpar os restos dos drivers.
PowerMyMac também pode ajudá-lo a liberar espaço fazendo uma varredura profunda em seu Mac, incluindo backup do iTunes, anexo de email, lixeiras e pastas antigas, e em seguida, removendo arquivos desnecessários e arquivos inúteis do seu Mac.
Parte 3. Como excluo o GeForce agora do meu Mac?
Você ainda pode desinstalar o driver NVIDIA no Mac sem um desinstalador usando abordagens convencionais. Requer um nome de administrador e senha.
Como desinstalar o Geforce agora no Mac instalado na App Store da Apple
- Vá para o Dock e clique no Launchpad ícone. Em seguida, digite o driver Apple NVIDIA no campo de pesquisa.
- À medida que os motoristas aparecem, coloque o ponteiro acima do ícone e, em seguida, pressione e trave no ícone até que comece a balançar. Acerte o Botão Excluir localizado no ícone NVIDIA.
- Selecionar Apagar depois de ver uma caixa de diálogo pop-up e confirmar a remoção dos drivers.
Caso o botão Excluir esteja ausente no ícone, você não poderá desinstalar o NVIDIA Driver via Launchpad. Tente outros métodos abaixo.
Como desinstalar o Geforce agora no Mac que não está instalado pela App Store
- Lançar o em destaque no Mac e, em seguida, selecione o Aplicações pasta da barra lateral.
- Pesquise e zere no driver NVIDIA na pasta Application. Em seguida, puxe o ícone com o mouse para a Lixeira e solte-o lá.
- Clique com o botão direito do mouse na lixeira esvaziar duas vezes.
Como alternativa, você pode clicar com o botão direito do mouse no driver NVIDIA e selecionar Mover para a lixeira no menu para desinstalá-lo da pasta Aplicativos. Clique em NVIDIA Driver no menu File na barra superior e selecione a opção Move to Trash.
Como desinstalar o Geforce agora no Mac usando o desinstalador padrão
Se você fixar o driver NVIDIA usando o Finder em uma pasta, navegue pelo diretório para invocar seu desinstalador dedicado. Basta clicar duas vezes para abrir o desinstalador especializado e implementar as etapas na tela para desinstalar completamente os drivers NVIDIA do Mac.
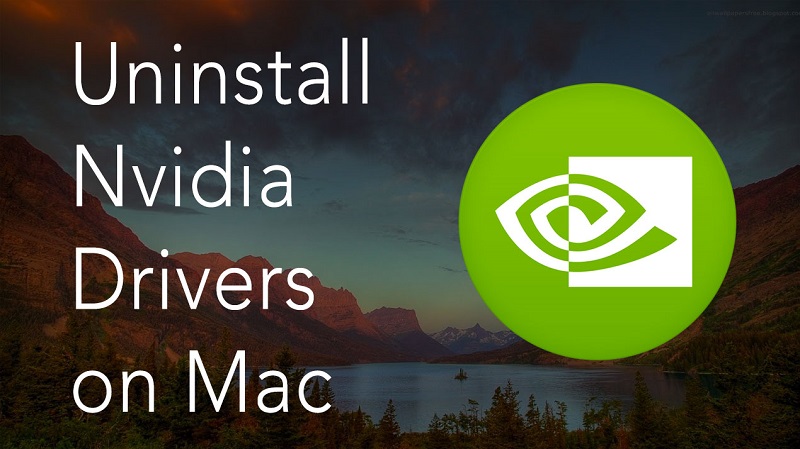
Limpe as sobras da Nvidia Geforce agora
Para os que gostam de fazer você mesmo, os restos podem ser encontrados em dois destinos na sua unidade, viz., /Library e ~/Library. Vá para o nível superior do seu disco rígido e da pasta Home, respectivamente.
/Library
- Lançar o em destaque, vá até a barra de menu e pressione Vá> Vá para a pasta.
- Digite o caminho-
/Librarye mantenha pressionada a tecla Enter. - Nos seguintes destinos de pasta, pesquise os arquivos cujos títulos contenham driver NVIDIA ou do fornecedor:
/Library,/Library/Preferences,/Library/Application Support,/Library/Caches,/Library/LaunchAgents,/Library/PreferencePanes,/Library/StartupItems,/Library/LaunchDaemons. - Isole os resultados correspondentes e, em seguida, bani-os para o Lixo.
- Usuários experientes invocam o aplicativo Terminal para extrair e limpar fragmentos.
~/Library
- Inicie a biblioteca do usuário na pasta inicial:
~/Library. - Digite a palavra-chave do driver Apple NVIDIA no campo de pesquisa e, em seguida, clique no botão “Biblioteca"Botão.
- Destaque os arquivos correspondentes nos resultados da pesquisa, clique com o botão direito em cada um e clique Mover para o Lixo.
- Esvazie o Lixo para remover as sobras do driver NVIDIA. Se você encontrar um prompt "em uso e não puder ser excluído", reinicie o Mac e tente esvaziar novamente a Lixeira.
A desinstalação manual dos componentes associados aos drivers NVIDIA deve ser complicada. PowerMyMac pode verificar todos os arquivos relacionados e removê-los com um clique para recuperar espaço em disco. Ele aniquila todos os vestígios de dados do driver NVIDIA, incluindo arquivos de preferências, extensões de kernel, plug-ins de suporte e programas incluídos.
Dica:
Como o novo Nvidia Driver 4.17.22 fez todos os jogos rodarem em fps extremamente baixos, você pode estar se perguntando como reverter o driver da Nvidia para uma versão mais antiga. Acesse o link que oferecemos para obter ajuda.
Conclusão
O resultado final para desinstalação Geforce agora no Mac deve ser um acéfalo com múltiplas abordagens. A exclusão manual dos drivers NVIDIA e seus remanescentes expõe seu Mac a riscos, leva mais tempo e não consegue eliminar todos os grãos de dados associados a ele.
PowerMyMac ferramenta permite desinstalação 100% sem deixar rastros. Ele também aborda dados corrompidos, maliciosos, difíceis de remover ou notórios. Como você desinstala drivers em um Mac? Pressione o botão abaixo para experimentar! PowerMyMac garante uma remoção eficiente de nível profissional para torná-la uma brisa.



