Mac é incrível. É provavelmente o hardware definitivo que alguém poderia querer possuir. O fato é que a navegação pode ser um pouco complicada. Se você não está acostumado, pode ser difícil encontrar pastas e arquivos.
Uma coisa que você pode aprender a economizar para navegar na navegação é como encontrar todas as fotos no Mac. Admite. Há momentos em que você está em um dilema sobre como fazê-lo. Você simplesmente não sabe para onde ir. Bem, este artigo mostrará maneiras de encontrar todas as fotos no Mac.
Conteúdo: Parte 1. Por que é importante encontrar todas as fotos no seu MacParte 2. Métodos simples para encontrar todas as fotos no MacParte 3. Bônus: Como encontrar e remover fotos duplicadasParte 4. Para finalizar
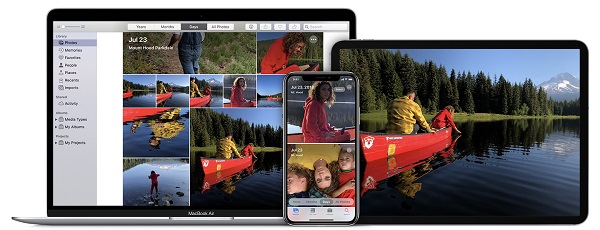
Parte 1. Por que é importante encontrar todas as fotos no seu Mac
Esse cenário provavelmente é bastante familiar para você. Esse é o problema da maioria dos usuários Mas quando está tentando conectar o telefone ao seu Mac. Eles sincronizam todas as fotos do iPhone ou iPad com a máquina Mac. O problema é que é difícil para eles descobrir exatamente para onde as fotos vão.
Eles não sabem onde as fotos sincronizadas foram salvas e localizadas. Portanto, eles não sabem onde procurar suas preciosas fotos no Mac. Encontrá-los pode levar um tempo precioso.
Não faz sentido para você não conseguir encontrar aquelas fotos valiosas que você tirou meticulosamente. A razão pela qual você transferiu todas as suas fotos para o seu Mac é salvá-los lá, certo? Portanto, é o mínimo para você saber onde todos estão salvos no seu Mac.
Outro motivo válido para você conseguir encontrar todas as fotos no seu Mac é o controle de duplicatas. Certamente, você tirou fotos duplicadas mais do que suficientes e não quer acabar armazenando-as no seu Mac, não é? Se tudo isso lhe parecer familiar, continue lendo para saber como encontrar todas as fotos no Mac.
As pessoas também lêem:Como remover e impedir músicas duplicadas no iTunesComo remover duplicatas do iTunes: Exclusão de álbuns e músicas duplicados
Parte 2. Métodos simples para encontrar todas as fotos no Mac
Aqui estão algumas maneiras de encontrar o local de todas as fotos que foram sincronizadas do iPhone para o Mac
Método 1. Use o aplicativo de fotos da Apple
O aplicativo Photo da Apple substituiu o Aperture e o iPhoto há algum tempo. Este aplicativo específico foi projetado para manter sua coleção de fotos sincronizada. É útil principalmente quando você faz alterações nas suas fotos. As alterações serão exibidas em todos os seus dispositivos. Como todas as suas fotos estão sincronizadas, não será difícil encontrá-las também.
Etapa 1. Abra o aplicativo Fotos
Verifique se as Fotos do iCloud estão ativadas. Dessa forma, a Foto pode coletar todas as suas imagens de todos os seus dispositivos.
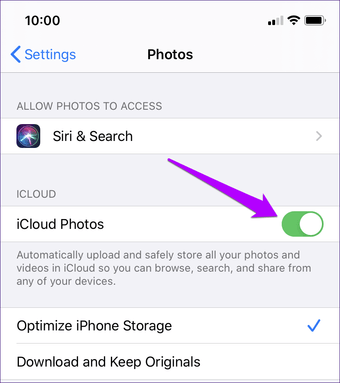
Etapa 2. Clique em Fotos na parte superior da barra lateral
Depois de fazer isso, você poderá ver todas as suas fotos e vídeos. Todos eles foram classificados por data. Se uma foto foi carregada de um site ou de sua conta de mídia social, sua data se baseará na data em que foi adicionada à biblioteca.
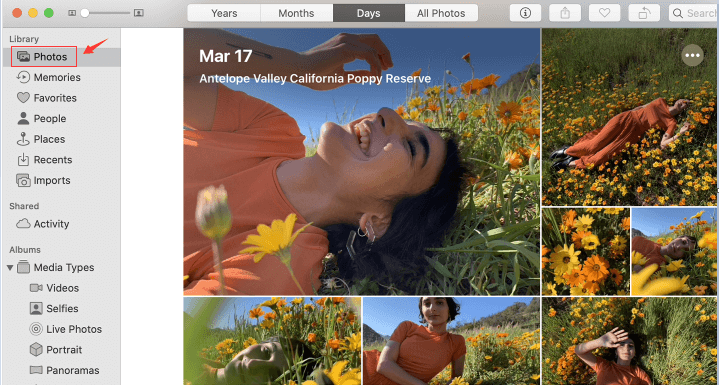
Etapa 3. Clique nas várias guias para filtrar sua pesquisa
Por exemplo, se você clicar em Lugares, verá suas fotos exibidas em um mapa. Essa é uma das coisas incríveis que o aplicativo Photo pode fazer por você. Você só precisa ter um GPS instalado na câmera do seu iPhone.
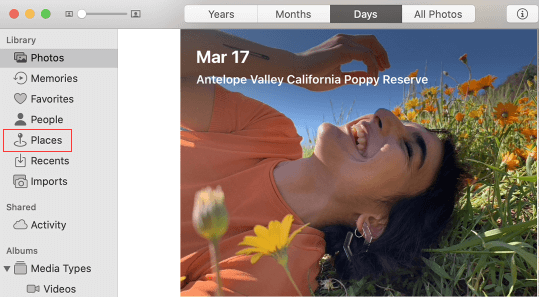
Etapa 4. Clique em Meus álbuns
Clique em Meus álbuns na barra lateral para encontrar todos os álbuns que você criou. Essa é uma maneira fácil de você saber como encontrar todas as fotos no Mac. Você também pode crie um novo album se você gostar. Depois de fazer isso, você pode apenas clique e arraste as fotos para o seu novo álbum.
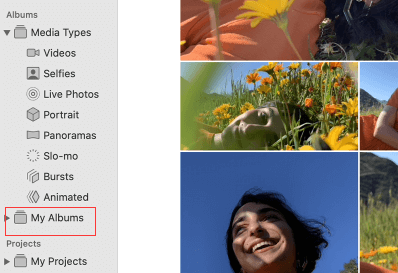
A fácil navegação do aplicativo Photo da Apple pode ajudá-lo a encontrar todas as suas fotos no seu Mac.
Método # 2. Encontre suas fotos usando a biblioteca de fotos
- Acesse em destaque e clique nele. A janela Todos os meus arquivos aparecerá na sua tela.
- Clique em FOTOS no lado esquerdo da janela. Isso fará com que a pasta Imagens seja exibida na tela.
- Clique com o botão direito do mouse no Photo Library.
- Selecionar Mostrar conteúdo do pacote. Isso o levará para a pasta da biblioteca de fotos.
- Procure o Pasta do mestre. É aí que as fotos estão localizadas. Clique nisso. Você encontrará pastas rotuladas com o ano em que sincronizou seu iPhone ou iPad no seu Mac.
- Copie e salve as fotos no seu disco rígido externo, copiando a pasta Masters. Dessa forma, você pode copiar todas as pastas salvas dentro dela. se você copiar e salvar a pasta Biblioteca de Fotos em um disco rígido externo, não poderá abri-la em um computador Windows. Portanto, é a razão pela qual é melhor copiar a pasta Masters. Dessa forma, você pode abri-lo em qualquer computador.
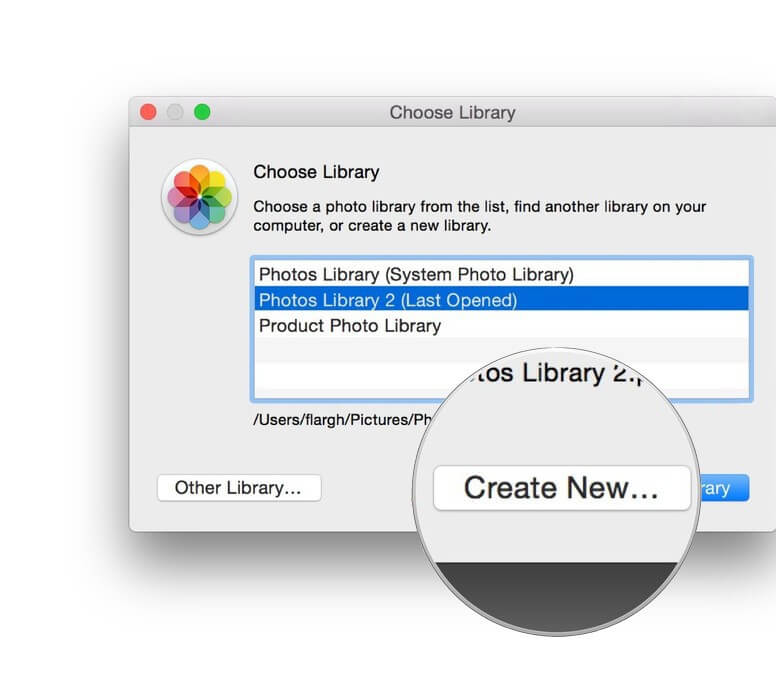
Parte 3. Bônus: Como encontrar e remover fotos duplicadas
Você já sabe como encontrar todas as fotos no Mac. Isso é ótimo, pois você não precisa se preocupar em encontrá-los quando chegar a hora. E se você quiser apenas ver todas as fotos duplicadas?
Chega um momento em que você só quer ver as fotos duplicadas no seu Mac. A razão para isso é porque você quer ter certeza de que não está desperdiçando espaço no seu Mac. Existe um atalho para você encontrar todas as fotos duplicadas no Mac. Tudo o que você precisa é EnergiaMyMac's Localizador de duplicatas.
O localizador de duplicatas não apenas encontra fotos duplicadas; Também encontra documentos e vídeos duplicados. Você pode imaginar quanto espaço você pode economizar com ele? Com sua navegação fácil, você economiza muito tempo também.
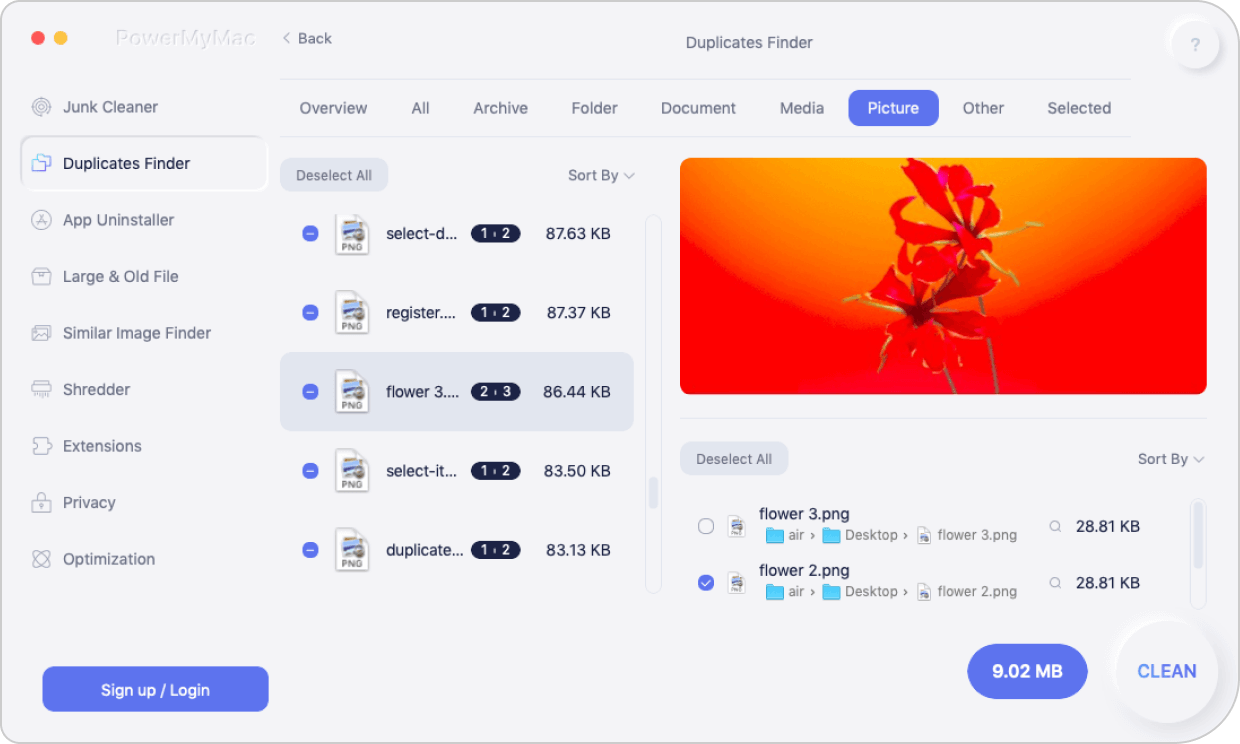
Veja como o PowerMyMacO localizador de duplicatas funciona rapidamente. Ele faz uma pesquisa poderosa para encontrar vários tipos de arquivo. Em seguida, ele exibe todos os resultados na tela. Eles estão todos classificados por tempo, tamanho, etc. Você escolhe qual deseja excluir da lista de fotos exibida. Ele não exclui fotos ou quaisquer outros arquivos automaticamente. Portanto, não há nada com que se preocupar ao usar o PowerMyMac Duplicate Finder.
Parte 4. Para finalizar
Você não precisa perder muito tempo procurando fotos no seu Mac. Os dois métodos mencionados acima são ótimas maneiras de encontrar todas as fotos no Mac. No entanto, se você deseja apenas encontrar fotos duplicadas, pode economizar muito tempo com o Localizador de Duplicatas do PowerMyMac.
Você já teve que procurar fotos no seu Mac? Como você fez isso? Compartilhe com nossos leitores algumas de suas dicas e truques.




Gordon Stallings2022-05-04 15:44:48
Este é um bom artigo. Mas deve ser para uma versão diferente do Photos. Estou executando o Big Sur (11.6.5) em um MacBook mais antigo. Minha biblioteca de fotos não contém a pasta do mestre que você mencionou. Em relação às fotos duplicadas, tenho que ter muito cuidado ao deletar porque uma duplicata contém todas as informações sobre a foto (localização, etc.) enquanto a outra não. Eu não posso dizer onde essas cópias diferentes estão localizadas. O iCloud Drive remove essas informações se as fotos forem para a nuvem?