Sem dúvida, remover aplicativos em um Mac é consideravelmente mais fácil do que em um computador com Windows. Para completamente desinstalar Printopia Mac e se livrar de todas as sobras ainda pode parecer difícil e demorado para quem é novo no Mac. Por que não tentar um método mais rápido e simples para removê-lo completamente? Você pode terminar o procedimento para excluir software no Mac arrastando o aplicativo para o Lixo.
No entanto, pode ser necessário usar um removedor de terceiros ou desinstalar tudo diretamente, incluindo o diretório da biblioteca do Mac, se desejar excluir todos os registros e arquivos associados. A única consideração que é realmente crucial ter em mente é que, se você remover o Printopia do Mac, isso também excluirá todas as ações, dados e preferências do usuário associados.
Conteúdo: Parte 1. O que é Printopia para Mac?Parte 2. Maneira correta de desinstalar totalmente o Printopia no MacParte 3. Etapas manuais para desinstalar totalmente o Printopia no MacParte 4. Conclusão
Parte 1. O que é Printopia para Mac?
Use Printopia para imprimir em seu iPad ou iPhone para as impressoras conectadas em um Mac usando AirPrint. Para conectar as impressoras Printopia com seu iPad, iPhone e iPod Touch, execute-o no Mac. Este aplicativo de hardware e sistema permite que você adicione até um número de impressoras virtuais para que você possa armazenar as impressões no Mac como Documentos PDF.
O Printopia é um aplicativo para Mac que normalmente pode ser instalado rapidamente e sem incidentes, mas ocasionalmente você pode querer desinstalar o Printopia no Mac por vários motivos, incluindo:
- Isso não é útil no Mac.
- Após a instalação, o aplicativo não funciona corretamente.
- A velocidade do seu Mac é reduzida pelo Printopia.
- O disco rígido do Mac é ultrapassado pelo aplicativo.
- Printopia precisa fazer a reinstalação no seu Mac.
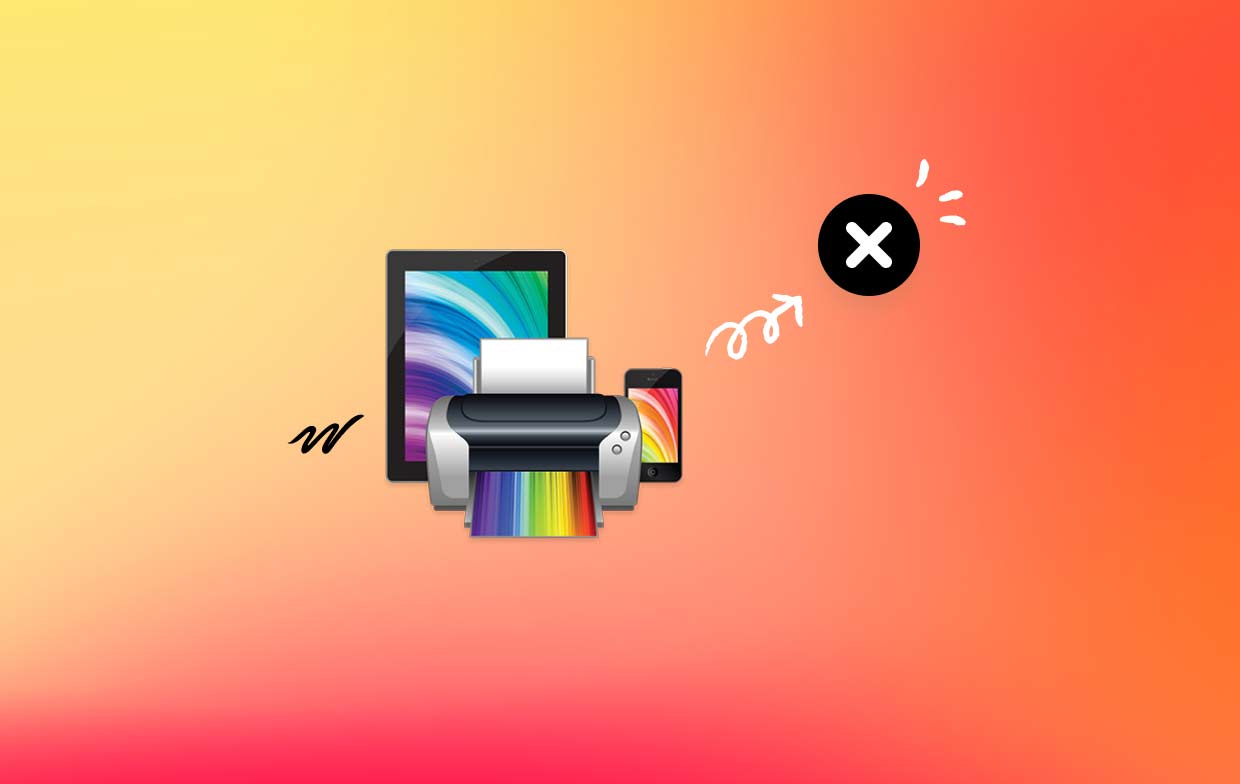
Os seguintes constituem os problemas mais frequentes que impedem os indivíduos de desinstalar com sucesso o Printopia no Mac:
- A pasta Aplicativos ou Launchpad não possui um ícone ou símbolo para o aplicativo.
- No Mac, o Printopia não pode ser totalmente desinstalado.
- Como o software ainda está ativo no Mac, o direito de desinstalá-lo é consistentemente negado; no entanto, você só precisava fechar o aplicativo.
- Quando você tenta arrastar o programa para o Lixo, o Printopia retorna à sua posição anterior por algum motivo.
Parte 2. Maneira correta de desinstalar totalmente o Printopia no Mac
Você será apresentado a iMyMac PowerMyMac, o melhor desinstalador atualmente disponível, bem como um exemplo das funções que ele pode fazer para desinstalar rápida e totalmente o Printopia no Mac. O Printopia Mac pode ser removido com rapidez e sucesso com a ajuda do PowerMyMac.
As análises afirmam que o PowerMyMac é um dos programas de limpeza de Mac mais conhecidos e eficazes do mercado. Ele pode limpar todos os arquivos desnecessários em um computador Windows ou Mac e fazer o que for necessário para que funcione tão rapidamente quanto antes. Também é especialista em lidar com a dificuldade de remover o software do Mac, eliminando o aplicativo e quaisquer arquivos associados que possam estar presentes em outro lugar no seu Mac ou Windows:
- Assim que o PowerMyMac terminar de carregar, selecione o Opções menu para começar. A próxima ação é decidir qual desinstalador de aplicativo oferece opções.
- Depois de decidir sobre o dispositivo, você pode começar a examinar as várias opções de software disponíveis e digitalizar os aplicativos para desinstalar com precisão o Printopia no Mac.
- Abra uma nova guia do navegador para ver o que parece ser a remoção total de todos os aplicativos atualmente ativos em seu smartphone. Se o título do aplicativo ainda não aparecer no formulário de pesquisa, ele deverá ser fornecido corretamente.
- As cópias restantes dos aplicativos que você baixou inicialmente também serão apagadas permanentemente do sistema assim que você selecionar o botão "LIMPO"opção.
- Após a conclusão da limpeza, a notificação deve mostrar "Limpo Concluído".

Parte 3. Etapas manuais para desinstalar totalmente o Printopia no Mac
Esta seção fornecerá aos usuários conhecimento que será benéfico para você e mostrará como desinstalar manualmente o software Printopia Mac. Os usuários receberão instruções detalhadas que os guiarão durante o procedimento de desinstalação do Printopia do seu Mac e de todos os componentes que acompanham o aplicativo. Esta informação será dada a você.
- Saia do aplicativo Printopia em seu todo e em sua totalidade. Selecionar o ícone do dock para o aplicativo Printopia aparecerá em seu menu de configurações; a partir daí, escolha o item rotulado como "desistir". Se os usuários não puderem fechar o aplicativo Printopia clicando no botão "Sair", você pode tentar usar o "Forçar Encerrar" comando sim.
- A Printopia deve ser descartada o mais rápido possível. Se você clicar com o botão direito do mouse no programa Printopia, localizado na pasta de aplicativos ativos do localizador, será aberta uma janela pop-up que oferece a opção de Transferir para Lixo. Você pode então excluir o aplicativo.
- Remova todos os arquivos disponíveis, excluindo-os. Se você escolher Pasta fora do menu do Finder, os usuários serão automaticamente transferidos para esse local. Depois de terminar de visualizar as subpastas relevantes para o aplicativo e fornecer o nome do caminho do Printopia no campo, remova todos os documentos vinculados ao Printopia.
- Inicie o Finder e vá para a Lixeira no Dock. Desinstale o Printopia no seu Mac e Apagar qualquer coisa que tenha algo a ver com o aplicativo Printopia.
- Reiniciar o computador Mac.
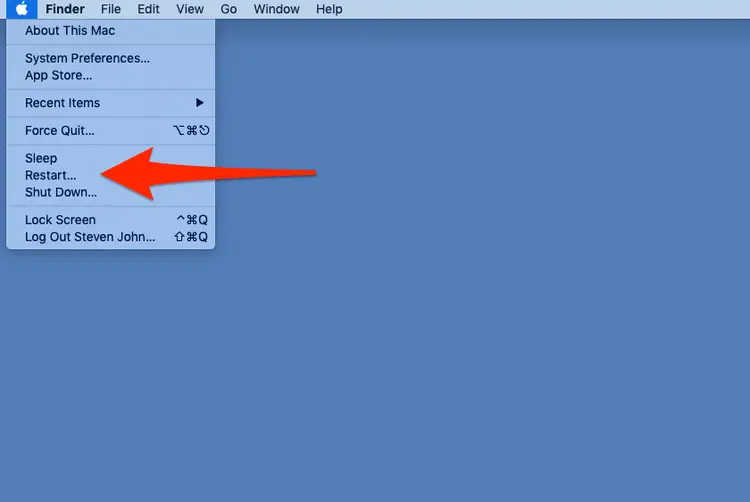
Parte 4. Conclusão
Ambas as duas abordagens detalhadas neste artigo para desinstalar o Printopia no Mac (uma manualmente enquanto a outra é executada automaticamente) serão bem-sucedidas para a grande maioria dos programas de software que agora estão configurados em sua máquina.
Não tenha medo de usar esta ferramenta automatizada para livrar-se de quaisquer programas indesejáveis, como impressoras se você tiver algum problema ao tentar removê-los e não hesite em fazê-lo se o fizer. Faça uso do aplicativo PowerMyMac discutido neste artigo.



