Agora que as reuniões virtuais foram gradualmente integradas ao nosso trabalho e à nossa vida, aprender como gravar uma reunião do Zoom pode aprimorar a capacidade de colaboração pessoal e compartilhar com seus amigos. Isso também pode ajudá-lo a visualizar detalhes importantes e compartilhar informações na ausência de colegas.
Neste guia completo, compartilharemos o processo de gravação detalhado para você, cobrindo todo o conteúdo, desde a função integrada do dispositivo até a ferramenta de terceiros, vamos começar!
Conteúdo: Parte 1. Posso gravar uma reunião com Zoom na tela?Parte 2. Como gravar uma reunião com zoom sem permissão?Parte 3. Como gravar uma reunião Zoom como anfitrião?Parte 4. Como gravar uma reunião Zoom no telefone?Parte 5. Em Conclusão
Parte 1. Posso gravar uma reunião com Zoom na tela?
Sim, você pode gravar a reunião do Zoom, porque o Zoom oferece uma função de gravação de tela integrada para seus participantes, que pode facilmente capturar toda a reunião. Como participante, você só precisa clicar no botão "Gravar" exibido na barra de ferramentas do Zoom para iniciar o processo de gravação e, então, capturar facilmente o conteúdo de áudio e vídeo durante a sessão.
No entanto, alguns anfitriões podem limitar os participantes à gravação de reuniões para garantir a privacidade e a confidencialidade da reunião. Nesse caso, você pode entrar em contato com o organizador ou revisar as configurações da reunião para garantir que sua gravação seja permitida. Na próxima parte, mostraremos como gravar uma reunião Zoom com ferramentas de terceiros, que podem oferecer opções que atendem às suas diversas necessidades e preferências.
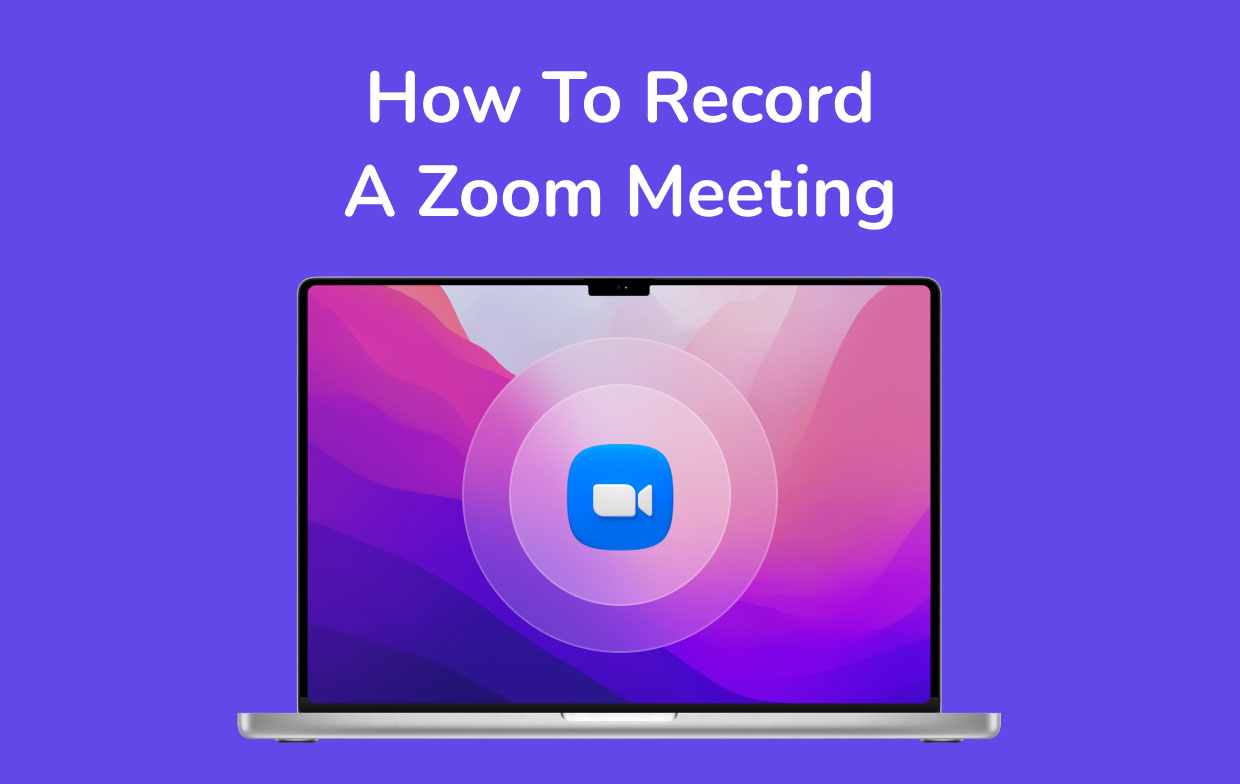
Parte 2. Como gravar uma reunião com zoom sem permissão?
Método 1. Grave uma reunião Zoom com o gravador de tela iMyMac
Se infelizmente você está restrito à gravação do Zoom Meeting, então Gravador de tela iMyMac deve ajudá-lo a capturar rapidamente o conteúdo necessário. Abaixo estão as etapas fáceis sobre como gravar uma reunião Zoom usando esta ferramenta:
Obtenha uma avaliação gratuita agora! Mac normal Mac da série M Obtenha uma avaliação gratuita agora!
- Baixe, instale e abra o gravador de tela iMyMac em seu computador Mac ou Windows. Selecione "Gravador de Vídeo" na interface principal.
- Você pode escolher “Somente tela” para capturar a tela inteira ou escolher “Tela e câmera” para gravar a tela e a webcam ao mesmo tempo. Quando a webcam for selecionada, o programa detectará automaticamente sua webcam. Em caso de não detecção, clique em “Verificar novamente”. E você pode escolher a área de gravação entre “Tela inteira, janela ou tamanho personalizado” de acordo com suas necessidades pessoais.
- Defina suas preferências de áudio. Clique em "Som do Sistema e Microfone" para gravar o som do sistema e a entrada do microfone simultaneamente. Alternativamente, escolha “Microfone” ou “Som do Sistema” para gravar apenas um tipo de som. Se nenhuma gravação de som for preferida, selecione "Nenhum".
- Escolha "Janela" como área de gravação, uma janela aparecerá exibindo várias janelas de programas. Basta selecionar a janela desejada - Zoom, e o software irá identificá-la automaticamente. Clique em “Iniciar gravação” para iniciar o processo de gravação da reunião Zoom.
- Conclua a gravação clicando no botão vermelho parar. O arquivo gravado é então salvo em seu computador. Se desejar pausar a gravação, use o botão "Pausar" e retome clicando nele novamente quando estiver pronto para continuar. Clique no botão "Reiniciar" para descartar a gravação anterior e começar novamente.

Ao longo da gravação, uma barra de ferramentas flutuante com ferramentas de anotação e botões adicionais ficará visível. Clique em “Editar” para escolher as cores das anotações e utilizar ferramentas como linhas, círculos, retângulos, triângulos, setas, texto, pincéis e borrachas. Além disso, os botões Desfazer, Refazer e Limpar facilitam anotações mais suaves. Além das ferramentas de anotação, estão disponíveis botões para ativar a webcam ou fazer capturas de tela durante a gravação.
Seguir estas etapas sobre como gravar uma reunião Zoom sem permissão garante que você possa capturar e consultar registros importantes de reuniões sem restrições, não apenas contando com a autoridade concedida na plataforma Zoom.
Método 2. Grave uma reunião Zoom com OBS
Como gravar uma reunião Zoom quando você não tem permissão na plataforma Zoom? Outro método eficaz é usar OBS (Open Broadcaster Software), uma ferramenta gratuita que pode ser usada para fins de transmissão e gravação ao vivo.
- Baixando e instalando o OBS de seu site oficial (https://obsproject.com/). Em seguida, instale e configure o software no seu computador.
- Inicie o OBS e ajuste as configurações no menu "Configurações", você pode definir a qualidade de vídeo e áudio, formato e outros objetos para atender às suas necessidades.
- Clique no ícone “+” na seção “Fontes”. Para adicionar o Zoom como fonte, basta selecionar "Captura de janela" ou "Captura de exibição" para decidir a janela específica da reunião do Zoom ou a exibição inteira.
- No OBS, você precisa garantir que o microfone e o áudio do sistema sejam usados como a fonte de áudio apropriada para definir as configurações de áudio.
- Clique no botão “Iniciar gravação” para iniciar a gravação da reunião Zoom. OBS irá capturar vídeo e áudio da reunião Zoom de acordo com suas configurações personalizadas.

Ao seguir essas etapas, você pode gravar efetivamente uma reunião Zoom sem permissão via OBS, fornecendo uma solução alternativa para situações em que as opções de gravação integradas podem ser limitadas. Fique ligado para mais métodos e insights em nosso guia completo sobre como dominar a colaboração virtual.
Parte 3. Como gravar uma reunião Zoom como anfitrião?
Se você é realmente um anfitrião e não sabe como obter uma reunião Zoom, aqui estão as etapas que você deve seguir para gravar uma reunião Zoom como anfitrião:
- Comece a reunião:
Comece hospedando a reunião Zoom e certifique-se de ser o anfitrião designado com as permissões necessárias. Durante a reunião, localize a barra de ferramentas na parte inferior da janela Zoom.
- Selecione "Gravar":
Clique no botão “Mais” representado por três pontos para revelar um menu suspenso e selecione “Gravar” para iniciar o processo de gravação, capturando o conteúdo de áudio e vídeo da reunião em andamento.
- Verifique as configurações da conta:
É fundamental verificar se o recurso de gravação está habilitado nas configurações da sua conta Zoom, acesse lá para verificar se você tem as permissões necessárias para gravar reuniões.
- Monitorar o status de gravação:
Assim que a gravação for iniciada, fique de olho na interface do Zoom para verificar um ponto vermelho ou um rótulo “Gravação” para confirmar que a sessão está sendo gravada.
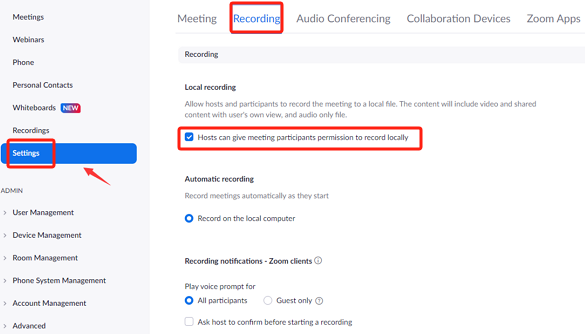
Perguntas frequentes: preocupações comuns sobre gravação como host
Qual é o local de armazenamento dos seus arquivos gravados?
Compreender o local de armazenamento padrão garante fácil acesso às suas reuniões gravadas para referência futura. Os usuários podem escolher personalizar o local de armazenamento para gravações do Zoom. Para verificar ou modificar esta configuração:
- Abra o aplicativo Zoom na área de trabalho.
- Navegue até as configurações clicando na foto do seu perfil.
- Vá para a seção "Gravações".
- Aqui você pode visualizar e alterar o local de armazenamento padrão para suas reuniões Zoom gravadas.
Quais são as opções de gravação em contas Zoom gratuitas?
Se o recurso de gravação está disponível em contas Zoom gratuitas ou se é limitado a assinaturas pagas. Essas informações ajudam os usuários a tomar decisões informadas com base no tipo de conta Zoom. As contas gratuitas do Zoom normalmente permitem que os usuários gravem reuniões localmente em seus dispositivos. Isso significa que os arquivos gravados são salvos no computador do usuário. Alguns recursos avançados de gravação, como serviços de transcrição e determinadas integrações, podem estar disponíveis apenas em planos pagos.
Como gravar uma reunião Zoom sem o consentimento do participante?
Devemos discutir as considerações éticas e legais de gravar uma reunião Zoom sem o consentimento dos participantes. Isso garante que os anfitriões estejam cientes da importância de respeitar a privacidade e de obter as permissões necessárias.
Através de uma explicação detalhada, o anfitrião tem uma compreensão mais abrangente do processo de gravação de reuniões ZOOM, que pode usar esta função de forma eficaz para resolver os problemas de gravação relacionados.
Parte 4. Como gravar uma reunião Zoom no telefone?
Se o dispositivo que você usa com frequência é um telefone celular em vez de um computador, também temos aqui um tutorial adequado para você. Siga estas etapas sobre como gravar uma reunião Zoom em seu telefone:
- Abra o aplicativo Zoom em seu dispositivo móvel e certifique-se de já ter feito login em sua conta Zoom.
- Participe de uma reunião em andamento ou organize uma nova tocando no botão "Nova reunião" ou "Participar" no aplicativo.
- Uma vez na reunião, localize os controles da reunião. Na maioria dos dispositivos móveis, isso geralmente é encontrado na parte inferior da tela.
- Toque na opção “Mais” ou “Participantes” para acessar opções adicionais de reunião. No menu, selecione "Gravar".
- Fique de olho na tela para verificar um ponto vermelho ou um rótulo “Gravação” para confirmar que sua reunião está sendo gravada.
- Para interromper a gravação, toque na opção “Mais” ou “Parar Gravação” que está localizada no mesmo menu onde você inicia a gravação.
- Após o término da reunião, o Zoom salva automaticamente a gravação no seu dispositivo. Você pode encontrar os arquivos gravados na pasta Zoom ou em outro local designado em seu telefone.
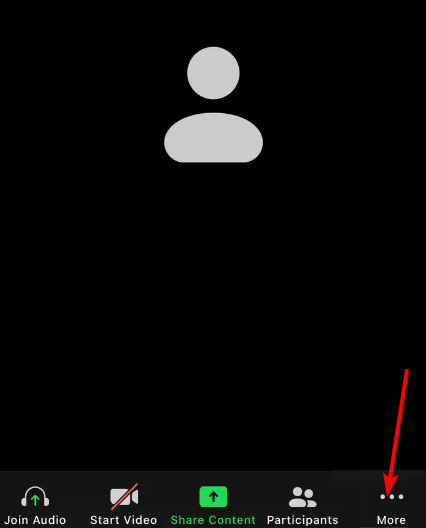
Ao ler as etapas acima, você pode gravar a reunião do Zoom sem esforço em seu telefone para garantir que nunca perderá informações básicas, mesmo se precisar sair de casa e deixar o computador em casa.
Parte 5. Em Conclusão
Então, como gravar uma reunião Zoom? Seja em um computador ou dispositivo móvel, este guia garante que você capture todos os detalhes cruciais sem esforço. Embora o Zoom ofereça recursos de gravação integrados, você pode usar esta função para obter sua gravação com Zoom. Para quem busca recursos adicionais, o iMyMac Screen Recorder se destaca como a solução ideal para gravar reuniões Zoom com sua interface amigável e múltiplas opções.



