Esteja você criando um tutorial, exibindo software ou retendo seus clipes de jogos favoritos, saber como gravar tela no Windows é uma habilidade essencial para suas necessidades. Neste guia, exploraremos gradualmente as melhores ferramentas de gravação para mostrar o processo de gravação e fornecer técnicas de gravação para garantir que sua gravação de tela possa ser obtida de forma simples e profissional. Pronto para melhorar sua capacidade de gravação de tela e desbloquear a possibilidade em um dispositivo Windows a partir de agora? Continue lendo.
Conteúdo: Parte 1. Você consegue gravar a tela com o Windows Media Player?Parte 2. Como gravar sua tela com a ferramenta de recorte no Windows 11?Parte 3. Como gravar a tela no Windows 10 com a barra de jogo Xbox integrada?Parte 4. Como gravar tela no Windows 10 com áudio via VLC?Parte 5. Em Conclusão
Parte 1. Você consegue gravar a tela com o Windows Media Player?
Windows Media Player (WMP) é o reprodutor multimídia padrão do Windows, amplamente utilizado na reprodução de vídeo, mas não é bom para gravação de tela. Ao contrário do software profissional de gravação de tela, o WMP não possui a função de capturar atividades de tela. O software enfatiza que o WMP foi projetado principalmente para reprodução, o que limita a função de gravação.
Embora o WMP seja uma excelente ferramenta para você desfrutar de conteúdo multimídia, a desvantagem é que ele não pode gravar a tela, fazendo com que os usuários busquem soluções alternativas para capturar e compartilhar de forma eficaz suas atividades na área de trabalho.
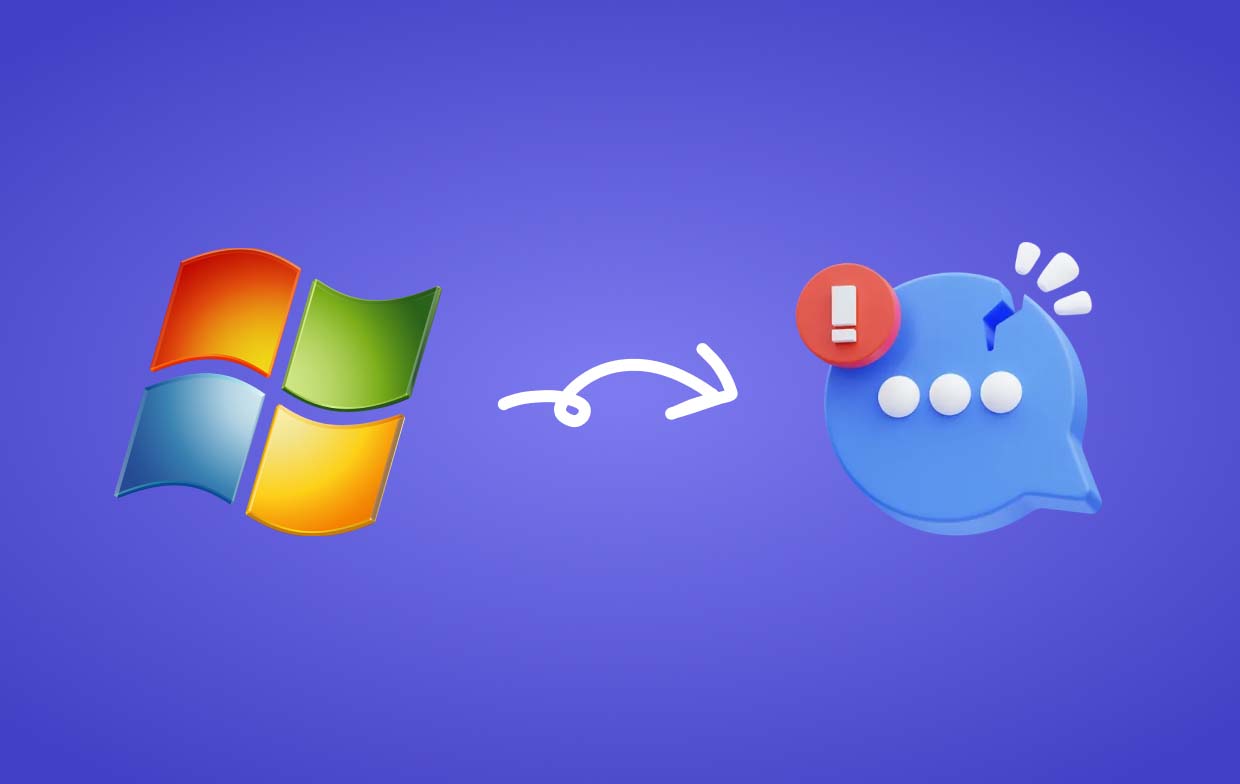
Para encontrar uma solução poderosa e fácil de usar sobre como gravar a tela no Windows, Gravador de tela iMyMac é uma excelente escolha. Ele fornece um conjunto abrangente de funções que podem capturar facilmente atividades na tela. Aqui estão as etapas para gravar a tela principal desta tela:
Obtenha uma avaliação gratuita agora! Mac normal Mac da série M Obtenha uma avaliação gratuita agora!
- Instale e inicie o gravador de tela iMyMac em seu computador e selecione "Gravador de vídeo"a partir da interface principal.
- Selecione "Somente tela" para capturar a tela inteira ou selecione "Tela e câmera" para gravar a tela e a câmera ao mesmo tempo.
- Se selecionar o último, o programa detectará automaticamente sua webcam. Em caso de não detecção, clique em “Verificar novamente”. Continue clicando e especificando a área de gravação: Tela Cheia, Janela ou Tamanho Personalizado.
- Ajuste as preferências de áudio decidindo se deseja gravar o som do sistema, a entrada do microfone ou ambos. Clique em "Som e microfone do sistema" para capturar ambos simultaneamente. Alternativamente, opte por "Microfone" ou "Som do Sistema" para gravar apenas um tipo de som. Se nenhuma gravação de som for preferida, escolha "Nenhum".
- Clique em "Iniciar gravação" para iniciar o processo de captura de tela. Se você selecionou "Janela" como área de gravação, uma janela aparecerá exibindo várias janelas do programa. Basta escolher a janela desejada e o software a identificará automaticamente.
- Conclua a gravação clicando no parada vermelha botão. O arquivo gravado é então salvo em seu computador. Se precisar interromper a gravação por um tempo, use o botão “Pause” e retome clicando nele novamente quando estiver pronto para continuar a gravação. E o botão “Reiniciar” permite descartar a gravação anterior e iniciar uma nova.

Dica: Ao longo do processo de gravação de tela no Windows, uma barra de ferramentas flutuante com ferramentas de anotação e botões adicionais estará visível. Clique em “Editar” para escolher as cores das anotações e utilizar ferramentas como linhas, círculos, retângulos, triângulos, setas, texto, pincéis e borrachas. Além disso, os botões Desfazer, Refazer e Limpar facilitam anotações mais suaves. Além das ferramentas de anotação, você encontrará botões para ativar a webcam ou fazer capturas de tela durante a gravação.

Parte 2. Como gravar sua tela com a ferramenta de recorte no Windows 11?
O Windows 11 lançou uma ferramenta de recorte aprimorada que supera a função tradicional de captura de tela e permite aos usuários gravar facilmente suas telas. Seguindo os passos simples abaixo sobre como gravar a tela no Windows com a função da Ferramenta de Recorte:
- Clique no menu Iniciar no sistema Windows 11 e pesquise “Ferramenta de Recorte”. Então lance-o.
- Para ativar o modo de gravação de tela, clique na seta suspensa ao lado de “Novo” e selecione a opção “Recorte de tela”.
- Arraste o cursor para selecionar a área da tela a ser gravada. Você pode capturar a tela inteira ou uma área específica.
- Após selecionar a área de gravação, a Ferramenta de Recorte começará a capturar sua tela. Neste momento, aparecerá um cronômetro mostrando a duração da gravação.
- Após a conclusão da gravação, você pode fazer anotações ou adicionar texto à gravação do vídeo. Após a conclusão da edição, você pode clicar em “Arquivo” e depois em “Salvar como” para salvar sua gravação de tela.

A ferramenta de recorte do Windows 11 oferece uma solução rápida para ajudá-lo a realizar a gravação de tela, que pode capturar de maneira fácil e simples qualquer atividade na tela.
Parte 3. Como gravar a tela no Windows 10 com a barra de jogo Xbox integrada?
O Windows 10 vem com uma ferramenta poderosa para gravação de tela – a Barra de Jogo Xbox integrada. Esta função foi originalmente projetada para jogos, mas agora suporta a captura de diversas atividades na tela. Abaixo está como gravar a tela no Windows 10 usando a Barra de Jogo Xbox:
- Você pode pressionar a “tecla Windows + G” para iniciar a Barra de Jogo Xbox. Se um prompt aparecer, você só precisa confirmar se o aplicativo que deseja abrir é realmente um programa de jogo, mesmo que seu objetivo não seja um jogo, mas uma gravação.
- Para iniciar a gravação da tela, clique no botão vermelho “Gravar” localizado na camada de empilhamento desta ferramenta Xbox. Se esta for a primeira vez que você usa esta ferramenta para gravação, talvez seja necessário conceder as permissões necessárias.
- Antes de iniciar a gravação, você pode personalizar várias opções de configurações, incluindo qualidade de vídeo, formato de gravação e configurações de áudio de acordo com suas necessidades.
- Após concluir as configurações, clique no botão “Iniciar Gravação” para capturar o conteúdo que você precisa.
- Durante o processo de gravação, você também pode pausar ou parar a gravação ou até mesmo obter capturas de tela através de uma pequena ferramenta de controle que aparece na tela.
- Quando quiser encerrar a gravação, basta clicar no botão Parar. Em seguida, sua gravação será armazenada automaticamente na pasta “Capturas” da biblioteca “Vídeos”.

A barra de jogo do Xbox oferece um método fácil e conveniente de gravação de tela no Windows 10 para capturar e compartilhar atividades de tela sem baixar software de terceiros. Se você deseja gravar seus jogos favoritos ou mostrar novos produtos aos usuários, esta ferramenta integrada pode ser sua boa escolha.
Parte 4. Como gravar tela no Windows 10 com áudio via VLC?
O VLC Media Player é conhecido por suas diversas funções, como conversão de formato e edição. Além disso, também inclui uma função poderosa - gravação de tela. Use as etapas abaixo sobre como gravar tela no Windows por meio da função de gravação de tela do VLC:
- Se você ainda não possui o VLC instalado em seu dispositivo, baixe e instale a versão mais recente em seu site oficial (https://www.videolan.org/). Então lance-o.
- No menu superior, clique em “Mídia” e selecione “Abrir dispositivo de captura”.
- Para iniciar o modo de gravação, você precisa selecionar "Desktop" na guia "Dispositivo de captura". Se você precisar selecionar a melhor taxa de quadros para sua gravação, vá para “Taxa de quadros desejada” para configurações.
- Marque a caixa ao lado de “Mostrar mais opções” e certifique-se de que a opção “Reproduzir outra mídia de forma síncrona” esteja selecionada. Em seguida, selecione “Converter” após clicar na seta ao lado de “Reproduzir”.
- Vá para o menu suspenso “Perfil” para escolher o formato de vídeo e áudio para sua gravação e clique no botão “Navegar” para selecionar o destino do arquivo gravado.
- Clique no botão “Iniciar” para iniciar a gravação de tela no Windows. O VLC também pode capturar o áudio durante a gravação da sua área de trabalho.
- Basta clicar no botão parar no player VLC para interromper a gravação. Em seguida, os arquivos gravados serão salvos no destino que você escolheu anteriormente.
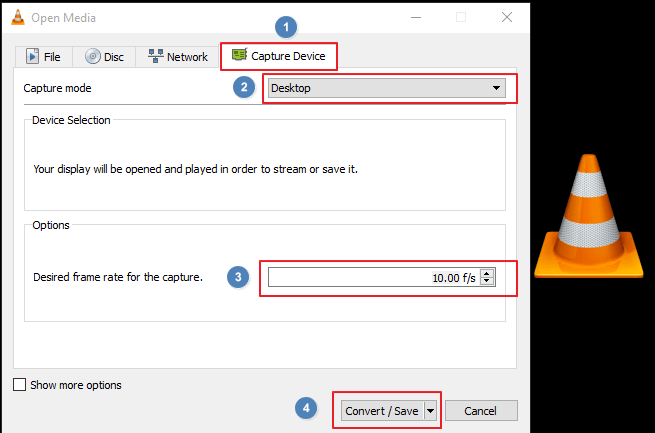
O VLC pode capturar áudio enquanto grava a tela. Esta função permite capturar com precisão e flexibilidade as atividades da área de trabalho no Windows 10.
Parte 5. Em Conclusão
Embora o Windows 10 ofereça várias opções integradas para gravação de tela, o iMyMac Screen Recorder é a melhor escolha para uma experiência funcional sobre como gravar tela no Windows. Ao contrário do Windows Media Player, que não possui função de gravação de tela, o iMyMac oferece uma interface de fácil compreensão e recursos avançados.
Os usuários podem personalizar facilmente a área de gravação, definir o formato de áudio e usar sua ferramenta de anotação para obter uma melhor gravação de tela. Quer você seja o fundador, educador ou pessoal de negócios, você pode capturar, editar e compartilhar suas atividades na tela sem esforço. Ele também pode capturar a tela e a câmera de rede ao mesmo tempo, que é a ferramenta preferida para gravação de tela do Windows.


