Ao navegar em sites através do seu PC ou apenas usá-lo, você provavelmente encontrou áudios interessantes que gostaria de manter para ouvir mais tarde. Talvez você também esteja em uma situação em que é necessário gravar seu microfone e, ainda assim, não tem ideia de como pode executar o processo. Felizmente, existem métodos de como gravar áudio de desktop com o Audacity que pode ser facilmente seguido e usado. Escolher ferramentas como “Memorandos de voz” ou “Gravador de som” pode ser bom o suficiente, mas contar com opções como o Audacity pode oferecer muito mais benefícios, já que edição avançada e gravação de áudio podem ser feitas por meio dele.
Dado que o Audacity é um programa de código aberto e de uso gratuito, esta pode ser considerada uma boa solução quando se trata de gravação de áudio em desktop. Embora alguns achem difícil de usar devido à sua interface, não há mal nenhum em tentar!
Conteúdo: Parte 1. O Audacity grava áudio de desktop?Parte 2. Melhor alternativa quando o Audacity não grava áudio de desktopParte 3. Em Conclusão
Parte 1. O Audacity grava áudio de desktop?
Imediatamente, você verá os tutoriais sobre como gravar áudio de desktop com o Audacity nesta seção.
Como gravar áudio de desktop com Audacity no Mac
Ao usar o seu Mac, você deve instalar o Audacity e um plugin adicional. O tutorial abaixo usa “Soundflower”Como o plugin instalado. O uso também é gratuito, então não se preocupe muito.
- Ao instalar os dois aplicativos, configure “Soundflower”. Toque em “Preferências do Sistema” e escolha “Sons”. O dispositivo para saída de som deve ser configurado para “Soundflower (ch)”.
- Inicie o Audacity em seguida. Na seção “Dispositivo”, selecione “Soundflower (ch)”. Escolha “Playthrough de software” na seção de gravação. Certifique-se de clicar em “OK” depois.
- Para iniciar a gravação, deixe o áudio tocar e toque no menu “Gravar” no Audacity.
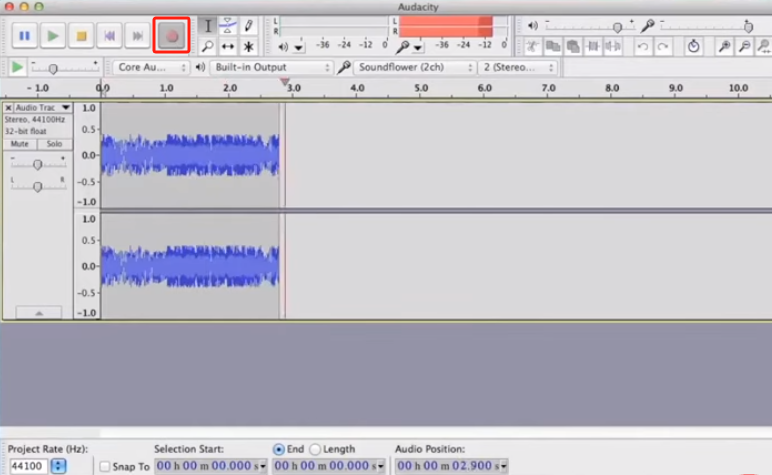
Como gravar áudio de computador com Audacity no Windows
Se você é um usuário de PC com Windows, as etapas abaixo sobre como gravar áudio da área de trabalho com o Audacity são o que você deve seguir.
- Ao iniciar o Audacity, no menu suspenso do Audio Host, selecione “WASAPI do Windows".
- Escolha os fones de ouvido e alto-falantes padrão do sistema para o “Dispositivo de gravação”. Também pode ser necessário tocar na opção “Loopback”. Isso pode variar dependendo da placa de som do PC.
- Crie um novo arquivo e pressione o menu “Gravar” para iniciar o processo de gravação.

Como gravar áudio de computador com Audacity no Linux
Claro, também temos aqui o guia sobre como gravar áudio de desktop com o Audacity se alguém quiser usar um computador Linux.
- Instale “pavucontrol” primeiro.
- Selecione “ALSA” como host de áudio na barra de ferramentas “Configuração de áudio”. “Pulse” deve ser escolhido como dispositivo de gravação.
- Toque em “Iniciar monitoramento” a seguir.
- Inicie “pavucontrol” ou “PulseAudio Volume Control”. Selecione a guia “Gravação” a seguir.
- Vá para “Capturar de”. No menu suspenso, escolha “Monitor”.
- Abra o aplicativo com o áudio que deseja gravar.
- Na “aba Gravação”, os controles deslizantes de volume devem ser arrastados para definir o nível de gravação no medidor de gravação do app para 0 dB.
- Por último, toque no menu “Gravar”.
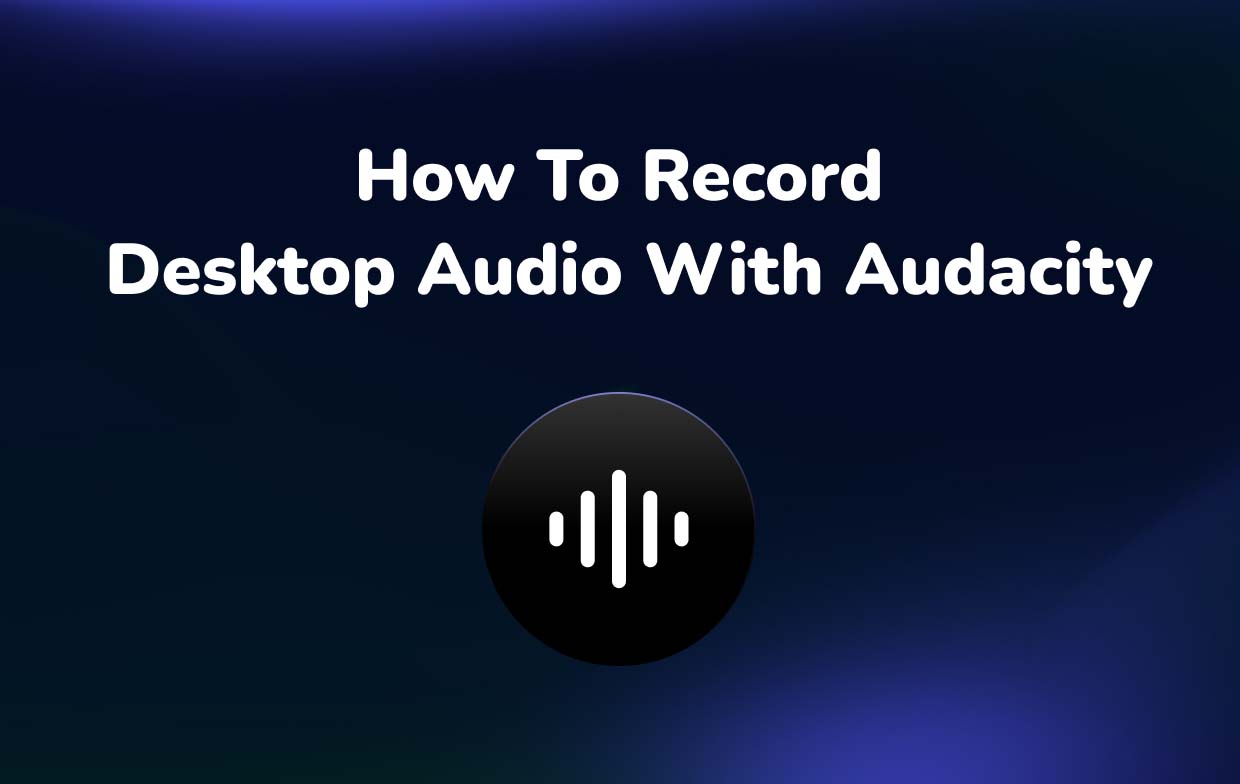
Parte 2. Melhor alternativa quando o Audacity não grava áudio de desktop
É bom saber como gravar áudio de desktop com o Audacity, pois seu uso é gratuito, embora possa ser um pouco complicado para outros usuários. No entanto, quando isto não funcionar como esperado, seria ótimo se houvesse uma alternativa que qualquer pessoa pudesse usar. Neste caso, usando uma ferramenta profissional como o Gravador de tela iMyMac sempre será a melhor opção.
Este programa permite grave arquivos de áudio de alta qualidade e até mesmo atividades na tela ou webcam, se necessário. O usuário também pode personalizar as configurações de gravação de acordo com suas preferências. Além disso, não é necessário se preocupar com ruídos de fundo que possam atrapalhar os resultados, pois podem ser evitados. Mais importante ainda, ao contrário de outras ferramentas, este aplicativo possui uma interface simples. Os iniciantes certamente adorarão usá-lo. Anotação em tempo real e outros recursos também estão disponíveis para uso.
Vamos dar uma olhada em como a gravação de áudio na área de trabalho pode ser feita usando este aplicativo.
Obtenha uma avaliação gratuita agora! Mac Intel Mac da série M Obtenha uma avaliação gratuita agora!
- Ao instalar o aplicativo, abra-o e vá até a interface principal para escolher o “Gravador de Áudio" cardápio.
- A captura do microfone e do som do sistema é possível escolhendo “Som e microfone do sistema”. Alternativamente, é possível gravar apenas uma fonte de entrada escolhendo “Som do Sistema” ou “Microfone”. Definir as configurações de áudio permite fazer o processo de acordo com sua preferência.
- Aperte o "Registro”Menu para iniciar a gravação.
- Assim que a gravação terminar, basta tocar no botão “Dê um basta”menu de gravação. Botões para pausar (caso deseje parar por alguns minutos e depois retomar) e reiniciar (para descartar a gravação anterior e começar de novo) o processo de gravação também está disponível e pode ser utilizado conforme necessário.

Funções de edição também estão disponíveis. Cada usuário pode aproveitar esses recursos para obter os melhores arquivos de saída possíveis. Se a função de gravação de tela for usada, haverá menus disponíveis para fazer capturas de tela e iniciar a webcam, se necessário.



