Кэш-память облегчает работу в Интернете. Он хранит небольшие файлы истории ваших посещений. Поэтому, когда вы посещаете один и тот же веб-сайт, он загружается намного быстрее. Следовательно, вам будет удобнее просматривать онлайн.
Хотя кеш делает его намного более удобным для вас, он также не дает вам видеть обновленную информацию. Со временем вы получите те же данные, которые хранятся в кеше. Следовательно, это причина, почему вы должны знать как очистить кеш в Chrome Mac поскольку Chrome - один из самых популярных браузеров.
Содержание: Часть 1. Что такое кэш браузера?Часть 2. Зачем нужно очищать кеш браузера?Часть 3. Как очистить кэш в Chrome на Mac?Часть 4. Лучший и самый быстрый способ очистить кеш и файлы cookie в Google ChromeЧасть 5. Вывод
Часть 1. Что такое кэш браузера?
Кеш браузера считается временным хранилищем, в котором находятся загруженные вами файлы браузером, который вы используете. Те файлы, которые попадают в ваш кэш, обычно включают в себя ваши документы, которые составляют веб-сайт, такие как файлы HTML, таблицы стилей CSS, скрипты JavaScripts и даже мультимедийный контент и ваши графические изображения.
После того, как вы снова попытаетесь посетить веб-сайт, используемый вами браузер на самом деле проверит, какой контент был обновлен или что хранится в вашем кэше. Кроме того, кэши могут быть полезны, особенно если у вас медленное интернет-соединение или у вас ограниченный доступ в интернет.
Веб-разработчики являются отличными примерами людей, которые делают привычкой очищать кеш. Причина в том, что им нужно видеть обновленные версии своих сайтов. Если они не очистят кеш, велика вероятность того, что они не смогут увидеть изменения, вносимые в веб-сайты, которые они создают и поддерживают.

Часть 2. Зачем нужно очищать кеш браузера?
Поскольку вы долго используете браузер и не можете очистить его кэш, он может накапливаться и занимать много места на жестком диске вашего Mac.
Советы: Если вы недовольны проблемой «На Mac закончилось место», вы можете прочитать это руководство, чтобы узнать, как получить больше места для хранения с помощью очистка очищаемого пространства вашего Mac.
Это потому, что вы на самом деле заполняете браузер вашего Mac на многих сайтах, которые вы больше не сможете посещать. Это может привести к тому, что ваш браузер будет работать медленнее, чем раньше. Вот почему вы должны время от времени очищать кеш.
Часть 3. Как очистить кэш в Chrome на Mac?
Как и любой другой браузер, Google Chrome также поддерживает кеш и историю своих пользователей. Вот почему те сайты, которые они часто посещают, легко загрузятся снова. А также, это позволяет каждому пользователю легко посещать веб-сайты, потому что они могли получить доступ раньше.
Однако, как мы упоминали ранее, кэш может накапливаться в браузере вашего Mac и влиять на его производительность.
Вот как ты можешь очистить кеш в браузере Mac Chrome с помощью встроенного механизма очистки. Его также легко настроить, а также он очень доступен в вашем браузере Google Chrome.
- Откройте Google Chrome на своем Mac.
- А затем перейти к Chrome меню.
- После этого выберите «Удалить данные о просмотре веб-страницИз раскрывающегося меню.

- На экране «Очистить данные браузера» выбрать тип кэша которые вы хотели бы удалить из браузера Google Chrome.
На экране вы увидите следующие параметры:
- просмотр истории – это запись веб-страниц, которые вы посетили.
- Скачать История – Это запись файлов, которые вы загрузили с помощью Google Chrome.
- Файлы cookie и другие данные сайтов и плагинов – файлы cookie здесь могут включать настройку и предпочтения для некоторых веб-страниц, а также использование ваших данных.
- Кэшированные изображения и файлы — это локально сохраненные файлы кеша и медиафайлы с сайтов, которые вы посещали с помощью Google Chrome.
- пароли – это относится к сохраненным логинам, именам пользователей и некоторым данным аутентификации.
- Данные автозаполнения формы – это любая информация, которую вы решили оставить в автозаполнении
- Данные размещенного приложения – это браузерные приложения локальных данных и настроек.
- Лицензии на контент – Это обычно для мультимедиа.
- После этого выберите время периода, который вы хотите удалить. Здесь вы можете выбрать вариант «начало времени». Это будет удалить весь кеш с самого первого использования браузера Google Chrome.
Тогда это все! Вы успешно очистили кеш на вашем Google Chrome с помощью Mac.
Люди также читают:Как решить проблему Chrome Running Slow On Mac?Исправление сбоев Flash Shockwave в Google Chrome на Mac
Помимо решения, которое мы упомянули выше, на самом деле есть еще один способ очистить кеш в Хроме и это с помощью системы на вашем Mac. На самом деле это похоже на то, как вы очищаете кеш в браузере Safari.
На самом деле есть два основных места, где ваши файлы кеша в Chrome хранятся на вашем Mac. И при этом вы можете получить к нему доступ, используя папку вашей пользовательской библиотеки или используя «Command + Shift + G" которая является командой "Перейти к папке". Все, что вам нужно сделать, это ввести следующие пути.
- Шаг 1. Во-первых, вы должны ввести этот путь:
~/Library/Caches/Google/Chrome/ - Шаг 2. Затем войдите в эту папку:
~/Library/Application Support/Google/Chrome/Default/Application Cache/
Итак, если вы собираетесь очистить кеш в Google Chrome с помощью этого метода, вы должны убедиться, что вы закрыли приложение Google Chrome, прежде чем начать.
Кроме того, вы должны иметь в виду, что вы не должны изменять или удалять какие-либо файлы или папки кеша вручную, если только вы больше не хотите, чтобы кеш вашего браузера был доступен на определенных веб-страницах.
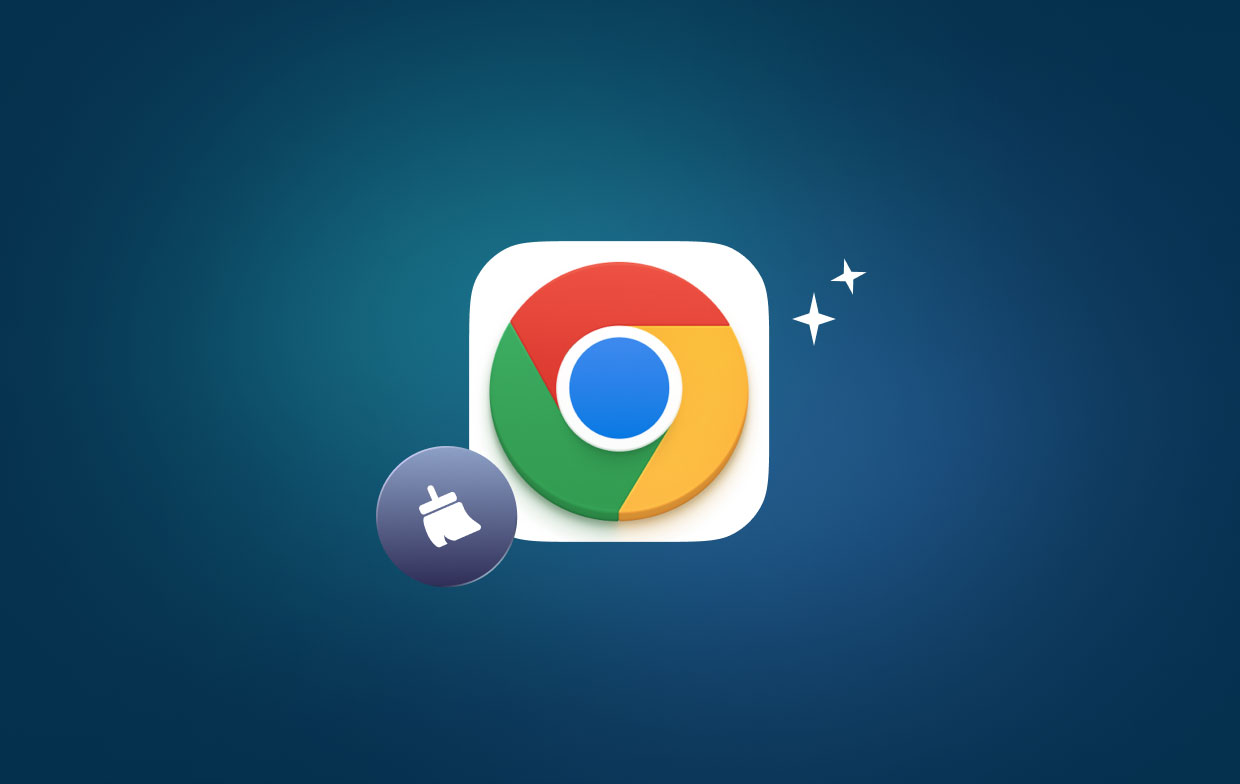
Часть 4. Лучший и самый быстрый способ очистить кеш и файлы cookie в Google Chrome
Решения, которые мы вам дали, о том, как вы на самом деле можете удалить кеш на вашем Google Chrome с помощью Mac, на самом деле просты. Тем не менее, есть гораздо более простой способ сделать это.
И это с помощью надежного инструмента, который поможет вам очистить любой браузер на вашем Mac, включая браузер Google Chrome. И лучший инструмент, который мы можем вам порекомендовать, это использовать PowerMyMac Инструмент конфиденциальности.
PowerMyMac на самом деле является наиболее эффективным, простым и быстрым способом почистить любой браузер который у вас есть на вашем Mac. Это отличный инструмент для улучшения работы любого браузера или даже вашего браузера Google Chrome.
Итак, поскольку PowerMyMac может помочь вам в удаляя все ваши истории, файлы cookie и другие нежелательные файлы, устранение некоторых причин замедления, удаление следов конфиденциальности, которые помогут вам защитить любые конфиденциальные данные, которые у вас есть.
Теперь, чтобы вы могли начать использовать модуль PowerMyMac — Privacy, вот несколько рекомендаций, которым вы можете следовать, чтобы автоматически очищать кеш в Chrome на Mac:
- Загрузите, установите и запустите PowerMyMac на своем Mac.
- Выберите параметр «Конфиденциальность» и начните СКАНИРОВАНИЕ вашего Chrome.
- Выберите браузер Chrome и его данные кеша для очистки.

Часть 5. Вывод
Очистить кеш в браузере довольно просто, так как это не займет много времени. Все, что вам нужно сделать, это выполнить все шаги, которые мы предоставили вам ранее, и все готово. После того, как вы закончите очистку кеша своего браузера Google Chrome, у вас будет больше возможностей для просмотра.
Очистить кеш вручную очень просто, но есть еще один способ сделать это проще. И это с помощью Конфиденциальность PowerMyMac. Эта программа сможет помочь вам удалить все данные, которые больше не нужны в браузере Google Chrome на вашем Mac. Выполняя это время от времени, вы определенно почувствуете себя лучше при использовании браузера Chrome.
Итак, приобретите PowerMyMac сейчас, и мы заверяем вас, что вы сможете помочь своему Mac во многих отношениях.
Итак, если у вас есть другой способ очистки кеша в браузере Google Chrome на вашем Mac, сообщите нам об этом, чтобы вы могли помочь и другим людям.



