Apple Mac на самом деле приобрела множество пользователей благодаря своему интерфейсу очистки, а также его плавной работе. Тем не менее, как и любой другой ноутбук, Mac может страдать от ежедневной загрузки музыки, видео, приложений и многого другого. Эти загрузки на самом деле занимают много места на вашем Mac, что может в конечном итоге замедлить производительность вашего Mac. Так как удалить загрузки на Mac?
Каждый день, когда вы используете свой Mac, есть тенденция, которую вы много скачивали, особенно в браузере. Для всех ваших загрузок есть папка, предназначенная для хранения всех ваших загружаемых файлов. Эти файлы на самом деле оказывают большое влияние на производительность вашего Mac. Это может повлиять на его скорость. Эти файлы также могут повлиять на место на жестком диске вашего Mac, и вам нужно удалите их для большего пространства.
Здесь мы собираемся показать вам на как удалить загрузки на Mac, Мы также покажем вам, как вы можете очистить папку загрузки из ваших браузеров, например Сафари, Google Chrome и Firefox.
Содержание: Часть 1. Как очистить папку загрузок прямо с Mac?Часть 2. Как удалить несколько загрузок на Mac?Часть 3. Как удалить загруженные приложения на Mac?Часть 4. Вывод
Часть 1. Как очистить папку загрузок прямо с Mac?
После того, как вы загрузили файл или приложение на свой Mac, вы сможете увидеть загрузки и у вас есть возможность удалить их вручную. Вы можете сделать все это самостоятельно. Однако этот метод может быть использован или доступен только для любого Mac, который имеет OS X 10.2 или выше.
Вот как можно удалить загрузки на Mac напрямую:
- Найдите и запустите Finder.
- Затем нажмите следующие клавиши:
Command + Shift + G. - На вашем экране появится всплывающее окно.
- Во всплывающем окне введите эти ключи: ~/
- Нажмите на кнопку Go.
- Нажмите Загрузить, расположенный на левой боковой панели. После этого вы сможете увидеть загрузки в правой части экрана.
- Затем найдите файл для загрузки, который вы хотите загрузить.
- Нажмите правой кнопкой мыши и выберите «Переместить в корзину».
- После этого перейдите в корзину и очистите ее.
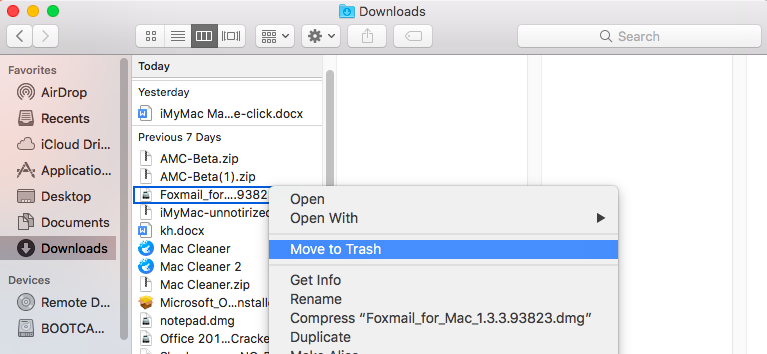
Часть 2. Как удалить несколько загрузок на Mac?
Как удалить загрузки на Mac, если у вас есть несколько магазинов? На самом деле это самый простой и быстрый способ очистки ваших загрузок в любом браузере, который вы используете. Это конфиденциальность (инструмент очистки браузера) от iMyMac PowerMyMac.
Очистка браузера на самом деле является хорошим инструментом для очистки браузера. Если вы хотите получить максимальную отдачу от использования своего Mac и браузера, то это то, что вы должны делать регулярно. Инструмент конфиденциальности iMyMac также является лучшим способом улучшить работу вашего браузера в Интернете:
- Он может очистить историю информации, куки и некоторые другие личные файлы из вашего браузера, такие как Google Chrome, Firefox и Safari.
- Он может очистить историю вашего браузера как ваши записи просмотра, скачать записи и многое другое
- Вы можете свободно выбирать файлы cookie, которые вы хотите сохранить на своем Mac, например веб-сайты, на которые вы часто заходите.
- Вы также можете свободно выбирать файлы, которые вы хотите удалить, а также папки, которые вы хотите очистить.
Как удалить загрузки на Mac с помощью iMyMac PowerMyMac
Вот руководство для вас о том, как вы можете использовать конфиденциальность (очистка браузера) PowerMyMac для удаления ваших загрузок из браузера вашего Mac:
- Загрузите PowerMyMac с официального сайта по адресу www.imymac.com и затем установите его на своем Mac, а затем запустите его.
- Теперь, поскольку вы хотите очистить историю загрузок в браузере, выберите «Конфиденциальность». Этот модуль расположен в левой части экрана.
- Нажмите на кнопку СКАНИРОВАНИЕ. Затем PowerMyMac начнет сканировать все данные, которые есть в вашем браузере.
- После завершения процесса сканирования вы можете выбрать нужный браузер. После этого выберите кеш браузера, историю и файлы cookie, которые вы хотите очистить.
- После выбора данных, которые вы хотите очистить, нажмите кнопку ОЧИСТИТЬ.
- Подождите, пока программа не завершит очистку всего. Процесс очистки может занять некоторое время, в зависимости от количества файлов, которые вы пытаетесь удалить. Удаление завершено!

Вот некоторые из преимуществ использования PowerMyMac.
- Простота использования. Даже если вы не разбираетесь в технологиях или не умеете пользоваться компьютером, вам не о чем беспокоиться. PowerMyMac очень прост в использовании. Вам потребуется несколько кликов, чтобы завершить весь процесс.
- Быстро - это не только быстрое сканирование, но и быстрое удаление всех желаемых файлов.
- Бесплатно - вы можете скачать программное обеспечение бесплатно, и вы также получите Бесплатные чистые 500 МБ данных.
- Комплексный - это программное обеспечение позволит вам просто выбрать данные, которые вы хотите очистить.
Часть 3. Как удалить загруженные приложения на Mac?
Наиболее распространенные загруженные программы видны в вашем браузере. Здесь мы собираемся показать вам, как удалять загрузки на Mac из браузера Safari, браузера Google Chrome и браузера Firefox. Однако этот метод доступен для iMac, Mac mini, Mac Pro, MacBook Air, MacBook Pro.
1. Как удалить загрузки на Mac из Safari?
Safari - это один из браузеров по умолчанию на вашем Mac, который содержит несколько загрузок. Вот руководство для вас, как вы можете удалить свои загрузки из вашего Safari.
- Запустите браузер Safari на вашем Mac.
- Нажмите на опцию «История», расположенную в строке меню в верхней части экрана.
- Выберите «Очистить историю», затем «Вся история» из выпадающего списка.
- После этого нажмите «Очистить историю», чтобы очистить свои загрузки в Safari.
2. Как удалить загрузки на Mac из Google Chrome?
Chrome является одним из широко используемых браузеров многими пользователями ноутбуков или компьютеров. Это причина, по которой вы также можете загружать файлы из Chrome. Вот шаги для удаления этих загрузок из вашего Chrome.
- Запустите Google Chrome браузер на вашем Mac.
- После этого щелкните следующие вкладки по порядку: История, найденная в строке меню> Показать полную историю> Очистить данные просмотра
- Выберите начало времени для вас, чтобы выбрать, где вы хотите начать удаление своих загрузок.
- Установите флажок, чтобы удалить содержимое, а затем выберите «Кэшировать изображения и файлы».
- Затем нажмите на данные для просмотра, чтобы удалить загруженные файлы, изображения, видео и другие файлы из браузера Google Chrome.
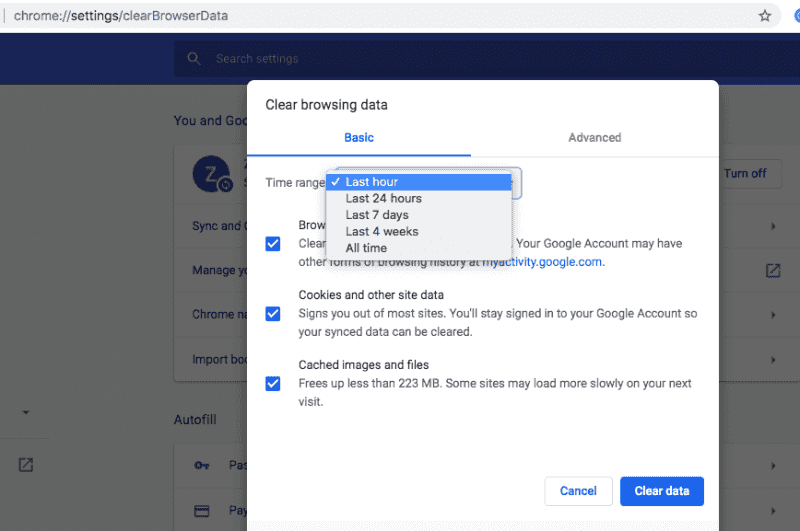
3. Как удалить загрузки на Mac из Firefox?
Браузер Firefox на самом деле похож на браузер Google Chrome и также широко используется многими пользователями. По этой причине в вашем браузере Firefox может храниться несколько загружаемых файлов. Следуйте приведенному ниже простому руководству, чтобы удалить все загружаемые файлы из браузера Firefox.
- Запустите браузер Firefox на вашем Mac.
- Нажмите на вкладку «История» в строке меню.
- После этого нажмите кнопку «Очистить недавнюю историю».
- Выберите «Выбрать все» для диапазона времени, который вы хотите очистить.
- После этого нажмите стрелки «Подробности», чтобы поставить галочку «История просмотра и загрузки».
- Затем нажмите кнопку «Очистить сейчас», чтобы очистить загрузку в браузере Firefox.

Часть 4. Вывод
Это не простая задача, если вы используете ручной способ удаления загрузок на Mac, как те, что мы упоминали выше. Это потому, что вы должны делать это один за другим для каждого браузера, который вы, возможно, использовали для загрузки фотографий, видео, файлов и многого другого. Тем не менее, почему вы соглашаетесь делать все это вручную, когда у вас есть идеальный инструмент, который является iMyMac PowerMyMac, который вы можете использовать для очистки ваших загрузок в любом браузере, который вы используете. Он удалит все ваши загрузки на вашем Mac, если вы этого захотите. Он может удалить все эти файлы во всех браузерах, которые вы используете на своем Mac.
Использование этой программы также поможет вам улучшить ваш браузер. Он также может очистить все ваши ненужные файлы, куки и историю. Он также может устранить любые причины замедления, а также очистить все ваши первичные следы, чтобы вы могли защитить любые конфиденциальные данные, которые у вас есть на вашем Mac. Он также может сканировать быстро, и вам потребуется всего лишь один щелчок, чтобы вы могли выполнить очистку, и вы сможете выборочно выбирать, какие данные вы хотите очистить, и какие данные вы хотите оставить на своем Mac.




Января2021-02-06 13:40:42
Heb versie macOs High Sierra Versie 10.13.6 ru PowerMyMac работает без изменений. Dacht dat het op deze ging werken maar blijkbaar niet Gr Jan
iMyMac2021-02-06 22:33:04
Привет, Probeer het dmg-bestand om powermymac te download: https://www.imymac.com/download/powermymac-0121-beta.dmg