Я люблю свои устройства Apple. Благодаря функции iCloud я могу получать доступ к файлам с любого устройства Apple, которое использую.
К сожалению, у меня заканчивается пространство iCloud. Что я должен делать?![]()
Не паникуйте. Я поделюсь некоторыми навыками освободите iCloud Storage Full.
Давай сделаем это!
Содержание: Часть 1. Что означает полная доза хранилища iCloud?Часть 2. Как освободить хранилище iCloud для дополнительного пространства?Часть 3. Как предотвратить переполнение iCloud?Часть 4. Как купить больше хранилища iCloud?Часть 5. Вывод
Часть 1. Что означает полная доза хранилища iCloud?
iCloud - отличная особенность Apple, позволяющая синхронизировать приложения и файлы на нем. Благодаря этому вы можете получать доступ к своим файлам с любого устройства, которое хотите, если вы входите в свою учетную запись iCloud.
Однако по умолчанию iCloud дает вам только 5 ГБ памяти. Если вы всегда синхронизируете свои файлы и приложения с iCloud, возможно, вы видели уведомление «Недостаточно места для хранения» или «Хранилище iCloud почти заполнено».
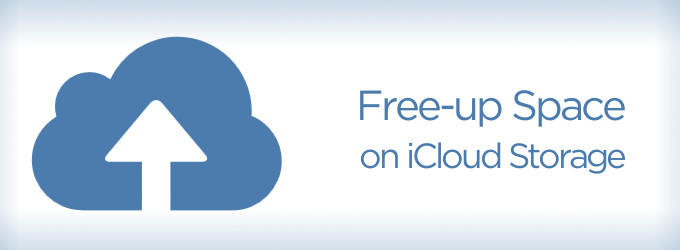
Это просто означает, что вы израсходовали почти все свое бесплатное хранилище. Или, если вы в настоящее время пользуетесь платным планом, то скоро будет исчерпан лимит хранилища. Вы можете подумать, что единственный вариант - купить дополнительное пространство для iCloud, обновив свой тарифный план. Однако это не так. Прежде чем выбрать более высокий тарифный план, вы можете попробовать сделать то, что мы научим вас, и освободить место для хранения iCloud.
Люди также читают:Как освободить место на Mac?
Часть 2. Как освободить хранилище iCloud для дополнительного пространства?
Если вы столкнулись с дилеммой почти полного отсутствия пространства для хранения iCloud, попробуйте простые методы, описанные ниже, чтобы управляйте своим iCloud.
Важно сделать все изложенные методы, так как они отличаются друг от друга.
Метод 1: удалите ненужные изображения iPhone.
Если на вашем iPhone активирована библиотека фотографий iCloud, все ваши снимки синхронизируются с ним автоматически. Одна фотография не так уж много, когда дело доходит до места для хранения.
Однако, если вы сделаете три или четыре снимка одного и того же изображения, это, скорее всего, будет стоить вам места.
к освободить место для хранения iCloud, вы должны вручную просеять ваши изображения и удалить ненужные.
Метод 2: ищите старые файлы в iCloud.
С момента появления macOS Sierra ваша система автоматически сохраняет старые файлы (например, старые фильмы, которые вы смотрели ранее) в iCloud.
Это позволяет вашему устройству освободить память на Mac. Хотя на вашем Mac нет свободного места, ваш iCloud скомпрометирован тем, что загроможден ненужными файлами.
В этой части вы должны проверить файлы в iCloud и удалить то, что вам не нужно. Вот шаги, чтобы сделать это:
Шаг 1 - Перейти к iCloud.com и войдите в свой аккаунт.
Шаг 2 - Нажмите iCloud Drive.
Шаг 3 - просмотрите свои файлы и выберите ненужные.
Шаг 4 - Нажмите Удалить.
Если вы пользуетесь macOS High Sierra, вы также можете просматривать iCloud Drive с помощью Finder. Выполните те же шаги, указанные ранее. И если у вас возникла проблема «Диск iCloud занимает место на Mac», проверьте этой статье для решений.
Метод 3: удалите ненужные электронные письма iCloud
Резервные копии вашего iPhone, сделанные на iCloud, - это один из простых способов сохранить ваши файлы на случай, если что-то не так.
Обычно самая последняя резервная копия является самой важной. Таким образом, вам не нужно хранить резервные копии вашего iPhone, который был создан несколько месяцев назад.
В этом случае вам может потребоваться удалить устаревшие резервные копии вашего iPhone. Вот как это сделать:
# 1 - используйте свой Mac и посетите Системные настройки. Затем перейдите в iCloud.
# 2 - Нажмите «Управление». После этого выберите «Резервные копии».
# 3 - выберите конкретную резервную копию, которую вы хотите удалить.
# 4 - Нажмите «Удалить».
Помните, что при удалении резервных копий функция резервного копирования определенного устройства отключается.
Метод 4: пустые корзины
Знаете ли вы, что Корзина и Недавно Удаленная Папка все еще занимают место? Вы можете подумать, что нет, но на самом деле они делают. После того, как вы закончили методы 1, 2 и 3, сделайте этот четвертый.
Вот как это сделать на вашем iPhone:
* 1 - Перейти к фотографиям.
* 2 - Посетите недавно удаленный альбом.
* 3 - Нажмите «Удалить все».
Вот как это сделать в почтовом приложении Mac:
1 - Открытая Почта.
2 - найдите верхнее меню и нажмите «Почтовый ящик».
3 - в раскрывающемся меню выберите «Удалить удаленные элементы».
4 - выберите адрес электронной почты, который вы используете в iCloud.
Вот как это сделать в приложении «Почта» на вашем iPhone:
& 1 - Запустить приложение.
& 2 - Нажмите "Корзина".
& 3 - Нажмите Edit.
& 4 - Нажмите Удалить все.
После того, как вы выполнили четыре вышеуказанных метода, у вас может появиться как минимум больше места на iCloud. Используйте эти методы часто, например, раз в одну или две недели, чтобы избежать засорения вашего iCloud.
Часть 3. Как предотвратить переполнение iCloud?
Хотя вы сделали методы, указанные ранее для освободить место на вашем iCloud, есть еще лучший способ предотвратить переполнение iCloud. Это с помощью инструмент как iMyMac PowerMyMac.
Две основные причины, по которым вы видите сообщение «Магазин iCloud почти заполнен», связаны с синхронизацией фотографий iPhone и большими файлами, синхронизированными из папки «Документы и рабочий стол» на Mac.
Таким образом, вы можете очистить эти файлы с помощью PowerMyMac. Вот шаги, чтобы сделать это:
Шаг 1. Загрузите и запустите iMyMac PowerMyMac на вашем Mac
Первый шаг - загрузить iMyMac PowerMyMac здесь. Вы можете начать с бесплатной пробной версии или в конечном итоге приобрести инструмент.
После того, как вы загрузили iMyMac PowerMyMac, вы должны запустить инструмент. Как только он откроется, вы быстро увидите статус вашего устройства Mac.

Шаг 2. Нажмите «Системный мусор», затем просканируйте свое устройство.
В левой части экрана нажмите «Очистка от нежелательной почты». После этого вы должны нажать кнопку «SCAN», чтобы PowerMyMac мог проверить ваше устройство.
После завершения процесса сканирования PowerMyMac покажет вам все ненужные файлы в различных классификациях, таких как кэш приложений, кэш электронной почты, системный кеш и т. Д.
Шаг 3. Просмотрите ненужные файлы и удалите
Нажмите на категорию, чтобы показать подробности этой конкретной классификации в правой части экрана. Выберите файлы, которые вы хотите удалить, и нажмите «ЧИСТКА"Кнопку.
После завершения процесса удаления многие из этих файлов будут считаться 0KB. Тем не менее, некоторые из них не будут рассматриваться как 0KB, потому что они рассматриваются как автоматически воссозданные папки.
Проделайте тот же процесс еще раз с «Поиск дубликатов» и «Большой и старый файл». Их можно увидеть в левой части экрана PowerMyMac.

Если вы не хотите синхронизировать все с iCloud и считаете, что в iCloud объем памяти вашего Mac превышает 5 ГБ, вы можете хранить данные на локальном Mac.
Ниже приведены способы синхронизации папок рабочего стола и документов, а также некоторых приложений Mac.
- К System Preferences
- Нажмите iCloud
- Снимите все папки и приложения, которые вы не хотите синхронизировать
Как предотвратить синхронизацию данных iPhone (включая фотографии) с iCloud:
- Перейдите в настройки
- Нажмите iCloud (или ваше имя, а затем iCloud, если вы используете iOS 10.3 или более позднюю версию)
- Просмотрите список приложений, которые синхронизируются, и отключите синхронизацию.
Часть 4. Как купить больше хранилища iCloud?
Получить больше места легко, вы можете работать с любого устройства (включая iPhone). На Mac перейдите в «Настройки»> «iCloud»> «Управление»> «Приобретите дополнительное место для хранения».
Это почти то же самое на iPhone. Только приложения iCloud могут управлять хранилищем, а затем изменять план хранения.
Часть 5. Вывод
iCloud может быть отличным способом для резервного копирования ваших файлов и доступа к ним на любом устройстве, которое у вас есть.
Однако, как и с большинством функций устройства, пространство iCloud ограничено. Прежде чем пытаться обновить и обналичить больше денег для увеличения места для хранения, вы можете попробовать советы, описанные выше.
Вы можете вручную удалить ненужные файлы. Или вы можете использовать такой инструмент, как iMyMac PowerMyMac, чтобы сделать это быстрее за вас.



