Вы очень полагаетесь на Launchpad. Поиск приложений намного проще с использованием этого конкретного приложения. Он содержит все приложения в одном месте. Вам не нужно переходить к некоторым папкам на вашем Mac.
Дело в том, что вам нужно знать как удалить приложения из панели запуска, Таким образом, у вас не будет слишком много приложений, которые могут занимать много места на вашем Mac.
Если на вашем Mac не хватает места, он замедлится. Когда это замедляется, это будет в конечном счете бесполезным. Вы не сможете больше его использовать.
В этой статье вы узнаете, как удалять приложения из Launchpad, чтобы на вашем Mac не было ненужных файлов и ненужных приложений.
Содержание: Часть 1. Что такое LaunchpadЧасть 2. Как удалить приложения из панели запускаЧасть 3. Вывод
Часть 1. Что такое Launchpad
Панель запуска - это панель запуска приложений. Это позволяет вам легко найти приложение. Это удобно, когда на вашем Mac много приложений, а некоторые из них не отображаются в Dock.
До появления Launchpad было нелегко найти приложение, которое вы не могли видеть в Dock. Вам нужно было зайти на свой жесткий диск и зайти в папку «Программы», чтобы найти его. Другого способа сделать это просто не было. Благодаря Launchpad легче находить приложения, которые вы не могли видеть в Dock.
На некоторых компьютерах Mac значок Launchpad обычно находится в Dock, рядом со значком Finder. После того, как вы нажмете Launchpad, чтобы открыть его, вы получите наложение всех приложений, которые в данный момент находятся в папке «Приложения». Следовательно, все приложения, которые есть в папке «Приложения», будут отображаться после открытия Launchpad.
Экран Launchpad может содержать до 35 различных приложений или значков. Если у вас более 35 приложений, вам нужно будет нажать на точки, которые вы видите внизу экрана. Это так же, как вы бы сделали это на iPhone или iPad.
Launchpad также является попыткой Apple продолжать сочетать опыт iPad или iPhone с вашим компьютером. Следовательно, вы заметите, что просмотр приложений на вашем Mac с помощью Launchpad очень похож на просмотр приложений на вашем iPhone или iPad.
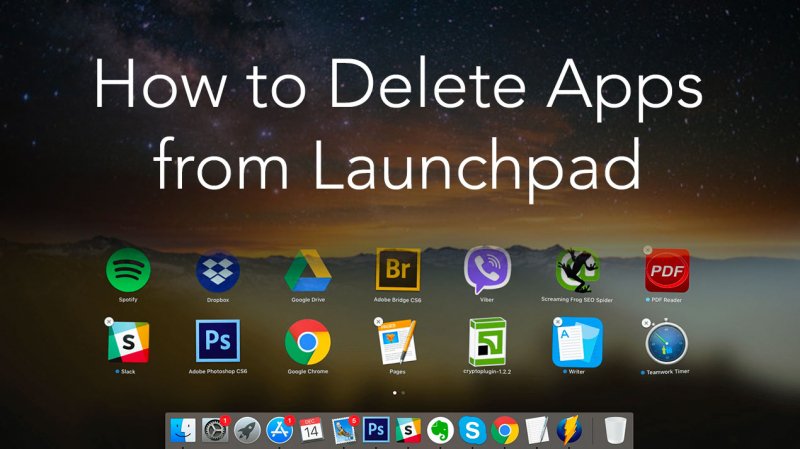
Что нужно знать перед удалением приложения с панели запуска
Конечно, вы всегда можете удалить некоторые приложения с панели запуска. По правде говоря, вам придется сделать это, чтобы иметь больше места на вашем Mac. Какой смысл хранить некоторые приложения, которые вы больше не используете, верно? Хранение ненужных приложений просто замедлит работу вашего Mac, и вы не хотите, чтобы это происходило с вашим Mac.
При удалении приложения с панели запуска вам нужно будет выбрать метод, который полностью удалит его с вашего Mac, а не просто удалить его с панели запуска. Таким образом, вы можете освободить место на диске от ненужных файлов и беспорядка. Имея это в виду, перейдите к изучению различных способов удаления приложений из панели запуска.
Часть 2. Как удалить приложения из панели запуска
Существуют различные способы удаления приложений из панели запуска. Вы найдете три варианта, перечисленных ниже. Продолжайте читать, чтобы узнать больше о них.
Опция 1. Автоматическое удаление приложений с помощью PowerMyMac
Самый простой способ удалить приложения из панели запуска - использовать программу под названием iMyMac PowerMyMac, Эта конкретная программа находится только на веб-сайте iMyMac. Вы не найдете его где-либо еще, поэтому его можно использовать безопасно.
PowerMyMac очищает ваш Mac от ненужных приложений и файлов. Если вы хотите удалить приложение, вы можете сделать это всего за пару кликов по программе. Очень просто использовать. Вам просто нужно выбрать один из 9 модулей, которые он предлагает для очистки вашего Mac.
Следующие шаги покажут вам, как удалять приложения с Launchpad с помощью PowerMyMac.
- Загрузите PowerMyMac
- Выберите программу удаления приложений
- Сканирование Mac для приложений
- Удалить приложения
Шаги ниже более подробны. Обязательно прочтите их, чтобы лучше понять, как работает PowerMyMac.
Шаг 1. Скачать PowerMyMac
Бесплатно загрузите PowerMyMac ниже, чтобы сначала опробовать программу. В конце концов, перейти с бесплатной учетной записи на платную довольно просто. После того, как вы загрузите программу, обязательно запустите ее на своем Mac.
Шаг 2. Выберите программу удаления приложений
Если вы посмотрите на левую часть экрана, вы увидите список модулей, которые предлагает PowerMyMac. App Uninstaller может удалять и очищать ненужные приложения на вашем Mac, он не оставит никаких остатков приложений. Нажмите на этот модуль.
Шаг 3. Сканирование Mac на наличие приложений
Нажмите кнопку SCAN, чтобы начать сканирование вашего Mac. PowerMyMac выполнит поиск всех приложений, которые хранятся на вашем Mac. Как видите, вам не нужно открывать Launchpad.

Следовательно, причина, по которой использование этой программы является более простым способом поиска приложений на вашем Mac. Это также избавляет вас от перехода в папку «Приложения».
Шаг 4. Удалить приложения
Сканирование вашего Mac займет всего пару секунд. Просто дождитесь завершения сканирования. Как только это будет сделано, на главном экране появится список приложений. Внимательно посмотрите на список и просмотрите приложения. Ищите те, которые вам больше не нужны. Выберите их, отметив каждый.
Нажмите на ЧИСТКА кнопку для удаления приложений с Launchpad. Тогда все готово.

Вариант № 2. Удерживайте нажатой клавишу «Option»
Это простой вариант для вас, чтобы рассмотреть, если вы хотите удалить приложение с панели запуска. Однако вам следует иметь в виду, что эта опция может не полностью удалить приложения с жесткого диска.
Кроме того, вы обнаружите, что есть некоторые упрямые приложения, которые нельзя удалить с помощью этой опции. Тем не менее, шаги ниже покажут вам, как удалить приложения из панели запуска.
Шаг 1. Откройте панель запуска
Подведите курсор к док-станции и найдите панель запуска. Как только вы увидите его, нажмите на него, чтобы открыть.
Шаг 2. Удалить приложения
Когда вы увидите Launchpad на вашем экране, удерживайте нажатой клавишу Option и подождите, пока не увидите приложения внутри покачивающейся панели запуска. Вы также увидите знак X в верхней правой части каждого приложения.
Шаг 3. Нажмите на марку X
Вы можете нажать на значок X приложения, которое вы хотите удалить. К сожалению, приложения, которые вы не загрузили из App Store, не будут иметь отметки X. Это означает, что вы не сможете удалить их с помощью этой опции.
Вариант № 3. Используйте терминал
Этот следующий параметр не только удаляет приложения, не относящиеся к Apple, с панели запуска, но и очищает остатки приложения. Шаги ниже покажут вам, как вы можете использовать Терминал для удаления приложений с панели запуска.
Шаг 1. Запустите терминал
Нажмите на увеличительное стекло в верхней правой части экрана, чтобы запустить поиск Spotlight. Введите в Терминале и нажмите Enter на клавиатуре. Окно терминала откроется на вашем экране.
Шаг 2. Введите код
Введите код, который вы видите на фотографии. удалять НАЗВАНИЕ ПРИЛОЖЕНИЯ из терминала.

Шаг 3. Замените APPNAME
После удаления APPNAME замените его на приложение, которое вы собираетесь удалить. Будьте осторожны, чтобы не удалить одинарные кавычки. Нажмите Enter на клавиатуре после ввода названия приложения, которое вы хотите удалить. Подожди пару секунд. Затем снова откройте панель запуска, нажав на значок в Dock. Вы увидите, что приложение больше не находится на панели запуска.
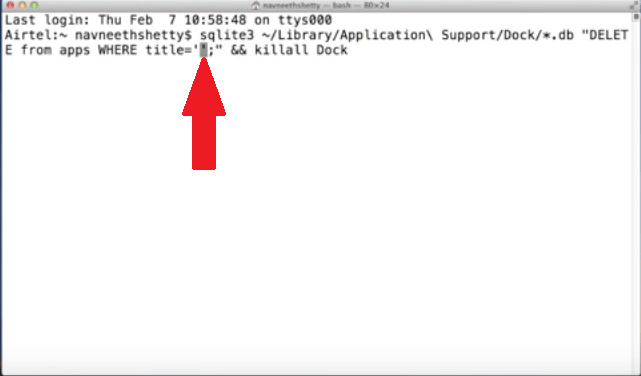
Часть 3. Вывод
Удалить приложения из Launchpad очень просто. У вас нет оправдания не очищать свой Mac, чтобы предотвратить его замедление. Если вам нужен простой способ сделать это, прибегните к использованию App Uninstaller из iMyMac PowerMyMac, Это сэкономит вам много времени.
Знаете ли вы еще один способ удаления приложений из панели запуска? Не стесняйтесь поделиться этим с нами здесь. Наши читатели хотели бы услышать больше вариантов.



