Вы испытываете, что ваш Mac почти не хватает памяти? Если ваш ответ да, то все, что вам нужно сделать, это чтобы вы управлять хранилищем на Mac.
Управление хранилищем на вашем Mac это действительно простая задача. Все, что вам нужно сделать, это удалить все ненужные файлы, папки, приложения, ненужные файлы и другие файлы, которые вам больше не нужны.
В этой статье мы собираемся показать вам некоторые вещи, которые вы можете сделать, чтобы управлять пространством хранения на вашем Mac, Таким образом, вы сможете иметь больше места для новых файлов или приложений, которые вы можете хранить.
Руководство по статьеЧасть 1. Как освободить место на диске Mac?Часть 2. Другие способы управления хранилищем на MacЧасть 3. Вывод
Часть 1. Как освободить место на диске Mac?
По сути, единственное, что следует делать, если у вас не хватает памяти на Mac, - это управлять вами. А для того, чтобы вы могли управлять хранилищем на своем Mac, вам потребуется удалить все данные, которые вам больше не нужны.
Избавление от всех вещей, которые у вас есть на вашем Mac, которые вам больше не нужны, может занять много времени, особенно если у вас их много.
К счастью для вас, мы создали лучший способ управления хранилищем на Mac. Это с помощью iMyMac PowerMyMac.
Этот очиститель Mac может делать все, что будет упомянуто в следующей части, чтобы помочь вам. очистите место для хранения на вашем Mac, Он может помочь вам удалить все ненужные файлы, вложения электронной почты, дубликаты файлов, а также большие и старые файлы и многое другое.
Что занимает так много места на моем Mac и как освободить место на диске? Вот как это можно сделать с помощью iMyMac PowerMyMac.
Шаг 1. Загрузите и установите программу iMyMac на свой Mac
Прежде чем начать управлять хранилищем на Mac, вы должны перейти на официальный сайт по адресу www.imymac.com и загрузите iMyMac PowerMyMac. После загрузки программы установите ее на свой Mac.
Запустите программу после того, как вы успешно установили ее на свой Mac. В левой части основного интерфейса программы вы увидите список модулей. Из списка модулей выберите один модуль, который вам нужен. Выберем «Master Scan», и он покажет вам как почистить системное хранилище на Mac.

Шаг 2. Мастер сканирования системного мусора
После того, как вы выбрали модуль, продолжайте сканировать ненужные файлы, нажав кнопку «Сканировать». Затем программа начнет сканирование всех ненужных файлов на вашем Mac, которые занимают место для хранения.

Шаг 3. Просмотрите и очистите элементы для очистки
После завершения процесса сканирования программа покажет вам список категорий всех ненужных файлов, которые есть на вашем Mac. Вы сможете видеть на своих экранах категории, такие как кэш приложений, системные журналы, кэш фотографий, кэш электронной почты, системный кеш, системная корзина и другие.
Выберите категорию из списка, и вы сможете увидеть в правой части экрана все данные, которые она содержит. Как только вы закончите с выбором, вы можете начать и очистить свои ненужные файлы, нажав на кнопку очистки.
Примечание: Для других модулей iMyMac PowerMyMac, которые являются «Поиск дубликатов» и «Большие и старые файлы», вы также можете выполнить предыдущие шаги, чтобы полностью очистить их.

Шаг 4. Системный мусор Mac чистый
После того, как вы очистите кнопку «Очистить», программа очистит все выбранные вами ненужные файлы.
После того, как программа завершит очистку вашего системного мусора, вы увидите индикацию «Очистка завершена».
Однако есть некоторые папки, в которых этого нет, даже если они уже пусты. Это потому, что это автоматически воссозданные папки.

Увидеть? Вот как легко управлять хранилищем на Mac несколькими щелчками мыши с помощью iMyMac PowerMyMac.
Часть 2. Другие способы управления хранилищем на Mac
Есть ли какие-то ручные способы управления хранилищем на Mac? Вот несколько вещей, которые вы можете сделать, чтобы иметь возможность управлять хранилищем на своем драгоценном Mac.
1. Автоматически оптимизируйте хранилище
Если вы выберете этот вариант для управления хранилищем на Mac, все просмотренные вами телешоу, включая фильмы, будут удалены с вашего Mac.
Это также может помочь вам удалить любые вложения электронной почты, которые вам больше не нужны. Вам не нужно беспокоиться о своих письмах, потому что все они будут храниться на вашем сервере iCloud.
То же самое и с фильмами или телешоу, которые вы смотрели. Вы по-прежнему можете скачать их бесплатно в iTunes, так как вы уже купили его раньше.

2. Очистите корзину
После того, как вы что-то удалили на своем Mac - будь то файл, папка или приложение, все они будут лежать вокруг вашей корзины. Это означает, что они все еще занимают место на вашем Mac.
Итак, чтобы вы могли управлять хранилищем на Mac и получать больше места, регулярно очищайте корзину для мусора. У вас также есть возможность автоматически очищать корзину через 30 дней.
Этот период времени уже является безопасным периодом времени, потому что вы будете уверены, что вам больше не нужно ничего восстанавливать из корзины.
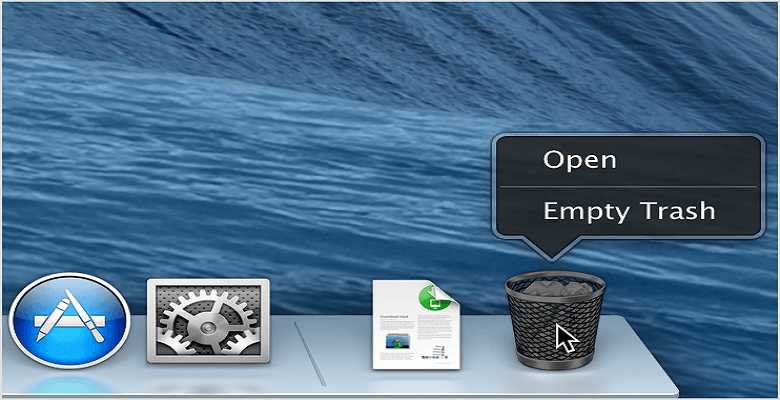
3. Уменьшите беспорядок на вашем Mac
Использование этого метода позволит вашему Mac просмотреть содержимое своей системы, а затем в конечном итоге удалить все старые документы. Вы также можете нажать «Просмотр файлов», и ваш Mac покажет вам ваши большие файлы, файлы для загрузки и браузер файлов.
И если в любом случае вы используете MacBook Pro и сохранили много файлов, вы также сможете увидеть самые большие файлы на вашем Mac, включая время, когда вы последний раз открывали этот конкретный файл.
Все, что вам нужно сделать, это щелкнуть значок увеличительного стекла. Затем после этого нажмите значок «X», чтобы удалить его. Таким образом, вы можете хорошо управлять хранилищем на Mac.
4. Используйте свой iCloud
Вместо того, чтобы хранить все важные файлы на Mac, вы также можете используйте свой iCloud как альтернатива. Apple Inc. предоставила всем своим пользователям бесплатное пространство iCloud объемом 5 ГБ для хранения файлов и других важных данных.
Однако для хранения всех ваших файлов 5 ГБ наверняка будет недостаточно. У вас есть возможность использовать больше места для хранения, если вы хотите, по следующим ценам.
- 50GB - $ 0.99 в месяц
- 200GB - $ 2.99 в месяц
- 2TB - $ 9.99 в месяц
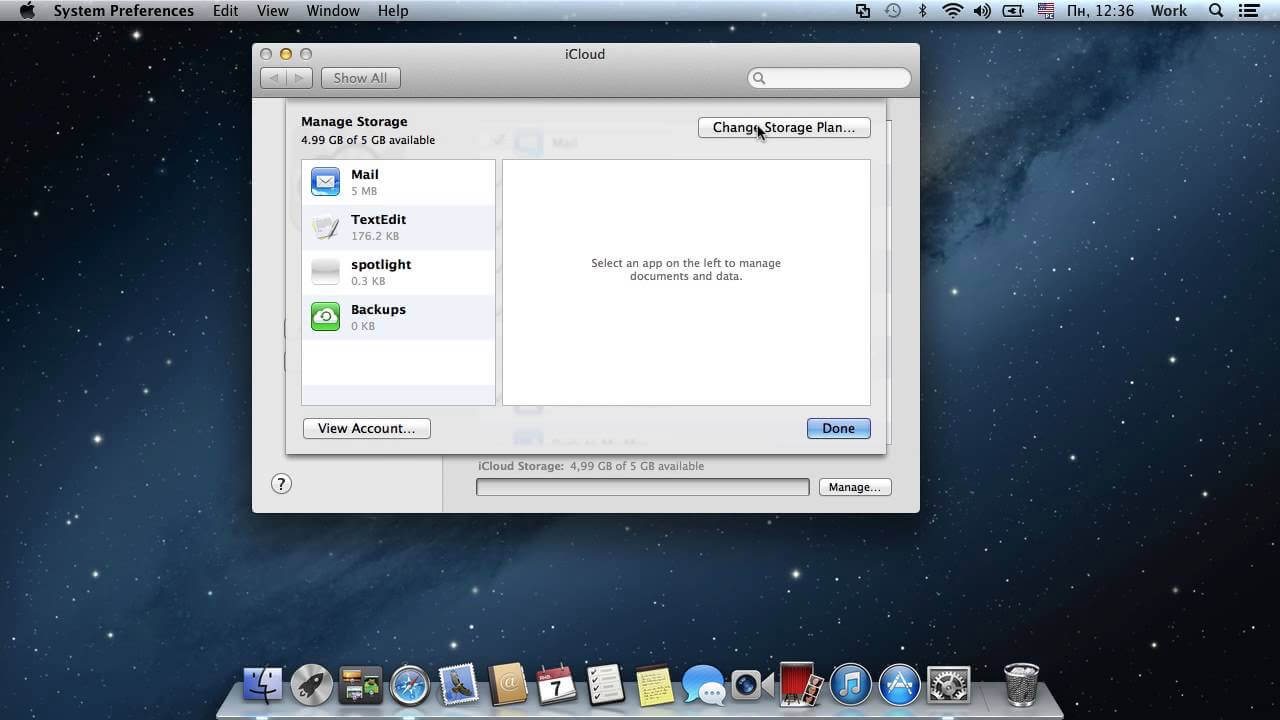
5. Удалить ваши фотографии
После того, как вы решили, что хотите управлять хранилищем на Mac, первое, что вам нужно сделать, это удалить все те файлы, которые занимают огромное количество места.
Если вы любите делать и хранить изображения на своем Mac и пытались поместить в альбом или пытались поделиться им в своей учетной записи в социальной сети, то также хорошо, что время от времени вы пытаетесь организовать и удалить их.
Если вы не могли этого раньше, то сейчас самое время потратить время и сделать это сейчас. У вас также есть возможность поместить все ваши фотографии на внешний жесткий диск.
6. Обрежьте свой iTunes
Одной из вещей, которые занимают место на вашем Mac, является ваша библиотека iTunes. Чтобы вы могли управлять хранилищем на своем Mac, вы можете выбрать один из нескольких вариантов.
- Вы можете пойти дальше и иметь свой музыкальный каталог и перенести их на внешний жесткий диск.
- Вы также можете использовать NAS box вместо использования внешнего диска, чтобы вы могли получить доступ к своей музыке, когда вы подключены к локальной сети.
- Вы также можете выбрать годовую подписку и оплатить £ 21.99 в год.
7. Удалить все файлы из папки загрузки
Еще одна вещь, которая может занимать место на вашем Mac - это папка для скачивания. Это потому, что он содержит большие файлы, которые вам больше не нужны.
Он также содержит загруженные вами большие PDF-файлы, изображения или файлы образов дисков, поэтому, если вы не смогли очистить эту папку, вам больше всего понравится то, что вам не нужно.
8. Удалить ваши вложения электронной почты
Одна из вещей, которую мы в основном получаем на нашем Mac, - это наша электронная почта. И большинство из этих писем имеют вложения. Это означает, что это также занимает место в вашем хранилище, поэтому вам лучше удалить все вложения электронной почты, которые вам больше не нужны.
Чтобы убедиться, что эти вложения полностью удалены, перейдите в раздел «Удалить неотредактированные загрузки» в настройках своей Почты, а затем выберите «После удаления сообщения».
Вы также сможете найти текущую версию своей Почты, в которой хранятся ваши вложения, по следующему пути:
~ / Библиотека / Контейнеры / com.apple.mail / Данные / Почта Загрузки.
9. Удалить все ваши дубликаты файлов
Это также один из приемов управления хранилищем на Mac. Все, что вам нужно сделать, это найти и удалить все повторяющиеся файлы. На самом деле существует несколько причин, по которым у вас есть дубликаты файлов на вашем Mac, и вот некоторые из них.
- Когда вы пытаетесь добавить песню в свой iTunes
- Когда вы копируете файлы в медиа-папку iTunes и добавляете их в библиотеку.
- При попытке загрузить один файл дважды.
- Копирование и вставка файлов сохранят оригинальную копию.
10. Удалите нежелательные приложения с вашего Mac.
Некоторые люди действительно любят загружать приложения на свой Mac. И из-за этого существует тенденция к тому, что вы могли скопировать несколько приложений на свой Mac. И большинство из этих приложений вам больше не нужны.
Из-за этих приложений, которые все еще хранятся на вашем Mac, он, безусловно, занимает много места на вашем жестком диске. Лучший способ справиться с этим - удалить все ненужные приложения.
Не просто перетащите эти приложения в мусорное ведро, потому что таким образом вы не удаляете их полностью с вашего Mac. Вы можете использовать деинсталлятор для вас, чтобы удалить их надлежащим образом.
Есть несколько основных приложений, в которых уже есть деинсталлятор, который вы можете использовать для деинсталляции этого конкретного приложения. Или же вы можете загрузить сторонний деинсталлятор, чтобы удалить все ваши приложения на Mac, которые вам больше не нужны.
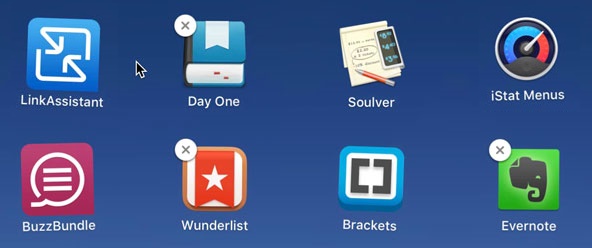
Часть 3. Вывод
После прочтения этой публикации вам стало проще управлять хранилищем на Mac. Вы сможете удалить все эти файлы, папки и даже приложения, которые вам больше не нужны, на вашем Mac, который занимает огромное количество места.
Вы сможете делать все, что iMyMac PowerMyMac может помочь вам в управлении пространством для хранения на вашем Mac. Достаточно всего нескольких щелчков мышью, и вы сможете управлять хранилищем вашего Mac.
ИмейМак скачать бесплатно и установлен на вашем Mac, и вы будете контролировать все, что вам нужно или не нужно на вашем Mac. Это очень безопасная программа, к тому же очень эффективная.



