Это твой выбор. Вам больше не нужно использовать Homebrew, если вы этого не хотите. В конце концов, он занимает немного места на вашем Mac и может привести к нехватке памяти приложений в вашей системе. Это достаточно веская причина, чтобы вы знали как удалить Homebrew на Mac.
Очистка вашего Mac от ненужных приложений вроде Homebrew на Mac довольно просто. На самом деле, есть два способа сделать это. Если вы продолжите читать эту статью, вы узнаете о них больше.
Содержание: Часть 1. Что такое Homebrew? Часть 2. Два способа, как удалить Homebrew на MacЧасть 3. Как установить и использовать Homebrew на вашем MacЧасть 4. Вывод
Часть 1. Что такое Homebrew?
Homebrew - это бесплатное программное обеспечение с открытым исходным кодом, которое используется в качестве системы управления пакетами, которая упрощает установку программного обеспечения в Mac OS X. Это диспетчер пакетов на основе терминала для Mac.
Думайте об этом как yum or apt для Linux и pip для Python. Это отлично подходит для кодеров и не кодировщиков. Homebrew позволяет устанавливать программное обеспечение с помощью командной строки Терминала. Это отличный способ хранить все свои посылки и управлять ими.
Совет: если вы также хотите удалите Python, чтобы освободить место, затем перейдите по предоставленной ссылке для получения более подробной информации.
Вам нужен доморощенный?
Теперь это хороший вопрос. Нет сомнений, что Homebrew очень полезен. Однако вопрос о том, следует ли вам использовать его или нет, зависит от вас. Тамошние программисты могут легко сказать, что любой может использовать Homebrew.
Однако, если вы не кодер, вы можете не чувствовать себя комфортно, используя его. Поскольку он основан на терминалах, вы можете не чувствовать себя комфортно при вводе команд.
Тем не менее, вы можете сделать это. Вы можете привыкнуть к этому через некоторое время. Вот почему на самом деле вам решать, нужно вам это или нет. Если вы узнаете, как установить, использовать и удалить Homebrew на Mac, у вас будет хорошая идея относительно того, нужно вам это или нет.
Продолжайте читать эту статью, потому что вы научитесь делать все это.

Часть 2. Два способа, как удалить Homebrew на Mac
Есть два метода на как удалить Homebrew на Mac. Эти два метода перечислены ниже. Если вы не технический специалист, лучше позволить PowerMyMac сделать эту работу за вас.
Способ №1. Полностью удалите Homebrew на Mac с помощью PowerMyMac
Если вы не хотите иметь дело с Терминалом для удаления Homebrew на вашем Mac, вы можете прибегнуть к использованию очистителя приложений для удаления ненужных приложений. Мы рекомендуем PowerMyMac, которая на самом деле является программой для очистки компьютеров Mac. Это очень мощный инструмент, который очищает Mac всего за пару кликов, и он предлагается исключительно на веб-сайте iMyMac.
The iMyMac PowerMyMac может похвастаться тринадцатью модулями, которые могут сканировать и очищать ваш Mac от любых ненужных приложений, файлов, фотографий, видео, вложений электронной почты и даже расширений. Одним из таких модулей является App Uninstaller.
Программа удаления приложений упрощает удаление Homebrew на вашем Mac. У вас не будет остатков, занимающих место на вашем Mac. Выполните следующие шаги, чтобы узнать, как удалить Homebrew на Mac с помощью PowerMyMac:
- Загрузите PowerMyMac, установите и запустите его на своем Mac
- Выберите «Удаление приложений» и нажмите на него, чтобы появилась кнопка «Сканировать», затем начните сканировать все приложения на вашем Mac.
- После завершения процесса сканирования вы увидите список программ на главном экране. Найдите и нажмите Homebrew.
- Если вы действительно уверены в удалении Homebrew на Mac, вы можете просто нажать на вкладку «ЧИСТИТЬ», которую вы видите в нижней части страницы.

Способ № 2. Вручную удалить Homebrew на Mac
Шаги ниже покажут вам, как вы можете удалить Homebrew на Mac вручную.
Шаг 1. Скопируйте команду Curl с домашней страницы
Помните командную строку установки или команду curl, которую вам пришлось скопировать с домашней страницы Homebrew, чтобы установить ее? Что ж, вам нужно скопировать это снова и вставить в терминал.
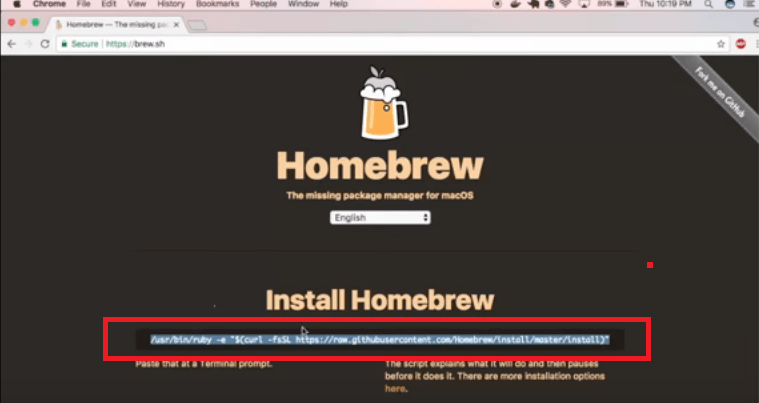
Шаг 2. Измените Установить на Удалить
После того, как вы вставили команду curl в Терминал, не забудьте изменить слово install в конце сценария. Измените его на удаление. Затем нажмите Enter. Это извлекает сценарий Ruby из их GitHub, чтобы удалить все связанные системные файлы Homebrew.

Шаг 3. Подтвердите действие
Как только вы запустите команду curl, которая извлекает сценарий удаления, вам будет предложено подтвердить ваши действия. Просто нажмите Да, а затем введите свои учетные данные администратора. После всего этого вы сделали.

Часть 3. Как установить и использовать Homebrew на вашем Mac
Как установить Homebrew
Шаги ниже покажут вам, как установить Homebrew на Mac.
- Вы можете установить инструменты командной строки через Xcode. Откройте Терминал и введите
Xcode-select –-install. - Зайдите в ваш любимый поисковый браузер и введите Homebrew. Нажмите на первую ссылку, которая появляется.
- Как только вы попадете на сайт Homebrew, скопируйте команду установки, которую вы видите в разделе Install Homebrew. Это команда Ruby, и она собирается установить скрипт Ruby. Затем сверните свой браузер.
- Вы можете использовать поиск Spotlight, чтобы открыть Терминал. Когда он появится на экране, вставьте команду установки.
- Нажмите Enter и введите пароль своего Mac, чтобы начать установку Homebrew на Mac.
Как использовать Homebrew на Mac для установки программного обеспечения
Как только вы увидите успешную установку в Терминале, вы можете использовать Homebrew на Mac. Шаги ниже покажут вам, как.
Шаг 1. Тест Homebrew
Прежде чем использовать Homebrew, лучше сначала его протестировать. Вы можете сделать это, запустив brew help. Введите эти два слова в Терминале и посмотрите, есть ли ошибки. Если их нет и вы видите на экране команды brew, то все готово.
Шаг 2. Список пакетов
Вы можете перечислить все пакеты, которые хотите установить с помощью Homebrew, сказав или введя brew search. Вы увидите длинный список пакетов, которые вы можете установить. Если вы хотите точно узнать, сколько пакетов в списке, вы можете просто сказать brew search и вставьте это в подсчет слов, а затем – L. Это посчитает количество строк.
Шаг 3. Установите узел
Теперь ваш Homebrew успешно установлен. Вы видели длинный список пакетов, которые он вам предлагает. Например, вы хотите установить Node. Вы просто набираете brew install node затем нажмите Enter чтобы начать процесс установки. Если вы хотите установить git, вы можете просто ввести brew install git.
Шаг 4. Получить информацию о программном обеспечении
Вы можете получить информацию о пакете, введя простые команды brew. Например, если вы хотите перечислить все версии определенного пакета, вам просто нужно ввести команду brew list –versions. После слова версии введите название пакета.
Итак, если вы хотите увидеть версии Node, введите node после слова версии. Нажмите Enter чтобы показать вам, какой пакет установлен с помощью Brew на вашем Mac. Если вы введете информацию о пиве и название пакета, вы сможете перечислить всю остальную информацию о пакете.
Шаг 5. Обновление и обновление пакетов
Вы также можете обновлять и обновлять пакеты на пиве. Вы можете сделать это, привязав brew update если вы хотите увидеть устаревшие пакеты на пиве, просто введите brew outdated.
Часть 4. Вывод
Вы всегда можете попробовать Homebrew. В конце концов, его довольно легко установить и использовать. Через некоторое время вы можете привыкнуть к вводу команд.
Если вы решите больше не использовать его, даже намного проще Удалить Доморощенный на Mac, Вы можете просто использовать iMyMac PowerMyMac удалить его. Это избавит вас от необходимости вводить любые команды, не говоря уже об их изменении.
Вы используете Homebrew? Не стесняйтесь поделиться с нами некоторыми своими советами и рекомендациями. Наши читатели хотели бы услышать от вас.




Рич Кук2022-11-20 05:05:51
Вы упустили очень важную причину не устанавливать HomeBrew: установка в /usr/local может привести к поломке MacPorts и другого программного обеспечения.
Даниэль ча2021-09-07 12:05:18
Будут ли инициализированы изменения при удалении homebrew?
iMyMac2021-09-08 02:57:47
Привет, удаление Homebrew не приведет к инициализации измененных вещей.