На вашем Mac очень ценно место. Его нужно много, чтобы ваш Mac работал в оптимальном состоянии. Если вы используете добавленное почтовое приложение, такое как Outlook, скорее всего, исчерпать пространство вашей системы. Вам нужно будет удалить вложения Outlook mac чтобы сэкономить больше места. Эта статья покажет вам практическое руководство, чтобы вы могли освободить много места на вашем Mac.
Содержание: Часть 1. Могу ли я удалить вложения из Outlook?Часть 2. Есть ли способ удалить вложения из нескольких писем в Outlook?Часть 3. Как удалить вложения из Outlook вручную?Часть 4. Вывод
Примечание. Такие файлы, как вложения Outlook, иногда могут занимать слишком много места на вашем Mac. Использование профессионального средства для очистки Mac — хороший выбор для поддержания вашего Mac в чистоте. Мы рекомендуем PowerMyMac: это сертифицированное безопасное приложение, которое поможет вам выполнить эту работу. Нажмите кнопку ниже и попробуйте.
Часть 1. Могу ли я удалить вложения из Outlook?
ДА, вы можете удалить вложения Outlook на Mac. Тот факт, что у вас есть Outlook на вашем Mac в значительной степени доказывает, что вы от него зависите. Скорее всего, это ваше любимое почтовое приложение на вашем Mac. В этом нет ничего плохого, но вы должны быть внимательны к месту, которое он занимает на вашем Mac.
Outlook занимает слишком много места на Mac? Если вы часто используете Outlook на своем Mac, вы, скорее всего, теряете много места на своем Mac. Скорее, гигабайты места. Вы могли бы использовать эти гигабайты с большей пользой. Удалив вложения из Outlook, вы можете освободить немного ценного места на вашем Mac. Если на вашем Mac больше места, он будет работать нормально.
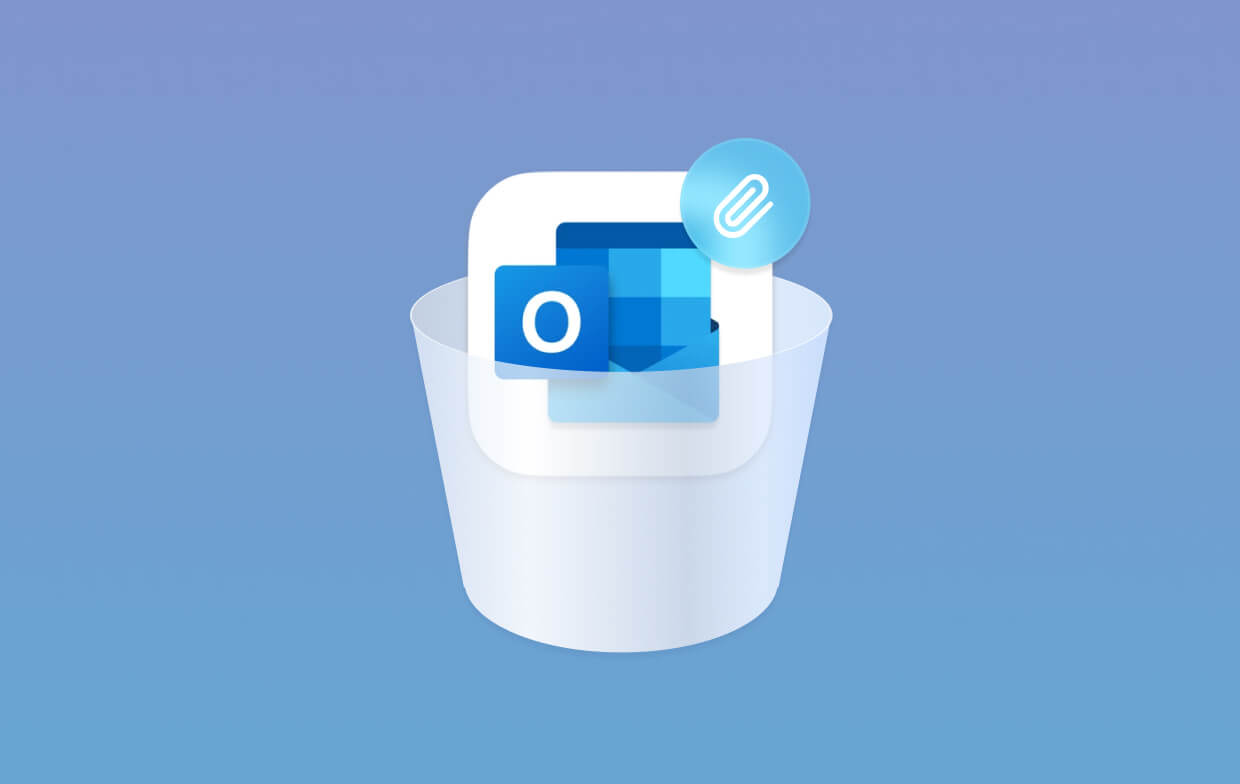
Часть 2. Есть ли способ удалить вложения из нескольких писем в Outlook?
Всеми правдами и неправдами удалить вложения электронной почты из Outlook. Нет оправдания, почему ты не должен этого делать. Различные способы ниже покажут вам, как это сделать.
Удалите вложения Outlook на Mac с помощью PowerMyMac
Где на Mac хранятся вложения Outlook? Их нелегко найти на Mac, особенно если вы не утруждаетесь их регулярным поиском и удалением. Инструмент, который может значительно упростить вам поиск файлов вложений Outlook, - это iMyMac PowerMyMac. Это комплексный инструмент для очистки, который сканирует ваш Mac на наличие огромных вложений из любых почтовых приложений, которые вы используете. Таким образом, это не ограничивается только поисковым сканированием и очисткой вложений из Outlook.
Как массово удалить вложения в Outlook? Следующие шаги покажут вам, как легко найти и удалить вложения Outlook на Mac или в любом из почтовых приложений, которые вы используете на своем Mac:
- Перейдите на веб-сайт iMyMac, чтобы получить доступ к PowerMyMac. Загрузите программу очистки и запустите ее на своем Mac.
- PowerMyMac предлагает длинный список модулей, которые помогут очистить ваш Mac. Нажмите на Junk Cleaner, специальный модуль, который удаляет вложения с вашего Mac.
- Сканировать Mac на наличие вложений. Нажмите кнопку SCAN, чтобы начать сканирование вашего Mac на наличие вложений. Сканирование займет всего несколько секунд.
- После завершения сканирования выберите «Вложение электронной почты», на экране появится длинный список вложений. Просмотрите вложения и выберите те, которые вы хотите удалить с вашего Mac.
- Очистите вложения. Нажмите на вкладку CLEAN, которую вы видите внизу экрана.

Часть 3. Как удалить вложения из Outlook вручную?
Вариант № 1. Нажмите на всю почту в Outlook
Этот вариант является ручным. Следующие шаги покажут вам, как вы можете использовать эту опцию для удаления вложений Outlook на Mac:
- Щелкните внутри поля «Искать в этой папке», которое вы видите в верхней правой части экрана. Когда вы это сделаете, в меню появится вкладка «Поиск».
- Определите свой поиск, щелкнув Вся почта. Затем щелкните вкладку «Дополнительно» в правой части меню.
- Вы можете проверить элементы, содержащие вложения, щелкнув поле «Элемент содержит».
- Появится раскрывающийся список. Выберите вложения из раскрывающегося списка. Электронные письма, содержащие вложения, будут отображаться на вашем экране.
- Откройте первое письмо. Затем переместите курсор на вложение. Когда вы увидите стрелку рядом с ним, выберите Удалить.
- Вам будет предложено подтвердить свое действие. Сделайте это, нажав Удалить.
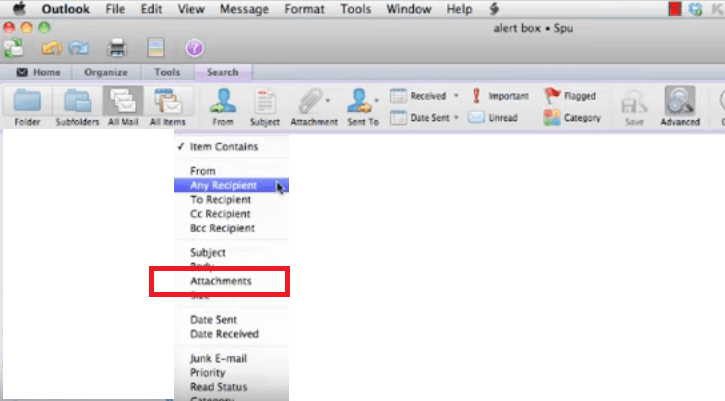
Вариант № 2. Найти вложения во временную папку Outlook
Этот вариант требует, чтобы вы перешли в скрытую папку. Эта конкретная папка - это папка Outlook Temp. Следующие шаги покажут вам, как перейти в папку Outlook Temp и просмотреть свои вложения. Из этой папки вы также можете удалить вложения Outlook на Mac:
- Переместите курсор в меню Apple и нажмите вкладку «Перейти». В то же время, нажмите клавишу Alt на клавиатуре. Библиотека будет добавлена в раскрывающийся список. Нажмите на библиотеку, чтобы запустить его.
- На следующей панели вашего экрана найдите папку Caches и нажмите на нее. Затем продолжайте поиск папки TemporaryItems.
- На этом этапе вы сможете увидеть Outlook Temp. Щелкните по нему, чтобы начать поиск вложений. В этой скрытой папке вы найдете все вложения.
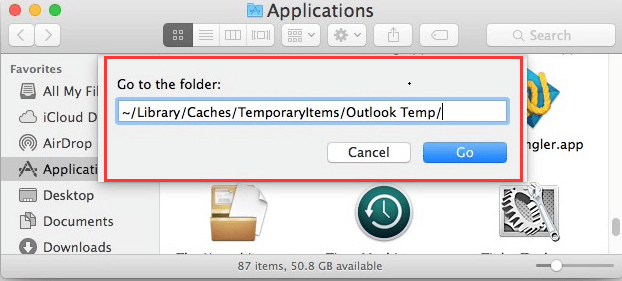
Часть 4. Вывод
Использование Outlook на вашем Mac - не проблема. Если вы регулярно удаляете вложения Outlook на Mac, они не должны занимать так много места на вашем Mac. В iMyMac PowerMyMac это почти самый простой способ удалить эти огромные вложения из Outlook. Он полностью нотариально заверен Apple и считается разумным и безопасным в использовании. Получите бесплатную пробную версию ниже!
Вы также можете сделать это с помощью ручных способов, упомянутых выше, если у вас есть достаточно времени. Вы используете Outlook на своем Mac? Если да, то как удалить вложения, чтобы на Mac оставалось больше места? Поделитесь своими мыслями с нами. Мы были бы рады получить известия от вас.



