Я планирую продать свой Mac, поэтому хочу его вытереть. Я также не хочу потерять свои файлы. Как я могу это сделать?![]()
Вам придется восстановить ваш Mac до заводских настроек. Но сначала вам нужно сделать несколько вещей, чтобы не потерять данные.
Прочтите наше руководство. В нем есть все, что вам нужно о нем знать.
Звучит неплохо? Давайте погрузимся прямо в ...
Содержание: Часть 1. Что следует знать перед восстановлением заводских настроек MacЧасть 2. Что нужно сделать перед сбросом настроек Mac?Часть 3. Как сбросить Mac и восстановить заводские настройки?Часть 4. Вывод
Часть 1. Что следует знать перед восстановлением заводских настроек Mac
Восстановление вашего Mac до заводских настроек - отличная идея, если вы планируете продать или отдать свой Mac. Очистка Mac также может решить некоторые проблемы с производительностью.
Накопленный мусор на вашем Mac может чрезмерно загружать вашу оперативную память. В этом случае сброс настроек Mac в конечном итоге решит проблему и заставит его работать быстрее.
Также существуют системные ошибки, которые может исправить только свежая установка операционной системы Mac. Прежде чем вы сможете это сделать, вам придется начать с чистого листа.

Восстановление Mac до заводских настроек сбрасывает вашу машину, как если бы она только что вышла из белого ящика. Это означает, что вы не увидите никаких следов своих файлов и установленных приложений.
У вас тоже не будет рабочей установки macOS. Все мы знаем, что Mac без операционной системы никому не принесет пользы.
Вот почему в этом руководстве мы научим вас, как восстановить заводские настройки Mac, чтобы он оставался полностью функциональным для следующего владельца.
Очистить свой Mac
Если у вас медленный Mac, это признак того, что пора избавиться от файлов. Мы настоятельно рекомендуем сначала удалить все ненужные файлы перед выполнением резервного копирования.
Вы же не хотели бы восстанавливать резервную копию только для того, чтобы снова замедлить работу Mac, верно?
Хотя вы можете удалять файлы самостоятельно, не помешало бы получить помощь стороннее программное обеспечение например PowerMyMac. Вот как это использовать.
- Загрузите программное обеспечение на свой Mac и следуйте инструкциям на экране, чтобы установить его.
- Запустите PowerMyMac. На левой вкладке вы увидите список инструментов, которые вы можете использовать. Нажмите на Junk Cleaner, чтобы начать. Нажмите SCAN.
- После сканирования вы увидите список ненужных файлов на вашем Mac. Пройдитесь по ним и отметьте файлы, которые хотите удалить.
- Нажмите кнопку CLEAN, чтобы удалить их.

Люди также читают:Что такое диспетчер задач Mac и как его использоватьКак показать скрытые файлы на Mac
Повторите те же шаги для больших и старых файлов, поиска дубликатов, поиска похожих изображений и конфиденциальности.
Выполнить резервное копирование
Прежде чем восстановить заводские настройки Mac, вам необходимо сначала создать резервную копию всех ваших данных.
Существует множество доступных программ резервного копирования, но пользователи Mac должны воспользоваться встроенным программным обеспечением Time Machine.
Он предлагает полную резервную копию вашего Mac и позволяет сохранить ее на внешний диск.
Вот руководство по использованию Time Machine.
- Подключите ваш внешний диск.
- Щелкните меню Apple> Системные настройки> Time Machine.
- Выберите «Выбрать диск» и выберите внешний диск, который вы хотите использовать для хранения резервной копии. Нажмите "Использовать диск".
Теперь включите Time Machine. Вы можете сделать это, сдвинув переключатель в положение ВКЛ.
Time Machine может не сразу начать резервное копирование. Если вы торопитесь, просто щелкните значок часов и нажмите «Создать резервную копию».
Часть 2. Что нужно сделать перед сбросом настроек Mac?
Если вы собираетесь продать или отдать свой Mac, ваша конфиденциальность и безопасность данных должны быть вашим главным приоритетом. Для этого выйдите из всех своих учетных записей.
Это включает в себя учетные записи в приложении, а также учетные записи в вашей электронной почте и на разных сайтах. Не забудьте выйти из учетной записи, указав данные своей кредитной карты.
Помимо этого, мы перечислили еще три вещи, которые вы должны сделать, прежде чем окончательно восстановить заводские настройки Mac.
№1. Выйдите из iCloud и iMessage.
Если у вас несколько устройств Apple, скорее всего, ваша учетная запись iCloud содержит ваши файлы на всех этих устройствах.
Вот почему, если вы передаете свой Mac новому владельцу, вам нужно будет выйти из него. Для пользователей MacBook Pro с Touch Bar, выполнение этого шага также приведет к удалению информации о карте Apple Pay.
Щелкните меню Apple и выберите «Системные настройки».
Выберите iCloud и выберите Выйти.
Если вы используете iMessage, вам также необходимо выйти из него. Сделайте следующее.
Запустить сообщения.
В строке меню щелкните Сообщения> Настройки.
Щелкните свою учетную запись iMessage> Выйти.
№ 2. Деавторизуйте Mac из iTunes.
Вы же не хотите, чтобы кто-то еще наслаждался музыкой и фильмами, которые вы купили для своей учетной записи iTunes, верно? Вот почему вам необходимо деавторизовать свой Mac, чтобы новый владелец не мог получить доступ.
Обратите внимание, что только до 5 компьютеров могут воспроизводить контент из одной учетной записи iTunes, и это еще одна причина для вас сделать этот шаг.
Запустите iTunes на своем Mac.
В строке меню щелкните Учетная запись> Авторизация> Деавторизовать этот компьютер.
Введите свой Apple ID и пароль в поля. Нажмите "Деавторизовать".
№3. Отключить FileVault.
FileVault - это одна из встроенных функций Mac, которая шифрует данные на загрузочном диске. Поскольку вы стираете все на своем Mac, в шифровании нет необходимости. Чтобы отключить FileVault, Следуй этим шагам.
Щелкните значок Apple в верхнем левом углу рабочего стола и выберите «Системные настройки».
Выберите Безопасность и конфиденциальность> FileVault.
Нажмите на значок замка, который вы найдете внизу окна.
Введите свой пароль и нажмите «Разблокировать», чтобы продолжить.
Нажмите Отключить FileVault.
Часть 3. Как сбросить Mac и восстановить заводские настройки?
Шаг 1. Перезагрузите Mac в режиме восстановления.
В меню Apple выберите «Перезагрузить». Когда ваш Mac снова начнет включаться, одновременно удерживайте клавиши Command и R. Не отпускайте, пока не увидите окно режима восстановления.
Шаг 2. Сотрите диск с Mac.
Из папки утилиты запустите Дисковую утилиту и нажмите Продолжить. Выберите свой загрузочный диск и нажмите «Стереть», который вы увидите вверху окна.
В раскрывающемся меню выберите Mac OS Extended (в журнале). Нажмите «Стереть», чтобы окончательно стереть данные с жесткого диска. По завершении процесса щелкните Дисковая утилита> Выйти из Дисковой утилиты, чтобы выйти из программы.
Шаг 3. Переустановите macOS.
Ваш жесткий диск, на котором находится ваша операционная система, был удален на предыдущем шаге. Теперь вам нужно переустановить чистую macOS.
В окне утилиты macOS выберите «Переустановить macOS» и нажмите «Продолжить».
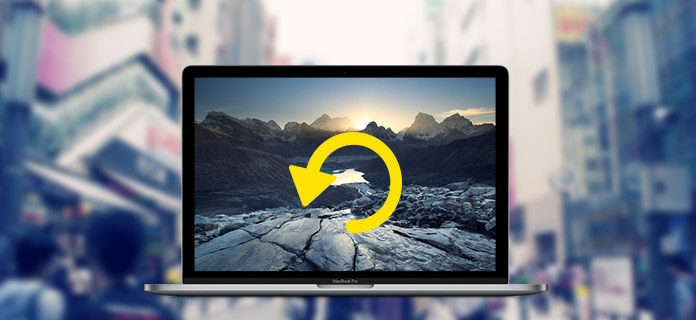
На всякий случай, если вы планируете, чтобы владелец переустановил macOS и настроил Mac, вы можете выйти, нажав Command и клавиши Q одновременно. Щелкните Завершение работы.
Если вы восстановили заводские настройки Mac для устранения проблем с производительностью, также выберите «Восстановить из резервной копии Time Machine» в окне утилиты.
Часть 4. Вывод
если ты восстановил ваш Mac до заводских настроек чтобы сделать это быстрее, сделайте сканирование с помощью PowerMyMac привычкой.
Не позволяйте этим ненужным файлам снова накапливаться. Устанавливайте только те приложения, которые вы бы использовали. Использование внешнего диска для хранения больших файлов, таких как фильмы, также является отличной идеей.



