Kaspersky - популярное антивирусное приложение. Одна из причин, по которой он стал популярным, заключается в том, что он предлагает бесплатную пробную версию. Поэтому неудивительно, что на вашем Mac установлен Kaspersky. Возможно, вы просто хотите попробовать, чтобы помочь вам удалить вредоносное ПО для вашего Mac в первую очередь.
Теперь вот вам вопрос. Что делать, если пришло время, что вам нужно удалить Kaspersky Mac? Что делать, если вы думаете, что это приложение небезопасно для использования? Вы бы знали, как это сделать?
В этой статье вы узнаете о рисках, связанных с наличием Kaspersky на вашем Mac, и о том, как удалить его с помощью автоматической программы удаления или вручную.
Содержание: Часть 1. Зачем нужно удалять Касперский на Mac?Часть 2. Как удалить Касперский на Mac?Часть 3. Вывод
Часть 1. Зачем нужно удалять Касперский на Mac?
Kaspersky - это бесплатное антивирусное программное обеспечение это существует уже много лет. Имеет смысл попробовать. Это факт, что он обеспечивает хороший уровень безопасности для вашего Mac. Однако в последнее время это было в новостях.
Если вы не видели и не читали новости об этом, ну, это как-то связано с конфиденциальность и предполагаемый шпионаж. Это лишь одна из причин, по которой вам хотелось бы удалить Kaspersky на Mac.
Другая веская причина в том, что замедли свой Mac, Если это так, продолжайте и удалите его с вашего Mac.
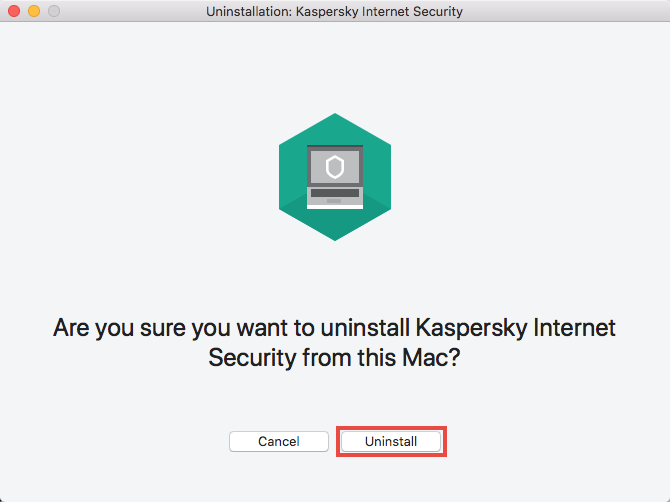
Удаление Kaspersky не так просто, как перетаскивание его в корзину
Как полностью удалить Касперский? Если вы наконец решили удалить Kaspersky на Mac, вы должны понимать, что это не так просто, как перетащить его в корзину.
Почему вы не можете полностью удалить Касперский с Mac? По правде говоря, есть скрытые файлы, которые создаются загружаемыми вами приложениями. Эти скрытые файлы могут нанести вред вашему Mac, особенно если приложение не было загружено из Mac App Store. Кроме того, в самом приложении может храниться много кешей. Вам нужно будет очистить все скрытые файлы, чтобы правильно удалить приложение.
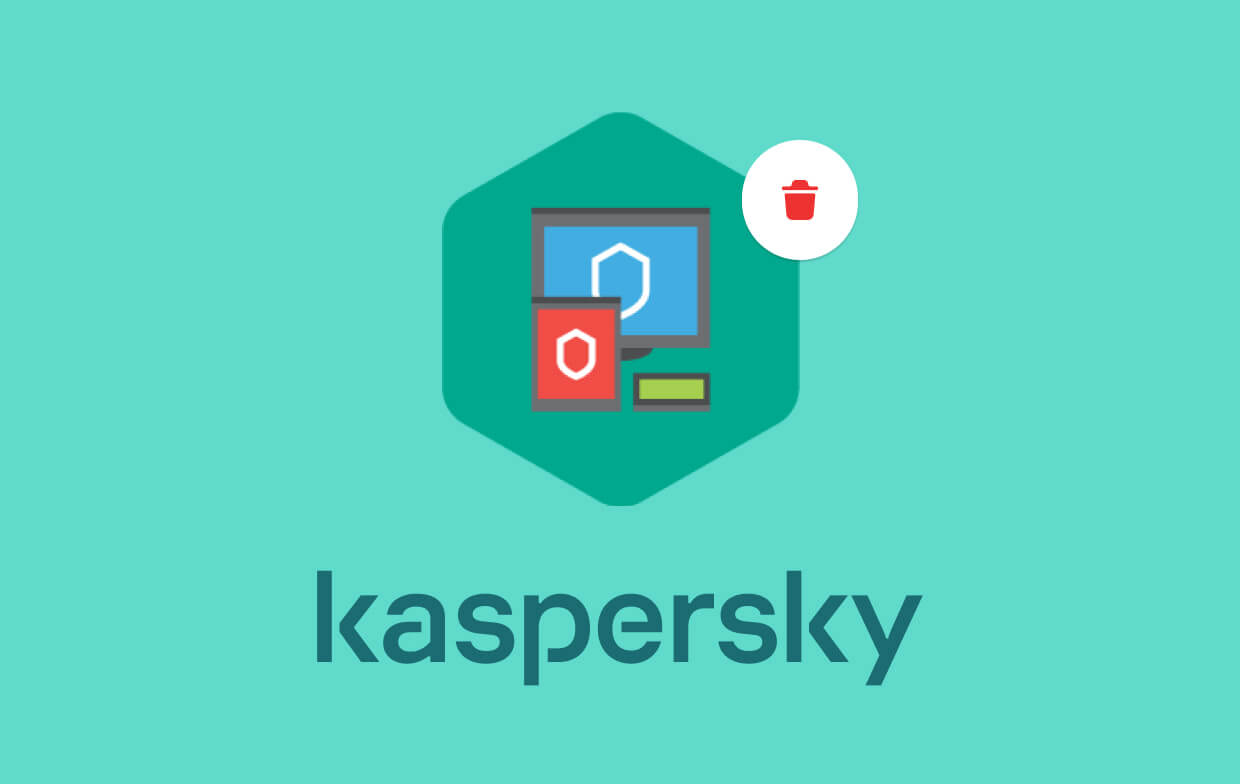
Часть 2. Как удалить Касперский на Mac?
Как упоминалось ранее, есть способы удалить Kaspersky с Mac. Продолжай читать.
Опция 1. Используйте PowerMyMac для полного удаления Kaspersky на Mac
Если вам нужен самый надежный способ полностью удалить Kaspersky и очистить скрытые файлы, которые идут с ним, то iMyMac PowerMyMac настоятельно рекомендуется, так как он очень прост в использовании.
Вам не нужно выполнять какую-либо сложную навигацию на вашем Mac. Вам не придется искать какой-либо файл, связанный с приложением «Лаборатории Касперского» на вашем Mac. PowerMyMac сделает это за вас.
Следующие шаги покажут вам, как использовать этот инструмент для удаления Kaspersky:
- Загрузите, установите и откройте PowerMyMac на своем Mac.
- Просто нажмите Деинсталлятор приложений вкладку и начните сканирование приложений на вашем Mac, нажав кнопку SCAN .
- После сканирования все приложения на вашем Mac появятся на главном экране. Просмотрите приложения и выберите Kaspersky.app и связанные с ним файлы.
- Нажмите на ЧИСТКА кнопку, чтобы полностью удалить Kaspersky и очистить скрытые файлы, которые идут вместе с ним.
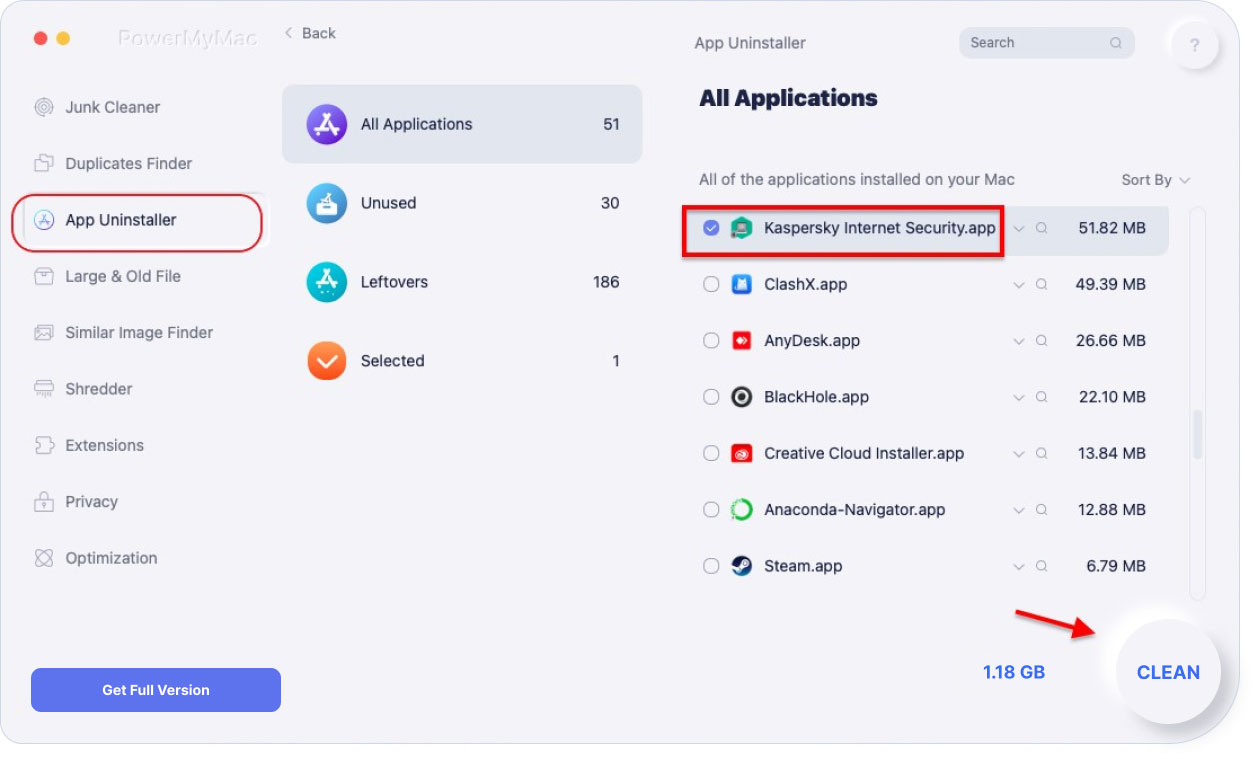
PowerMyMac делает больше, чем просто удаление приложений. Благодаря длинному списку модулей он может удалить все ненужные файлы, чтобы ваша машина всегда была в отличном состоянии. Это также помогает вам управлять данными просмотра, чтобы защитить вашу конфиденциальность и т. Д.
Вариант № 2. Удалить Kaspersky с Mac вручную
Этот вариант требует, чтобы вы вручную удалили Kaspersky для Mac. Имейте в виду, что этот вариант может оставить после себя некоторые остатки приложения:
Шаг 1. Обязательно выйдите из Kaspersky
Подведите курсор к доку и найдите Kaspersky. Щелкните правой кнопкой мыши и выберите Выход, Это последняя опция в раскрывающемся меню.
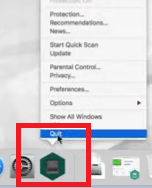
Шаг 2. Перейдите в Монитор активности
Снова переместите курсор к Dock и нажмите File Finder. Выбирать Приложения из левой части экрана. Щелкните по нему и найдите Мониторинг системы, Нажмите здесь.
Шаг 3. Ищите Kaspersky Internet Security
Когда вы окажетесь в окне Activity Monitor, ищите Kaspersky Internet Security, Затем нажмите крест значок в верхней левой части экрана. Это остановит процесс.
Шаг 4. Авторизовать действие
Появится всплывающее сообщение для подтверждения и авторизации вашего действия. Просто нажмите на Выход Кнопка продолжить.
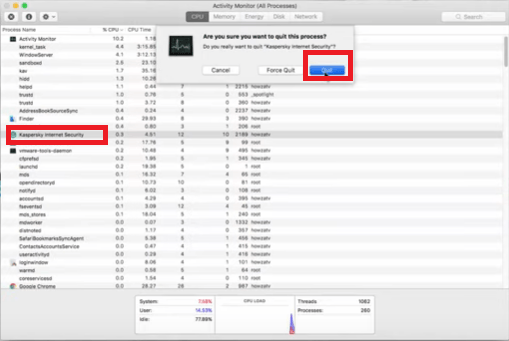
Шаг 5. Перейти в корзину
Наведите курсор на Go вкладку в верхней строке меню и щелкните по ней. Выбрать библиотеку. После запуска окна библиотеки введите Kaspersky в поле поиска. Затем перейдите на вкладку «Библиотека» и щелкните по ней. Щелкните файлы правой кнопкой мыши и выберите в раскрывающемся списке «Переместить в корзину».
Затем нажмите на Этот мак таб. Вы найдете эту вкладку в левой части вкладки «Библиотека». Взгляните на все файлы и выделите их. Затем щелкните правой кнопкой мыши все файлы и выберите Переместить в корзину из раскрывающегося списка.
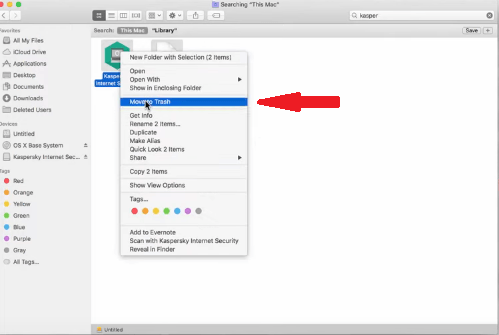
Часть 3. Вывод
Как видите, полностью удалить Kaspersky на Mac довольно просто. Это не для того, чтобы вынудить вас удалить его. Однако, если вы чувствуете необходимость в этом, имейте в виду, что PowerMyMac это самый простой инструмент для этого. Удобнее использовать средство удаления Касперского, чем удалять его вручную.
На вашем Mac установлена антивирусная программа? Не стесняйтесь поделиться с нами своим мнением. Наши читатели хотели бы услышать от вас.


