Создание снимка экрана на вашем компьютере кажется простым, но основные принципы этого процесса неизвестны многим пользователям. Во-первых, снимок экрана по умолчанию отображается на вашем рабочем столе, как и монтажный стол в Windows.
Однако вы можете настроить место назначения, если эти файлы загромождают ваш рабочий стол. После того, как вы перенастроите место назначения для своих снимков экрана, у вас будет больше гибкости для настройки и преобразования ваших коллекций.
В этой статье мы расскажем, как изменить расположение скриншота Mac. Независимо от того, используете ли вы MacOS High Sierra или Mac OS Mojave, у нас есть умные способы выполнить эту работу.
Наконечник: Способы сделать снимок экрана на Mac
Содержание: Часть 1. Где найти скриншоты на Mac?Часть 2. Как сбросить расположение снимков экрана Mac по умолчаниюЧасть 3. Другие альтернативы для изменения местоположения снимка экрана на MacЧасть 4. Вывод
Часть 1. Где найти скриншоты на Mac?
Компьютеры Mac по умолчанию сохраняют снимки экрана на рабочем столе и кодируют имя, например «Снимок экрана 2020-01-28 в 13.20.55», с указанием даты и времени файла.
Где хранятся эти скриншоты? В Mac OS Mojave есть приложение для создания снимков экрана, известное как Grab. Доступно через Папка утилит> Папка приложений. Grab позволяет делать скриншоты, но они имеют тенденцию переезжать даже после того, как сохраните где хотите. Скриншоты Grab хранятся в Документы папка, и если вы не редактируете имя файла, он сохраняется как Без названия.
В версиях до Mojave нет прямого способа указать macOS для хранения снимков экрана в другом месте. Вы можете изменить расположение снимков экрана на Mac, чтобы они не испортили ваш рабочий стол. Таким образом вы предотвратите загрузку снимков экрана на iCloud Drive после того, как вы отключить синхронизацию документов или рабочего стола в macOS High Sierra.
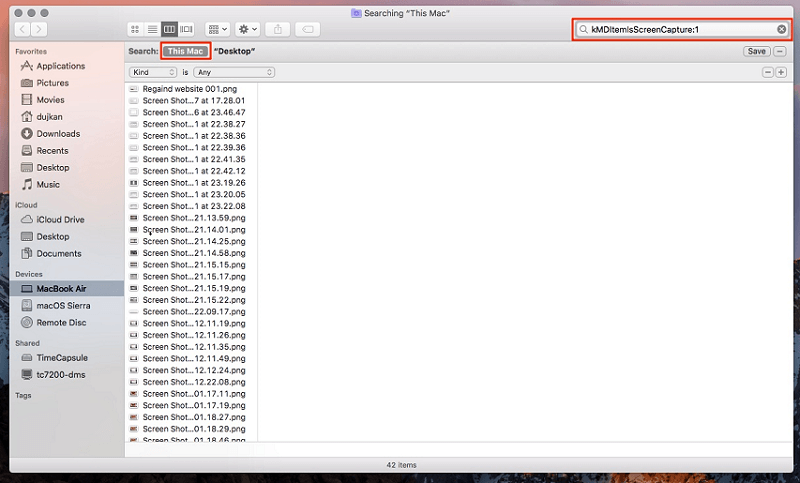
Часть 2. Как сбросить расположение снимков экрана Mac по умолчанию
Могу ли я изменить настройки скриншота? Есть два способа настроить другое место назначения для ваших снимков экрана, чтобы избежать местоположения по умолчанию. Самый простой способ - через приложение "Снимок экрана" в Мохаве. Для Mac OS High Sierra или более ранней версии необходимо вызвать Терминал, приложение для ввода командных путей для управления вашим Mac.
Примечание: По умолчанию Mac хранит снимки экрана как файлы PNG; они немного больше, чем версии JPG. Чтобы заархивировать снимок экрана в формате JPG, вызовите Терминал, чтобы отменить формат по умолчанию.
Наконечник: Как конвертировать PNG в JPG на Mac
Mojave
Если вы используете Mojave, очень легко изменить расположение снимка экрана на Mac.
- удерживать
Command + Shift+ 5. - Нажмите Опции.
- Затем выберите папку в списке или выберите Другое место.
- Если вы настроили Другое местоположение, вы можете перейти в папку, в которую должен перейти снимок экрана, или создать новый.
- Местоположение вашего скриншота будет изменено, и туда будут помещаться ваши изображения, пока вы не сбросите его снова.
Популярные места включают Рабочий стол, документы, буфер обмена, предварительный просмотр, сообщения или почта.
Mac OS Высокая Сьерра
Вы можете изменить расположение скриншота по умолчанию в macOS High Sierra следуя указанному ниже пути к файлу.
- Нажмите на Finder открыть новое окно,
- Создать каталог через Finder, щелкнув окно правой кнопкой мыши. Дайте ему желаемое имя.
- Теперь запустить Терминал (держать
cmd + spaceи введите что-нибудь, чтобы вызвать его), а затем нажмите значок, чтобы запустить приложение. - В Терминале введите следующее:
defaults write com.apple.screencapture location~/Documents/Screenshots
Убедитесь, что вы поставили пробел после ввода местоположения, чтобы это работало.
- Затем перетащите папку со снимками экрана в окно терминала, и она будет напрямую указывать путь к папке.
- Нажмите Enter.
- Затем введите следующее, чтобы применить внесенные вами изменения:
killall SystemUIServer - Не удаляйте только что созданный каталог.
- Все еще можно получить доступ к своим снимкам экрана через рабочий стол с новой папкой. Просто укажите место назначения, которое вы настроили в Finder, а затем щелкните его правой кнопкой мыши.
- Выберите Создать псевдоним.
- Затем дерните и отпустите псевдоним на рабочий стол.
- Сделайте несколько снимков экрана, чтобы убедиться, что он работает как часы.
Чтобы вернуться к месту назначения скриншота по умолчанию, перейдите в Терминал и заполните- defaults write com.apple.screencapture location ~/Desktop и нажмите Enter. Теперь введите "killall SystemUIServer"и нажмите Enter.
Это именно то, что вам нужно знать о том, как изменить расположение снимка экрана на Mac.
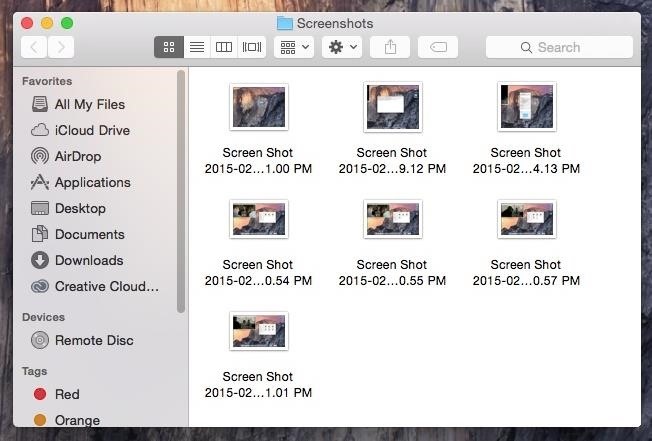
Помните, прежде чем вводить команды, которые вам нужно вручную настроить новую папку известный как Скриншоты через документы или другое место назначения. Напротив, это не поможет, и скриншоты будут возвращаться на ваш рабочий стол.
Часть 3. Другие альтернативы для изменения местоположения снимка экрана на Mac
Команды
Как сохранить снимок экрана прямо в папку на Mac? Когда вы вводите такие сочетания клавиш, как Command + Shift + 3, все скриншоты попадают на ваш рабочий стол. Кроме того, вы можете щелкнуть правой кнопкой мыши плавающий эскиз, чтобы сохранить снимок экрана в документах или буфере обмена.
Приложения сторонних разработчиков
Сторонние инструменты для создания снимков экрана расширяют ваши горизонты за пределы собственных возможностей Apple. Вы можете вызвать целевую папку, когда делаете снимок экрана, поскольку эти приложения позволяют заранее определить местоположение. У вас не будет проблем с захламленным рабочим столом.
Путь к скриншоту
Пути к снимкам экрана позволяют настроить папку назначения, чтобы избежать расположения на рабочем столе пользователя по умолчанию. Он пригодится тем, кто хранит десятки изображений, чтобы настроить пользовательское место назначения, чтобы избежать беспорядка. Инструмент принимает каталоги, перетаскивая их в главное окно, и устанавливает их в качестве места назначения по умолчанию. Это здорово для чайников, незнакомых с командами Терминала.
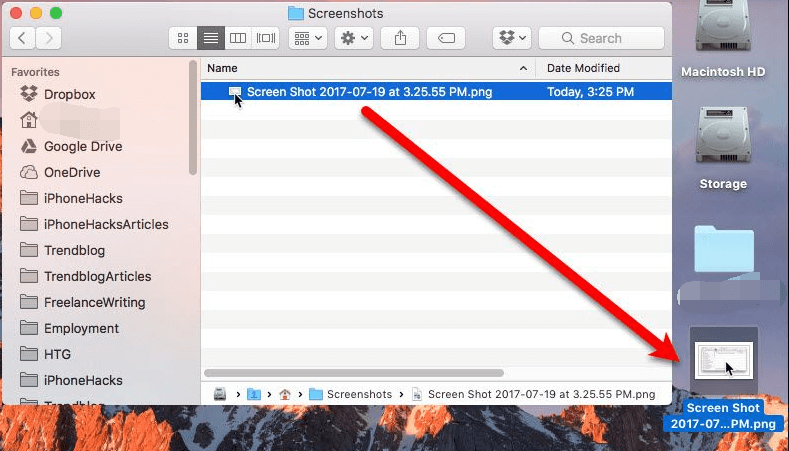
Совет для Mac: лучший поиск дубликатов для Mac
Поиск дубликатов iMyMac PowerMyMac, который специализируется на оптимизации производительности Mac. Это приложение может похвастаться алгоритмом быстрого сканирования, одновременно просматривает несколько папок или дисков.
Разблокировать вашу систему становится легко, если вы найти и удалить повторяющиеся файлы с невероятной точностью. Удаление дубликатов снимков экрана может быть утомительной и утомительной задачей. Итак, чтобы обойти это бремя, попробуйте этот умный инструмент и сделайте трюк, не почесывая затылок.

Часть 4. Вывод
Теперь, когда вы знаете, как изменить расположение снимков экрана на Mac, вы можете персонализировать и улучшить способ обработки снимков экрана. Если вы переходите с Windows, вам придется познать новый мир, экспериментируя с различными командными подсказками. Без этого у вас может получиться испорченный рабочий стол.
Все Mac сохраняют снимки экрана на рабочем столе как файлы PNG. Для массовых снимков экрана может потребоваться специальный инструмент с функциями для управления, упорядочивания и настройки. Следуйте этим способам, чтобы сбросить каталог снимков экрана по умолчанию в тандеме с вашей операционной системой.
Была ли эта статья полезной для вашего поиска?



