Беспроводные наушники можно подключить к большинству устройств, поддерживающих Bluetooth. То же самое и с AirPods. Его можно использовать не только на вашем iPhone, но и на других устройствах. Вот почему мы собираемся научить вас как подключить AirPods к Mac. Кроме того, вы научитесь устранять неполадки, если AirPods не подключаются к вашему Mac.
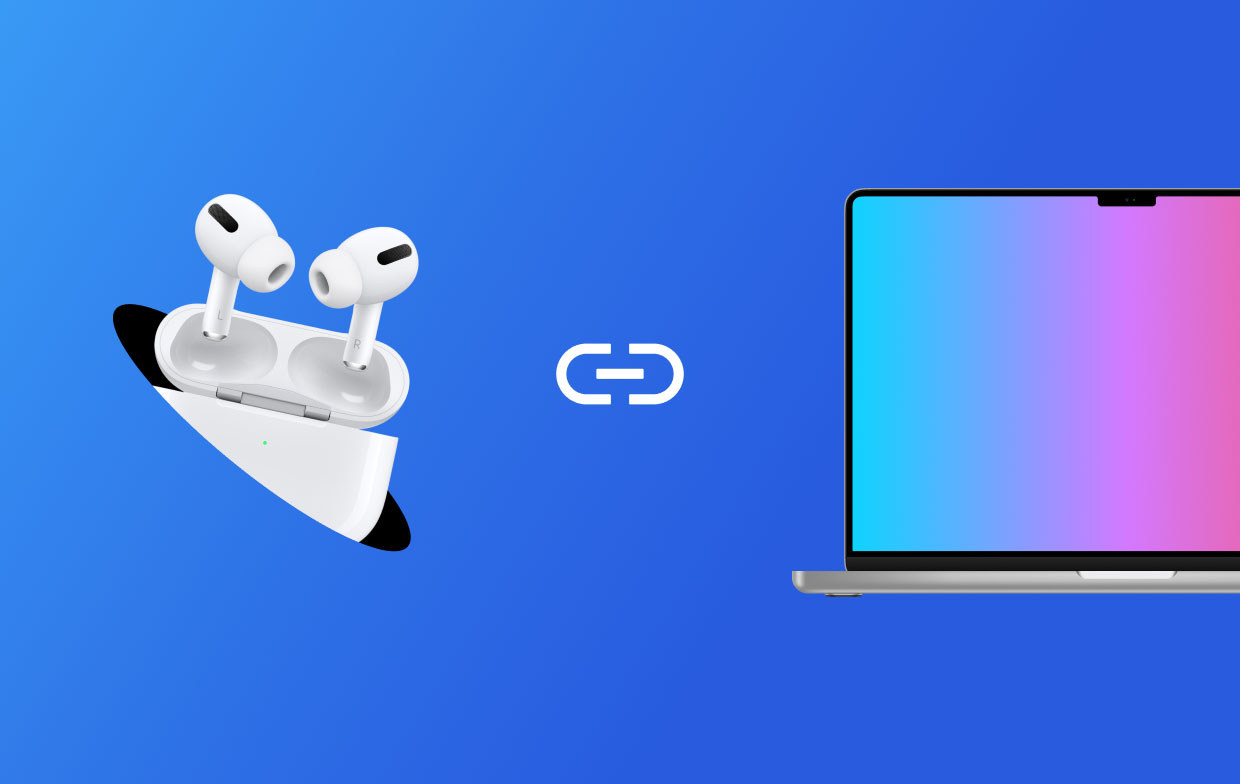
Содержание: Часть 1. Как подключить AirPods к Mac?Часть 2. Устранение неполадок с подключением AirPods к Mac.
Часть 1. Как подключить AirPods к Mac?
Если вы не используете свои AirPods на своем iPhone или каком-либо гаджете, вы можете подключить их к своему Mac. Вот как это сделать:
- Откройте крышку. Убедитесь, что AirPods находятся внутри футляра для зарядки. Нажмите, чтобы открыть крышку, не вынимая из нее AirPods.
- Дайте индикатору состояния мигать. В задней части зарядного чехла есть кнопка. Нажмите и удерживайте это нажатие. Подождите, пока не замигает индикатор состояния корпуса.
- Посетите Системные настройки на Mac. Затем перейдите к компьютеру Mac и нажмите его меню Apple. После этого нажмите Системные настройки. Выберите вариант Bluetooth.
- Подключитесь к AirPods. Теперь найдите AirPods в списке устройств и нажмите «Подключить».
- AirPods готовы. Убедитесь, что AirPods готовы, дважды проверив, находится ли он в верхней части списка устройств.
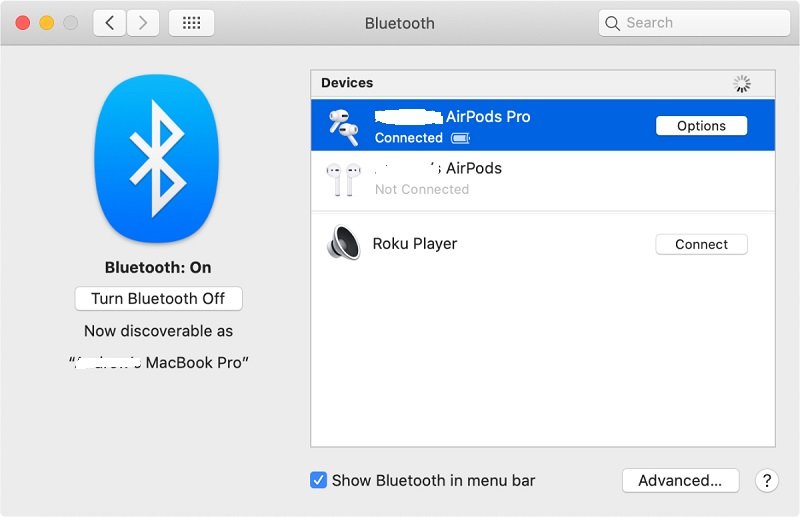
Как подключить AirPods к Mac, если они уже используются на iPhone?
Если вы хотите узнать, как подключить AirPods к Mac, если вы используете его на iPhone, вы должны убедиться, что Mac подключен к тому же идентификатору Apple ID, который используется на iPhone. Вот шаги по подключению AirPods к Mac, если последний имеет тот же Apple ID, что и iPhone:
- Открыть дело. Откройте крышку чехла AirPod и привяжите их к iPhone.
- Перейти к тому на Mac. Посетите значок громкости в строке меню Mac. Строка меню находится в верхней части интерфейса или экрана.
- Выберите AirPods. Теперь в разделе «Громкость» найдите раздел «Устройство вывода» меню. Выберите AirPods, которые хотите подключить.
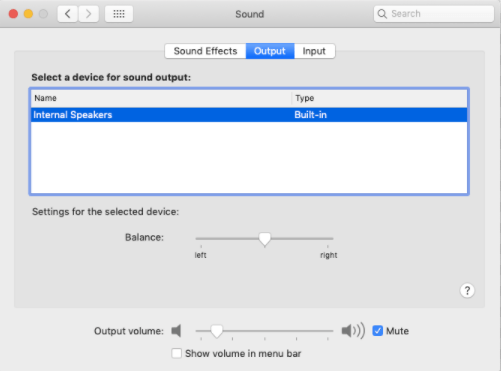
Часть 2. Устранение неполадок с подключением AirPods к Mac.
Если вы не можете реализовать, как подключить AirPods к Mac, проверьте следующее:
- Когда у вас есть 2nd поколения AirPods, на компьютере Mac должна быть установлена macOS 10.14.4 или более поздняя версия. Убедитесь, что у вас правильная версия Mac.
- Когда у вас есть 1st поколения AirPods, на компьютере Mac должна быть установлена macOS Sierra или более поздняя версия.
Если AirPods отображаются в вашем списке устройств, но все еще не реализованы, как подключить AirPods к Mac, вам необходимо удалить устройство AirPods из списка устройств. Вот как это сделать:
- Выберите AirPods. В списке устройств выберите AirPods.
- Затем удалите его, щелкнув X, расположенный в правой части AirPods.
- Место в зарядном футляре. Поместите свои AirPods обратно в чехол для зарядки.
- Откройте крышку. Откройте крышку зарядного чехла и убедитесь, что она находится рядом с компьютером Mac.
- Выберите AirPods. Снова найдите список устройств. Затем выберите свои AirPods. Наконец, выберите параметр «Подключиться».
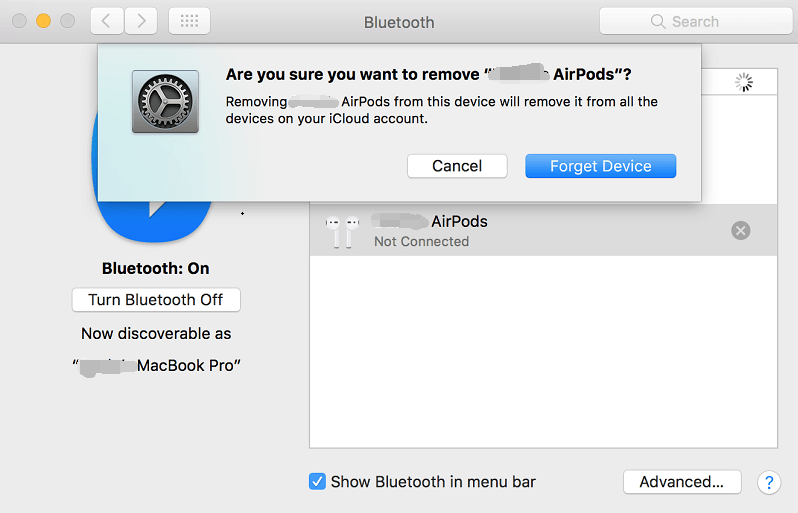
Вот некоторые из вещей, которые вы можете сделать, если не можете реализовать, как подключить AirPods к Mac:
- Убедитесь, что компьютер Mac обновлен.
- Сбросьте свои AirPods. Сделайте это, нажав кнопку на зарядном футляре в течение 15 секунд или более, пока индикатор не замигает желтым цветом.
- Убедитесь, что на компьютере Mac идентификатор Apple ID совпадает с идентификатором вашего iPhone.
- Убедитесь, что на вашем Mac активирован Handoff. Это можно найти в Системных настройках.
- Покажите значок громкости в строке меню на Mac.
Здесь мы обсудили, как подключить AirPods к Mac. Это можно сделать, если он подключен к iPhone или нет. Кроме того, мы научили вас устранять неполадки, связанные с подключите AirPods к Mac, когда он не подключается. Надеюсь, мы научили вас отличному способу устранения проблем, связанных с этими наушниками Bluetooth.



