Файл JPG - это изображение, сохраненное в компактном формате изображения, стандартизованном JPEG. Это обычное дело для сохранения цифровых фотографий или камер для архивирования изображений. Сегодня файлы JPG преобладают в типах изображений, и нам всегда нужно обрезать, изменять размер, вращать или редактировать их. Вы можете спросить: как я могу отредактировать изображение JPG на Mac?
У пользователей Mac есть множество встроенных инструментов для настройки изображений, таких как предварительный просмотр. Если вы хотите обрезать изображения, импортировать их в Photoshop или настроить цвет и насыщенность, мы объединили простые способы это редактировать JPG на Mac.
Интересно, что вы можете безнаказанно идти на это, если у вас есть оригинал.
Содержание: Часть 1. Используйте приложение предварительного просмотра на вашем Mac для редактирования JPG Часть 2. Как редактировать файлы JPG на Mac с помощью приложения Apple PhotosЧасть 3. Сторонние фоторедакторыЧасть 4. Вывод
Часть 1. Используйте приложение предварительного просмотра на вашем Mac для редактирования JPG
Обрезка
Прежде чем кадрировать фотографию, удалите ту часть фотографии, которую хотите сохранить. Вам понадобится инструмент выделения с четырехсторонней рамкой. По умолчанию он включен; все, что вам нужно, это щелкнуть и дергать мышью над соответствующей частью, чтобы выделить ее.
Бросьте взгляд на размеры выделенной области на краю курсора. Переместите выделенную область простым щелчком и перетащите в другое место. Далее нажмите Инструменты> Обрезка чтобы удалить кремом выделенную область и вместо этого сохранить остаток, нажмите Правка> Инвертировать выделение.
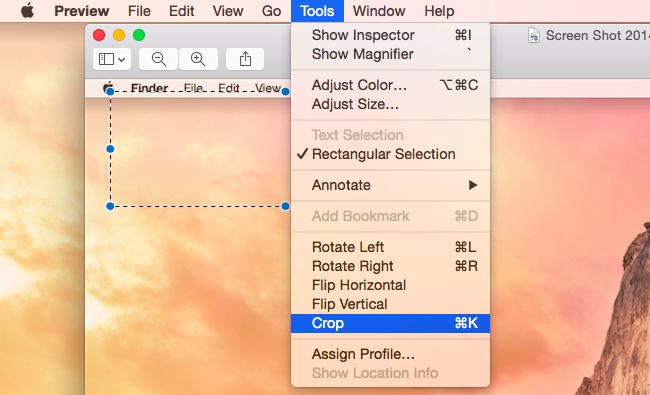
Изменить размер или повернуть
Перейдите на Инструменты> Настроить размер чтобы изменить размер вашего JPG. Окно инструментов позволяет изменять размер JPG до различных предустановленных размеров и выбранных пользовательских значений. Он также вычисляет размер изображения с показаниями до и после изменения размера.
Инструмент изменения размера пропорционально масштабирует файл, по умолчанию передискретизируя его. После изменения размера настроек нажмите кнопку ОК, чтобы активировать действие. Чтобы вращать и переворачивать, перейдите в меню «Инструменты». Основная панель инструментов имеет Поворот .
Пакетное изменение размера
Предварительный просмотр включает в себя возможность реструктурировать несколько фотографий до определенных размеров. Выделите файлы в Finder и перетащите их на значок Preview Dock для просмотра. Инструмент отображает эскизы всех выделенных файлов на боковой панели предварительного просмотра.
Выделите все, нажав Редактировать> Выберите Все или удерживая Cmd + A. Инструмент изменения размера устанавливает аналогичные размеры изображения. Затем нажмите кнопку ОК в окне, предварительный просмотр изменяет размер всех файлов. Этот трюк с пакетным редактированием также позволяет экспортировать файлы в общий формат.
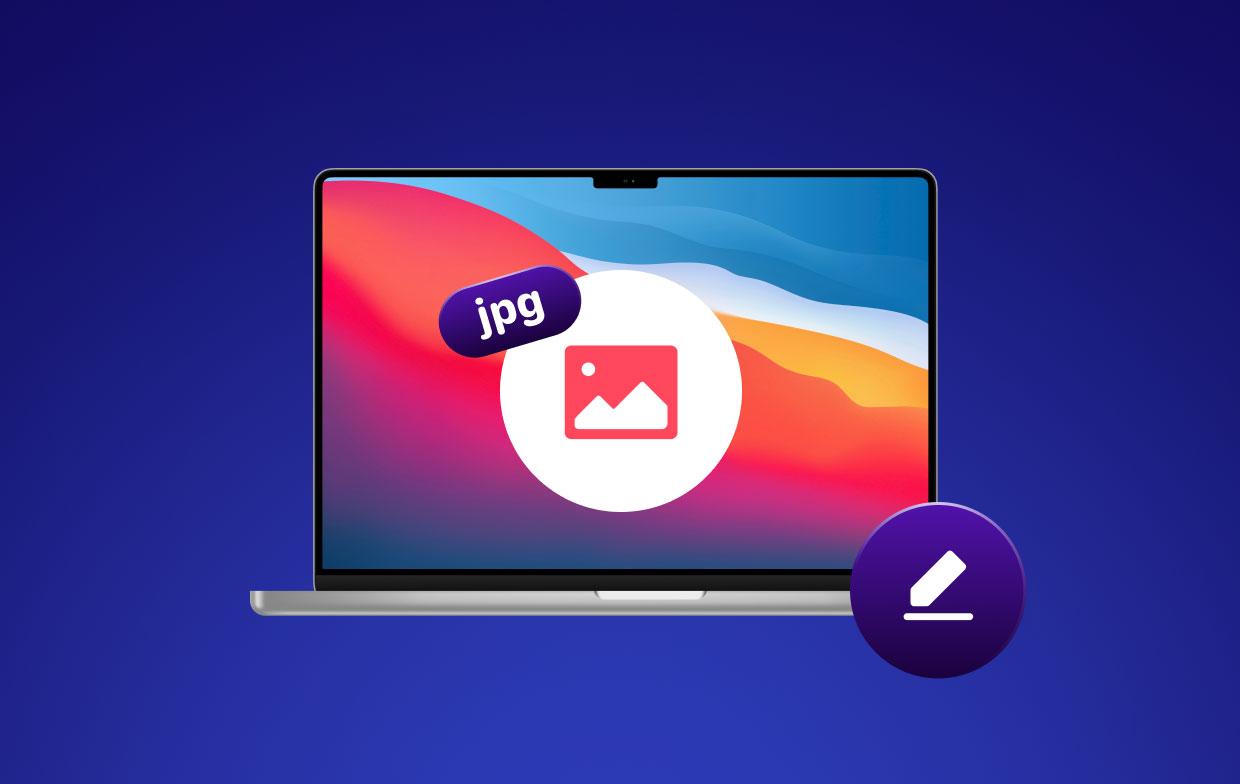
Настроить цвета изображения
Предварительный просмотр может похвастаться возможностями регулировки света и цвета с помощью Инструменты> Регулировать Цвет. Цветовой инструмент включает в себя ползунки для настройки различных параметров, таких как экспозиция, насыщенность или контраст. Используйте их для создания изображений в оттенках серого, изображений в оттенках сепии, а также для создания более теплых или холодных фотографий.
Ярлык к лучшему продукту - кнопка Auto Levels. Он устраняет несколько распространенных проблем с цветом или экспозицией.
Помимо возможностей редактирования строки меню, вызовите панель инструментов разметки. По умолчанию он скрыт, и вы можете получить к нему доступ, нажав кнопку «Показать панель инструментов разметки» слева от поля поиска на главной панели инструментов. Он поддерживает основные действия редактирования, такие как кадрирование, настройка размера и Настроить цвет.
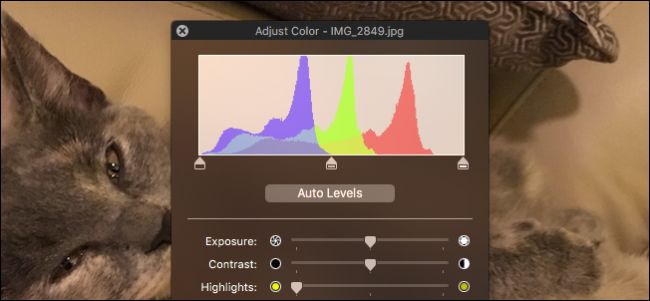
Часть 2. Как редактировать файлы JPG на Mac с помощью приложения Apple Photos
Шаг 1. Отрегулируйте яркость с помощью фотографий
Запустите приложение «Фотографии», выберите фотографию для редактирования и дважды щелкните ее. Выберите Edit опция на гербе панели навигации. Переместите ползунок «Свет» влево или вправо, чтобы настроить яркость.
Шаг 2. Отрегулируйте насыщенность цвета
В открытом приложении «Фотографии» закрепите файл, который хотите отредактировать, дважды щелкните его и нажмите кнопку «Изменить» на верхней панели навигации. Потяните Цвет ползунок для изменения яркости изображения. Ударил Готово в правом верхнем углу окна приложения.
Шаг 3. Создайте черно-белые изображения
Откройте приложение «Фотографии», выберите фотографию, которую хотите отредактировать, дважды щелкните и выберите функцию «Редактировать» на верхней панели навигации. Перетащите ползунок «Черно-белое» вправо или влево, чтобы включить и настроить тон изображения.
Выберите Нейтральные, Tone или зерна для черно-белого фото. Нажмите Готово в правом верхнем углу окна приложения.
Шаг 4. Отрегулируйте резкость
В приложении «Фото» наведите курсор на фотографию, которую хотите отредактировать, дважды щелкните и выберите параметр «Редактировать» на верхней панели навигации. Щелкните стрелку рядом с Точить на право. Перетащите ползунок вправо или влево, чтобы настроить резкость изображения.
У вас есть возможность нажать «Авто», чтобы настроить инструмент для автоматического повышения резкости изображения. Выберите Готово в правом верхнем углу окна фотографий.
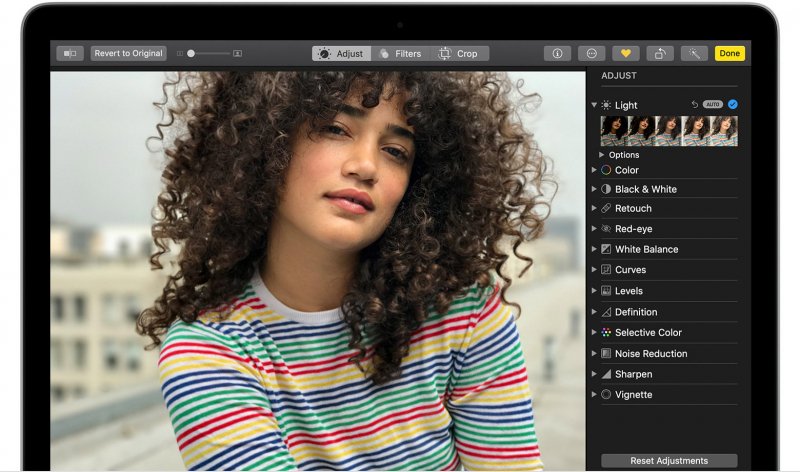
Поиграйте с инструментом, чтобы познакомиться с другими автоматическими действиями, такими как зеркальное отражение, поворот, выпрямление и кадрирование. Например, отрегулируйте Определение, выполнив указанные выше действия.
Часть 3. Сторонние фоторедакторы
Photoshop предлагает лучшее программное обеспечение для улучшения цифровой фотографии. Удалите эффект красных глаз, обрежьте лишние части или увеличьте резкость оттенков. Другие содержат невероятный набор инструментов для современного редактирования. За некоторыми инструментами скрывается платная стена, поэтому к ним имеют доступ только подписчики.
Ищите полнофункциональное программное обеспечение с отличными инструментами редактирования и функциями улучшения изображений для преобразования файлов JPG.
Полезный совет: мощный поиск похожих изображений устраняет дубликаты
Подобный Image Finder от iMyMac PowerMyMac может похвастаться новейшей технологией обратного поиска фотографий, используемой гигантскими браузерами для максимальной точности. Множество дубликатов занимают драгоценное дисковое пространство, делая их источником перегруженной памяти и снижения производительности. Он поставляется с тщательно разработанным алгоритмом и предварительным просмотром файлов, которые можно безопасно удалить.
Копаться в массовых изображениях для поиска дубликатов вручную — задача, изнуряющая мозг. Поиск похожих изображений автоматизирует процесс для обеспечения точности, эффективности и простоты. Соберите все дубликаты JPG, как летучая мышь из ада, чтобы освободить очищаемое пространство и избегайте поиска «иголка в стоге сена».
Попробуйте, если у вас есть обширная коллекция фото-библиотеки для сортировки избыточных файлов.

Часть 4. Вывод
В целом, приложения Preview и Photos на Mac скрываются в вашей системе как неизведанные жемчужины для редактирования изображений. Вы не поверите, чего они могут добиться, не прибегая к проприетарному программному обеспечению вроде Photoshop. Мы рекомендуем их, когда речь идет о базовых задачах редактирования фотографий.
Безупречные, изысканные и тонкие настройки подчеркивают привлекательное совершенство изображения. Познакомьтесь с различными функциями, которые позволят вам отточить свои навыки моделирования и редактирования фотографий до изобразительного искусства. Однако для профессионального искусства может потребоваться стороннее программное обеспечение, такое как Photoshop, для расширенных функций редактирования.



