Если ваш Mac не распознает iPhone подключены, синхронизировать устройства практически невозможно. Аппаратные неисправности или программные ошибки не позволяют вашему компьютеру установить iPhone. Невозможность обновить все программы до последних версий вызывает проблемы несовместимости.
Если iTunes на вашем Mac не распознает сопряженное устройство, он может предложить вам неизвестную ошибку или «0xE». Иногда iTunes не может обнаружить ваше устройство из-за аппаратной неисправности, такой как проблема с кабелем освещения. В этой функции мы расскажем о некоторых шагах, которые необходимо выполнить, если у вас не отвечает устройство Apple, и о том, как заставить iTunes идентифицировать ваше устройство iOS.
Содержание: Часть 1. Распространенные причины неузнаваемых подключений и быстрые решения Часть 2. Исправление неизвестной ошибки, возникающей, когда Mac не распознает iPhoneЧасть 3. Другие решения для исправления Mac не распознает iPhoneЧасть 4. Последние мысли
Люди также читают:Полное руководство по установке вашего нового Mac MiniКак обмениваться файлами между пользователями на Mac: 3 способы сделать это
Часть 1. Распространенные причины неузнаваемых подключений и быстрые решения
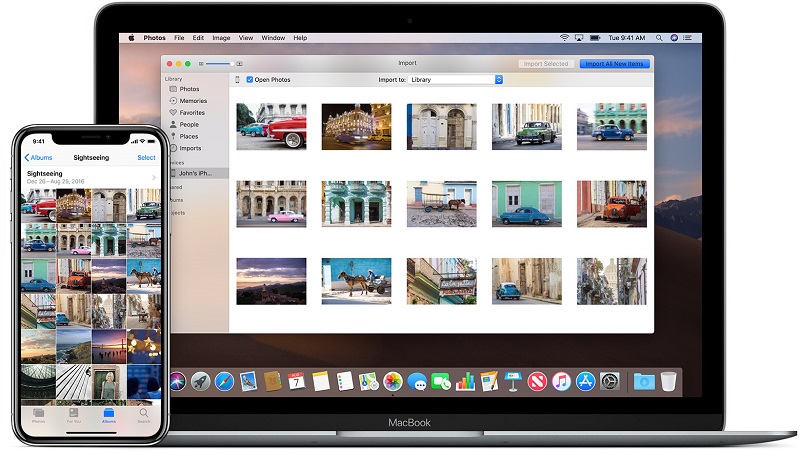
- Системные требования
Ваш iPhone требует определенных системных требований для совместимости с Mac. Например, iPhone 5 совместим с Mac OS X v10.6.8 и новее для iTunes 10.7 или новее. Подтвердите спецификации операционной системы вашего iPhone для вашего Mac.
Кроме того, изучите существующую операционную систему вашего Mac, перейдя к значку Apple в верхнем левом углу экрана и выбрав «Об этом компьютере». Обновите операционную систему до минимальных требований вашего iPhone и перезагрузите Mac.
- Порты USB
iPhone и устройства iOS требуют USB 2.0 для правильного подключения к вашему Mac. Убедитесь, что в спецификациях вашего Mac есть порт USB 2.0. Если есть, попробуйте отключить и снова подключить iOS напрямую к порту USB 2.0 Mac, а не к подключению клавиатуры или концентратору. Подключите кабель к каждому порту USB 2.0 на вашем Mac и проверьте, обнаруживает ли он соединение. В противном случае используйте другой USB-кабель и попробуйте снова все порты.
- Файлы нежелательной почты
Накопление нежелательного контента, цифровая грязь и следы удаленных приложений поглощают пространство, предназначенное для важных файлов, а это означает, что ваша машина выдыхается.
Конкретные ненужные файлы такие как дубликаты, кэши, неработающие загрузки, большие или устаревшие фрагменты данных, вложения почты, мусор iTunes и фотографии, занимающие гигабайты пространства. Эффект домино распространяется на такие процессы, как подключение.
Не работайте вручную, используйте инструменты iMyMac PowerMyMac в убирать мусор, оптимизируйте свой Mac и обновите его злоупотребляемую память. Оснащенный интеллектуальной технологией очистки, он удаляет цифровую грязь и предоставляет ее с функцией предварительного просмотра перед удалением. Это многоцелевой инструмент, в котором есть все, от супов до орехов, для поддержания высокой динамической производительности вашего Mac.

- Несоответствия программного обеспечения
Брандмауэр или антивирусное программное обеспечение также могут препятствовать подключению к вашему iPhone. Вы можете обновить свои программы безопасности. Проверьте и отрегулируйте любые конфигурации безопасности, которые могут конфликтовать с iTunes. Для общей сети отключите программное обеспечение безопасности, чтобы повторно проверить соединение вашего iPhone.
Часть 2. Исправление неизвестной ошибки, возникающей, когда Mac не распознает iPhone
Когда iTunes на вашем Mac не обнаруживает сопряженное устройство, вы можете столкнуться с неизвестной ошибкой или 0xE. Следующие шаги помогут устранить сбой:
- Держите устройство iOS разблокированным и на главном экране.
- Убедитесь, что у вас установлена последняя версия iTunes, совместимая с вашим компьютером. Включите устройство.
- Убедитесь, что на вашем Mac установлена последняя версия программы. Включите свое устройство.
- Если вы согласны доверять этому компьютеру, разблокируйте устройство и нажмите на оповещение.
- Отключите от Mac все USB-устройства, кроме iOS. Попробуйте другие порты USB, чтобы убедиться, что он работает. Затем поэкспериментируйте с другим USB-кабелем Apple.
- Перезагрузите Mac и iPhone.
- Перезагрузите Mac и iPhone.
- Попробуйте синхронизировать свое устройство с другим Mac.
Устранение неполадок iTunes для Mac
В редких случаях Mac может не обнаружить iPhone. Убедитесь, что у вас последнее обновление iTunes, перейдите в App Store и нажмите «Обновления». Кроме того, попробуйте выйти из iTunes, отключите устройство и снова подключите его. После запуска iTunes проверьте, отображается ли ваше устройство.
Другие пользователи сообщают, что выключение iPhone с открытыми фотографиями и их активация работают. Кроме того, закройте уже запущенные приложения и проверьте панель инструментов «Фото» после повторного открытия, поскольку это приложение может автоматически отображаться на вашем устройстве по умолчанию. Некоторые читатели предполагают, что Final Cut и iMovie нарушают способность Photos обнаруживать iPhone. Закройте эти приложения, прежде чем отключать и снова подключать устройство.

Ручной выбор устройства
Фотографии обычно обнаруживают и открывают устройство автоматически, попробуйте вместо этого выделить его напрямую из меню просмотра или боковой панели. Перейдите в верхнее меню или на левую боковую панель приложения и выберите «Устройства», затем щелкните свое устройство.
Часть 3. Другие решения для исправления Mac не распознает iPhone
Метод 1: перенастройте настройки фото
Некоторые iPhone имеют новый формат изображений HEIC. Таким образом, отключение нового формата файлов изображений HEIC может быстро исправить ситуацию. На своем гаджете перейдите к Настройки> Камера> Форматы> выберите «Наиболее совместимые»..
Метод 2: побудить фотографии точно определить устройство
Запустите Фото, затем нажмите устройство в разделе «Устройства» на боковой панели. Или используйте функцию импорта в меню «Файл» фотографии. Затем разблокируйте устройство, чтобы проверить, синхронизирует ли приложение устройство. Нажмите «Просмотр» в меню «Фото», затем выберите «Устройства» и, наконец, войдите в систему и выберите свою iOS. Некоторые энтузиасты Apple также сообщили, что удаление импортированных изображений на вашем iPhone, затем отключение и повторное подключение привели к взлому кода.
Метод 3: сбросить данные о местоположении и конфиденциальности
На вашем iPhone перейдите к Настройки> Общие> Сбросить местоположение и конфиденциальность. Это действие изменяет все соединения между iPhone и Mac. Это дает вам возможность снова доверять своему Mac, подключив его с помощью USB-кабеля. Выполните принудительный перезапуск, переключитесь на Image Capture и выйдите из системы других пользователей, вошедших в ваш Mac.
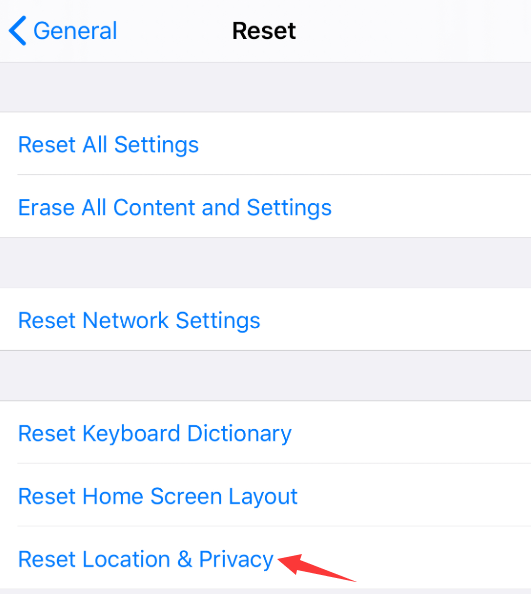
Часть 4. Последние мысли
Теперь, когда вы знаете кое-что, если Mac не распознает iPhone, вы можете решить эту проблему в лоб. Это позволяет синхронизировать контент или упорядочивать приложения на главном экране iOS с помощью iTunes. Основные причинные факторы включают несовместимость аппаратного или программного обеспечения, системные требования, USB-соединения и дефекты кабеля или порта освещения.
Мы рекомендуем кабель с сертификатом MFI для безопасного подключения. Иногда ворс, мусор или другой мусор, попадающий в порт Lightning, вызывает эти проблемы. Попробуйте выполнить различные действия по устранению неполадок оборудования и программного обеспечения, чтобы ваш Mac повторно подключился к устройству Apple. Даже перезагрузка или выход из приложений могут устранить тупик.
У вас есть другие идеи или секреты для решения проблемы? Поделитесь ими с нами ниже.



