Только что купили свой Mac? Поздравляю тебя и твою Mac Mini должны жить как дом в огне!
Это руководство анализирует ваш Mac, помогает настроить его и дает советы по работе с повседневными приложениями. С этим кратким руководством по началу работы это просто. Он имитирует компактный автономный компьютер, соединенный с вашим монитором и мышью.
Мы рассмотрим все аспекты жизни с вашим Настройка Mac Mini, техническое обслуживание и полезные советы, которые помогут вам максимально эффективно использовать свои инвестиции.
Советы: Если вы нашли аксессуар для Mac, щелкните эту ссылку чтобы найти лучший аксессуар для вас.
Содержание: Часть 1. Давайте начнем и изучим основы Часть 2. Настройка вашего программного обеспечения Часть 3. Проблема, решение и советы по устранению неполадок Заключение
Люди также читают:Как обновить Mac3 лучших способа исправить неработающую клавиатуру Mac
Часть 1. Давайте начнем и изучим основы
Для чего используется Mac Mini? Недавно созданный Apple Mac Mini символизирует породистый компьютер. Модель начального уровня продается по цене 799 долларов. Он включает Mac Mini, шнур питания переменного тока и документацию. Вы должны использовать монитор, мышь, трекпад и клавиатуру.
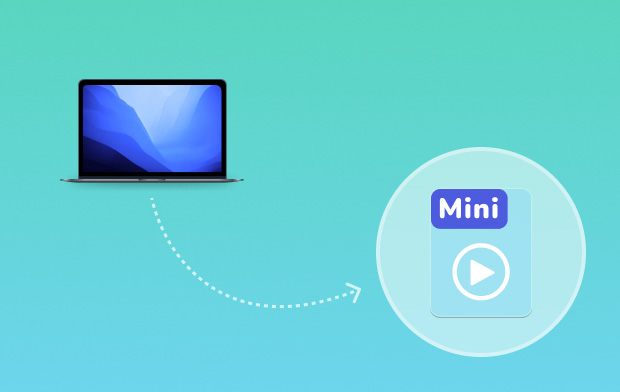
Ключевые компоненты
- Gigabit Ethernet для подключения к Интернету и локальной сети.
- USB 3 заряжает устройства, подключает внешнее хранилище и многое другое.
- SDXC передает изображения с карты памяти вашей камеры.
- HDMI подключается к HDTV.
- Thunderbolt 2 соединяет внешние и высокопроизводительные дисплеи.
Установите оборудование на место
- Вначале убедитесь, что у вашей службы поддержки есть розетки для двух шнуров питания, один для монитора, а другой для вашего Mac.
- Подключите кабель монитора в монитор и Mac.
- К новой беспроводной клавиатуре или трекпаду Apple прилагается кабель Lightning-USB для их зарядки и синхронизации с Mac mini через Bluetooth. Уберите их с дороги после сопряжения и зарядки.
- После того, как вы убедитесь, что все кабели подключены правильно, нажмите кнопку питания. Новый Mac mini сигнализирует о своем питании с помощью серебристого светодиода на лицевой стороне.
Знакомство с вашим рабочим столом
Рабочий стол - это ваш первый порт, в который вы можете найти элементы и сделать что-либо на новом Mac mini. Док в нижней части экрана хранит самые популярные приложения. Также быстро запустить Системные настройки для персонализации рабочего стола или других настроек.
Нажмите на Finder для доступа ко всем файлам и папкам. Строка меню на вершине экрана содержит множество данных Mac. Чтобы увидеть статус подключения к Интернету, нажмите значок Wi-Fi. Ваш компьютер автоматически подключается к желаемой сети. Вы также можете выследить что угодно и проверить информацию с помощью Spotlight.

Часть 2. Настройка вашего программного обеспечения
Найдите желаемое приложение
Как настроить Mac Mini? На вашем Mac есть множество приложений, которые вы можете использовать, чтобы максимально использовать свои изображения, создавать документы, посещать Интернет и многое другое. Перейдите на Launchpad, чтобы легко найти все приложения на вашем Mac. Расположите приложения по своему усмотрению или перегруппируйте их по папкам.
Mac App Store пакует новые приложения. Когда вы устанавливаете приложение, оно отображается на панели запуска. Mac App Store уведомляет вас, когда приходят обновления приложения или OS X.
Будьте в курсе событий на всех своих устройствах
ICloud позволяет получить доступ к своим документам, календарям, контактам, музыке, фотографиям и многому другому с Mac Mini, iOS и ПК. Он автоматически сохраняет все с точностью до минуты. Создайте документ, сделайте снимок или подпишитесь на Netflix на одном устройстве, и он сразу станет доступен на всех ваших устройствах.
С iCloud Drive вы можете архивировать файлы и систематизировать их по своему вкусу. iCloud помогает отслеживать и защищать Mac в случае его утери. Чтобы выбрать желаемые функции iCloud, выберите Системные настройки из док-станции и нажмите iCloud. Когда вы входите в iCloud на Mac Mini, они идентифицируются друг с другом, если вы помещаете их ближе друг к другу, поддерживая удивительные функции.
Загрузите специальный очиститель Mac
За исключением настройки Mac Mini, для владельцев, которые хотят повысить эффективность рабочего процесса с помощью этой портативной рабочей лошадки профессионального уровня, мы рекомендуем мощный очиститель. PowerMyMac очистит, ускорит и оптимизирует производительность при регулярном обслуживании. Поскольку ручная очистка отнимает много времени и усилий, этот многофункциональный инструмент, это программное обеспечение для очистки будет поддерживать вашу крошечную машину в отличной форме.
Помимо уничтожения беспорядка или цифрового мусора из вашей системы, он предлагает ряд полезных функций. PowerMyMac включает монитор производительности, чтобы определить, требует ли ваша система небольшого обновления. Интеллектуальный сканер проверяет каждый слот вашей системы, чтобы обнаружить и рекомендовать ненужные файлы, дубликаты, крупные предметы, избыточные материалы или ненужные вложения для удаления в ускорить свой Mac.

Часть 3. Проблема, решение и советы по устранению неполадок
Компьютер не отвечает или указатель зависает
Сначала проверьте, правильно ли вы подключили мышь или клавиатуру. Отсоедините, а затем надежно вставьте разъемы на место. Если проблема не исчезнет, попробуйте принудительно закрыть приложение следующим образом:
- На клавиатуре Apple защелкните
Option + Commandклавиши, а затем нажмитеEsc. - На других клавиатурах нажмите Windows и
Altключи, за которыми следуетEsc. - Когда появится диалоговое окно, выберите замороженное приложение и выберите Завершить. Сохраните файлы в открытых приложениях и перезагрузите Mac mini, чтобы убедиться, что проблема решена.
- Завершите работу, отсоедините кабель питания, а затем снова подключите его, чтобы снова проверить проблему.
Если проблема не устранена с конкретным приложением, проверьте его совместимость с версия Mac OS X, работающая на вашем компьютере.
Mac Mini не включается и не запускается
- Убедитесь, что вы правильно подключили шнур питания.
- Нажмите кнопку питания и удерживайте
CommandВариант,PиRодновременно, пока вы снова не услышите звуковой сигнал запуска. Этот сбрасывает PRAM. - На клавиатурах сторонних производителей нажмите кнопку питания и удерживайте Windows,
Alt,PиRключи. - Отключите шнур питания и подождите около 30 секунд. Подключите кабель питания обратно и нажмите кнопку питания, чтобы перезапустить.
Заключение
В общем, приступая к работе с вашим Настройка Mac Mini с руководством пользователя Apple делает это на одном дыхании. Мы настоятельно рекомендуем вам просмотреть документацию, чтобы понять, что можно и чего нельзя делать. Меры предосторожности или предупреждения не следует воспринимать с недоверием, поскольку вы можете лишиться своих прав по гарантии. Краткое руководство Apple по запуску помогает устранять проблемы, которые могут возникнуть во время установки оборудования или программного обеспечения.
И последнее, но не менее важное: убедитесь, что вы разбираетесь в эргономике, чтобы создать здоровую рабочую среду. Ты можешь попробовать PowerMyMac чтобы поддерживать Mac Mini в хорошем состоянии.
Поделитесь с нами своими мыслями о своем опыте работы с Mac Mini.



