Монитор является важным периферийным устройством. Следовательно, это причина, почему вы можете очень раздражаться, если ваш Дисплей Thunderbolt не работает. Невозможно продолжить работу, если вы ничего не видите на дисплее. Вам нужно будет остановиться и потратить некоторое время, чтобы выяснить, как исправить проблему, когда молния перестала работать.
Если ваш дисплей Thunderbolt не работает, не паникуйте. Не рвите дисплей Thunderbolt. Есть способы решить это, не разрывая его. Имейте в виду, что вы можете повредить его больше, если вы порвете его.
Поэтому избегайте этого. вместо этого прочитайте эту статью, чтобы узнать о различных способах решения проблемы. Обязательно прочитайте до конца, чтобы узнать о программе, которая может помочь вашему Mac с поддержкой дисплея Thunderbolt.
Содержание: Часть 1. Почему не работает дисплей Thunderbolt?Часть 2. Как решить, что Thunderbolt Display не работаетБонус: постоянная работа Thunderbolt с PowerMyMacЗаключение
Часть 1. Почему не работает дисплей Thunderbolt?
Что такое удар молнии?
Thunderbolt - это порт подключения Apple. Это один порт на всех MacBook Pro и Mac. Этот единственный порт может занять до шести устройств. Он выглядит так же, как мини-соединение DisplayPort и работает так же, как он. Вы можете взять существующий монитор и подключить его прямо к порту Thunderbolt. Он будет работать точно так же, как соединение с мини-дисплеем в предыдущих версиях.
Вы также можете использовать адаптеры, такие как мини-адаптер DisplayPort к VGA или HDMI и подключить к нему другие дисплеи. Таким образом, он работает как мини-DisplayPort для этих целей. Тем не менее, вы также можете использовать его для подключения хранилища, как жесткие диски.
Thunderbolt очень быстрый, намного быстрее, чем USB 2, FireWire или даже USB 3, которые появляются на некоторых ПК. Он может обрабатывать 2 потока по 10 гигабайт в секунду каждый. Следовательно, вам будет легко переносить файлы с жесткого диска. Для пользователей Mac это стало стандартом передачи данных и питания.
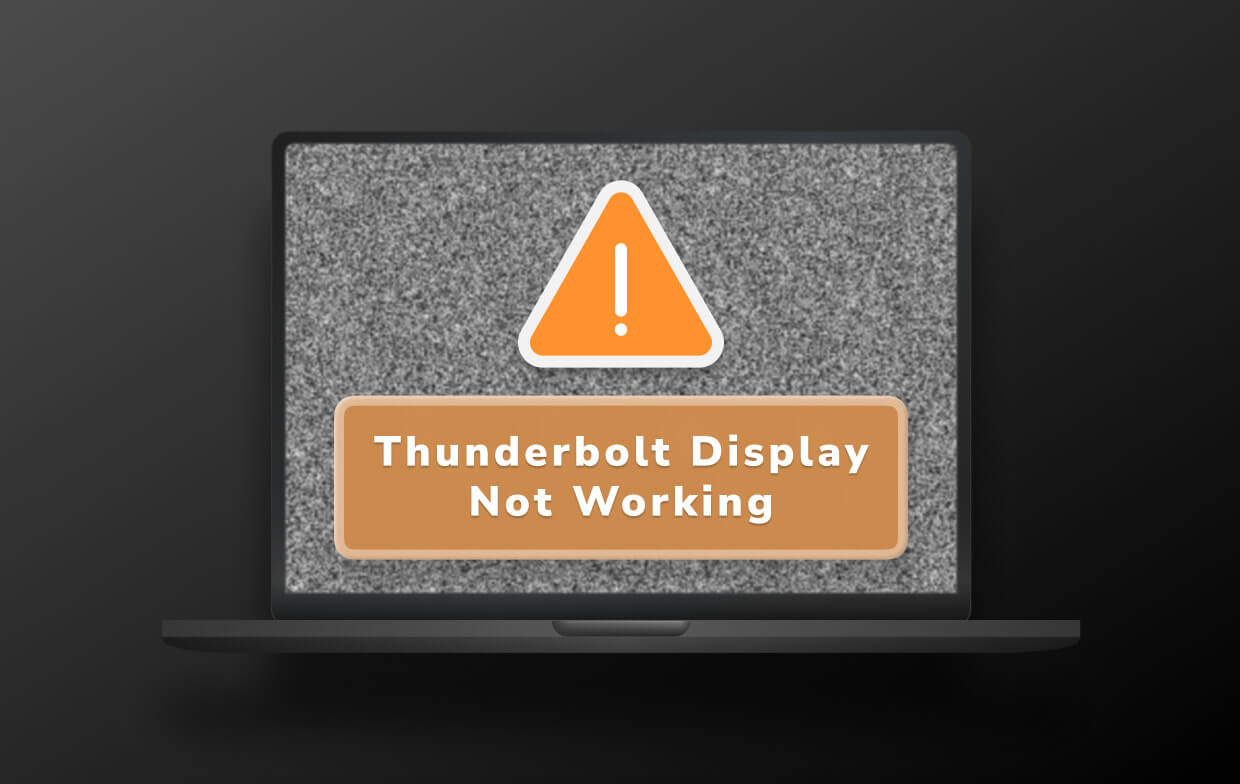
Почему мой дисплей Thunderbolt не работает?
Почему дисплей Thunderbolt не работает. Есть несколько причин. Одна из распространенных причин заключается в том, что нет сигнала исходя из дисплея. Независимо от того, насколько быстр Thunderbolt, он также может не посылать сигнал.
Другой распространенной причиной является то, что ваш Mac просто перегружены, Это не поспевает за скоростью Тандерболта.
Часть 2. Как решить, что Thunderbolt Display не работает
К сожалению, были случаи, когда Thunderbolt Display не включался. Теперь, прежде чем приступить к разрыву дисплея Thunderbolt, попробуйте сначала заменить кабель.
[Быстрое исправление] Дисплей Thunderbolt не работает
- Если дисплей Thunderbolt не включается и не имеет сигнала, перезагрузите Mac, отключите и снова подключите монитор, обновив прошивку для дисплея.
- Если это не сработает после того, как вы откроете и пробудите свой Mac, попробуйте сбросить SMC или NVRAM.
- Если дисплей становится черным после подключения к компьютеру - проверьте, не повреждены ли все провода и соединения и все ли они вставлены. Затем вы можете отключить и снова подключить адаптер или кабель или попробовать использовать другой адаптер. .
Возможно, кабель уже перетерся, и вам просто нужно его заменить. если это не сработает, прибегните к подробным решениям, перечисленным ниже.
Решение № 1. Сброс NVRAM и SMC вашего Mac
Вы можете решить проблему неработоспособности дисплея Thunderbolt, перезагрузив NVRAM вашего Mac. NV in NVRAM обозначает энергонезависимую информацию и хранит информацию, такую как разрешение вашего экрана.
Итак, если вы получаете неправильное разрешение экрана, стоит попробовать сбросить NVRAM. Приведенные ниже шаги покажут вам, как сбросить дисплей Apple Thunderbolt путем сброса NVRAM или SMC.
Шаг 1. Выключите Mac
Перейдите к логотипу Apple в верхней левой части экрана и нажмите на него. Выберите Shut Down из выпадающего списка.
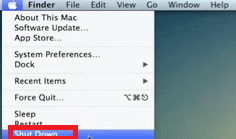
Шаг 2. Снова включите Mac с помощью ярлыков
Снова включите Mac. Как только вы услышите сигнал запуска, найдите Command, Option, P, and R клавиши на клавиатуре и нажмите на них. Ждите второго звонка компьютера. Как только вы услышите это, отпустите ключи.
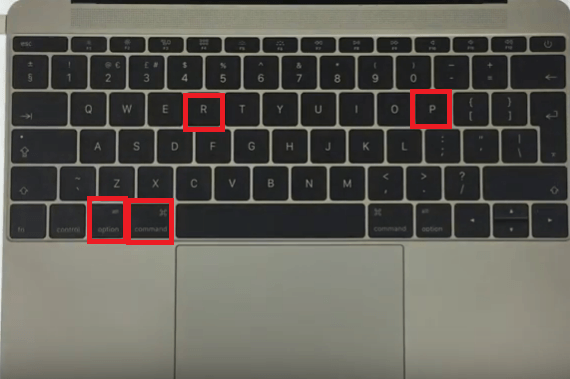
Шаг 3. Сброс SMC
SMC означает System Management Controller и управляет такими вещами на вашем Mac, как производительность системы, вентиляторы, освещение и питание. Вы можете сбросить это, чтобы исправить неработающий дисплей Thunderbolt. Выключи свой Mac. нажмите на Shift, Control, and Option на вашей клавиатуре. В то же время нажмите на кнопку питания. Держите эти клавиши в течение десяти секунд.
Отпустите клавиши и нажмите кнопку питания, чтобы включить Mac. Отключите шнур питания и подождите 15 секунд. Затем подключите шнур обратно. Это должно быть в состоянии разрешить отображение Thunderbolt не работает.
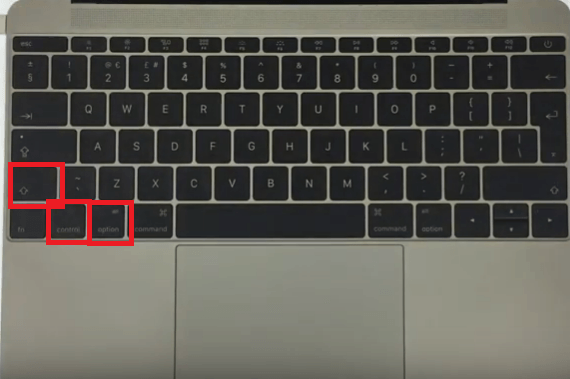
Решение № 2. Обновите прошивку Thunderbolt и Mac
Вам необходимо обновить прошивку Thunderbolt и Mac. Выполните следующие действия, чтобы узнать, как можно обновить прошивку дисплея Thunderbolt:
Шаг 1. Зайдите в App Store
Перейдите к логотипу Apple в верхней левой части экрана и нажмите на него. Как только вы увидите App Store в раскрывающемся списке, нажмите на него. Перейдите на вкладку «Обновления», когда окажетесь в App Store.
Шаг 2. Обновите все программное обеспечение
Вы увидите, есть ли у вас доступные обновления. На этом этапе вы можете обновить как прошивку Thunderbolt, так и программное обеспечение Mac. Если для обновления больше нет места, вы можете удалить бесполезные приложения для нового обновления.
Шаг 3. Проверьте обновления
Наведите курсор на логотип Apple и нажмите на него. Как только вы увидите Об этом Mac из выпадающего списка, нажмите на него. Как только вы увидите системный отчет, нажмите на него. Затем нажмите Thunderbolt и найдите раздел «Отображение Thunderbolt». Проверьте, если Прошивка Micro порта и версии прошивки 2.0.7 и 26.2 соответственно.
Решение № 3. Изолировать монитор молнии
Сосредоточьтесь на мониторе Thunderbolt и изолируйте его. Следующие шаги покажут вам, как изолировать монитор, чтобы исправить проблему с неработающим дисплеем Thunderbolt:
- Выключи компьютер. Затем отключите монитор Thunderbolt от компьютера. Подождите пару секунд, чтобы снова включить его.
- После того, как вы снова включили монитор Thunderbolt, включите компьютер, чтобы увидеть, была ли проблема решена.
- Если проблема не устранена, подключите монитор Thunderbolt к автономному разъему, чтобы изолировать его от других периферийных устройств.
Решение № 4. Проверьте разрешение экрана
Если проблемы с дисплеем Thunderbolt по-прежнему возникают, перейдите в «Системные настройки» и проверьте разрешение экрана. Шаги ниже покажут вам, как это сделать.
- Идите в док и нажмите Finder. Затем наведите курсор на верхнее меню и нажмите «Перейти».
- Как только вы нажмете кнопку Go, появится выпадающий список. Найдите и нажмите «Приложения», чтобы запустить его.
- Теперь, когда вы находитесь в папке «Приложения», выполните поиск и нажмите «Системные настройки». Найдите значок Display и нажмите на него. Выберите разрешение для По умолчанию для отображения.
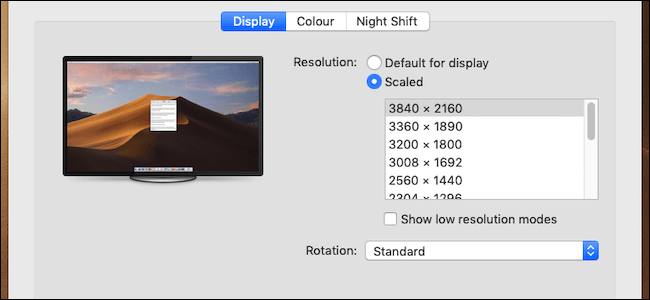
Дополнительный момент рассмотрения:
Ваш монитор Thunderbolt является дополнительным дисплеем? Если это так, то учитывайте максимальное количество показов, поддерживаемых вашей видеокартой. Имейте в виду, что все видеокарты имеют ограниченное количество дисплеев, на которые они могут выводить. Максимальное количество дисплеев, поддерживаемых вашей видеокартой, не изменяется при использовании Thunderbolt.
Бонус: постоянная работа Thunderbolt с PowerMyMac
Как упоминалось ранее, проблема с неработающим дисплеем Thunderbolt может возникнуть просто из-за того, что ваш Mac перегружен. Скорее всего, на нем хранится слишком много файлов, поэтому он больше не работает.
Примите во внимание тот факт, что Thunderbolt работает довольно быстро. Это означает, что ваш Mac должен работать так же быстро. Чтобы ваш Mac работал быстро, вам нужно использовать программу под названием iMyMac PowerMyMac.
Эта программа может легко освободить место на вашем Mac, выполнив поиск старых и ненужных файлов на вашем Mac. PowerMyMac находит для вас не только ненужные файлы. Он также ищет ненужные приложения и расширения, которые вам, возможно, уже придется удалить.
Он настолько прост в использовании, что вам не нужно искать старые файлы, приложения и расширения. Программа осуществляет поиск. Вам просто нужно нажать на кнопку SCAN, чтобы начать поиск. Затем нажмите на вкладку CLEAN, чтобы избавиться от ненужных файлов, приложения или расширения, которые вам больше не нужны.

Заключение
Вы всегда можете избежать проблем с дисплеем Thunderbolt, если позаботитесь о своем Mac. если вы не используете ненужные файлы, приложения и расширения с помощью iMyMac PowerMyMac, он всегда будет работать хорошо, он никогда не замедлится и может полностью поддерживать дисплей Thunderbolt.
Вы когда-нибудь сталкивались с проблемой, что ваш дисплей Thunderbolt не работает? Если да, то как вы смогли ее решить? Не стесняйтесь делиться своими мыслями с нашими читателями. Они хотели бы услышать вас и поучиться у вас.




Майк2023-03-10 21:18:39
Thunderbolt не является технологией Apple. Это технология Intel, которую Apple повсеместно интегрировала в свои технологии. Это тоже не соединение, а протокол передачи данных.
Исаак Альфандари2022-09-11 03:18:08
Я купил хороший подержанный дисплей Apple, чтобы использовать его в качестве второго экрана для моего нового iMac. Для его подключения мне понадобился адаптер Thunderbolt 3 — Thunderbolt 2. Купил авторизованный адаптер Apple за 50 долларов. Это не сработало. Я отнесла его обратно в магазин и поменяла на другой. Тот тоже не работал. Просто черный экран, сигнала нет вообще. Парень, который продал мне дисплей Apple, принес дешевую подделку за 15 долларов. Это сработало отлично. Иди разберись.
Род Неф2022-04-07 23:19:04
Я купил монитор Thunderbolt в 2014 году. У него прекрасный дисплей, но на протяжении всей его истории меня мучают проблемы с отключением экрана. Я могу вернуть дисплей, отключив кабель и снова подключив его, и это помогает отключить питание и снова подключить. Но вот совсем недавно наткнулся на то, что если проигрываю на экране небольшой фильм Quicktime, то провалы бывают крайне редко - дни между черными вспышками. Не знаю почему, но непрерывное воспроизведение небольшого фильма Quicktime на экране с помощью выбора «Вид/цикл» почти полностью устраняет проблему затемнения. Хотел бы я обнаружить это много лет назад.
Лан2021-12-10 01:24:34
ВАУ! Не знаю почему, но №3 у меня сработал !! Если проблема не устранена, подключите монитор Thunderbolt к отдельному разъему, чтобы изолировать его от других периферийных устройств.
Каран2021-07-14 10:30:32
Мой дисплей не работает
азбука2021-07-16 06:27:28
попробуйте внешний кабель thunderbolt, он должен работать
iMyMac2021-07-15 00:17:08
Привет, вы пробовали способы, упомянутые в этом посте? Есть ли проблема?