Нет ничего хуже, чем столкнуться с проблемой с любимым инструментом. К сожалению, проблемы неизбежны, и вы столкнетесь с ними - это лишь вопрос времени. То же самое и с медиаплеерами, такими как VLC. Время от времени у вас будут возникать проблемы, и все, что вы можете сделать, это исправить их.
Однако это не всегда так. Вместо того, чтобы просто исправить проблему, вы можете сделать так, чтобы она больше не появлялась. И это то, что мы собираемся делать. Сегодня вы узнаете, как исправить одну из самых распространенных проблем, VLC нет звукаи убедитесь, что это больше не повторится с вашим устройством.
Содержание: Часть 1. Почему в моем плеере VLC нет звука?Часть 2. Как исправить отсутствие звука VLC на Mac?Часть 3. Бонус: как конвертировать видео без VLC?
Часть 1. Почему в моем плеере VLC нет звука?
Проблема "VLC no sound" - одна из самых общие проблемы в VLC проигрыватель медиа. Это происходит без предупреждения и иногда может доставлять неудобства.
Хотя вы, возможно, терпели это все это время, вы всегда можете кое-что узнать об этой проблеме, чтобы предотвратить ее повторение. Ниже приведены некоторые из причин проблемы «VLC no sound»:
- Повреждение файла.
Если файл поврежден, это может привести к множеству проблем не только для медиаплееров, но и для других программ. Однако, если видео будет повреждено, вы можете ожидать, что некоторые вещи исчезнут, например, звук. Повреждения видео часто являются результатом частых прерываний при передаче на другие устройства хранения. Это также может быть результатом атаки вируса или вредоносного ПО. В любом случае вы можете предотвратить это, загрузив антивирусная программа и будьте осторожны в следующий раз.
- Проблемы с кодеком.
Кодеки - это то, что сжимает данные в файлах. Для видео кодеки упрощают передачу аудио- и видеоданных, что же произойдет, если кодек столкнется с проблемой? Естественно, видео будет страдать, и иногда это может привести к исчезновению звука, что, в свою очередь, приведет к проблеме «VLC no sound». Вы можете исправить это, переустановив кодек или обновив его.
- Ошибки конфигурации.
В большинстве случаев проблемы с VLC возникают не из-за того, что медиаплеер не работает должным образом, а из-за того, что виноват тот, кто его использует. Точнее, вы могли изменить некоторые настройки, которые менять не следует. Вот почему первое, что вам нужно сделать при возникновении ошибки «VLC no sound», - это отменить все изменения, которые вы сделали недавно.
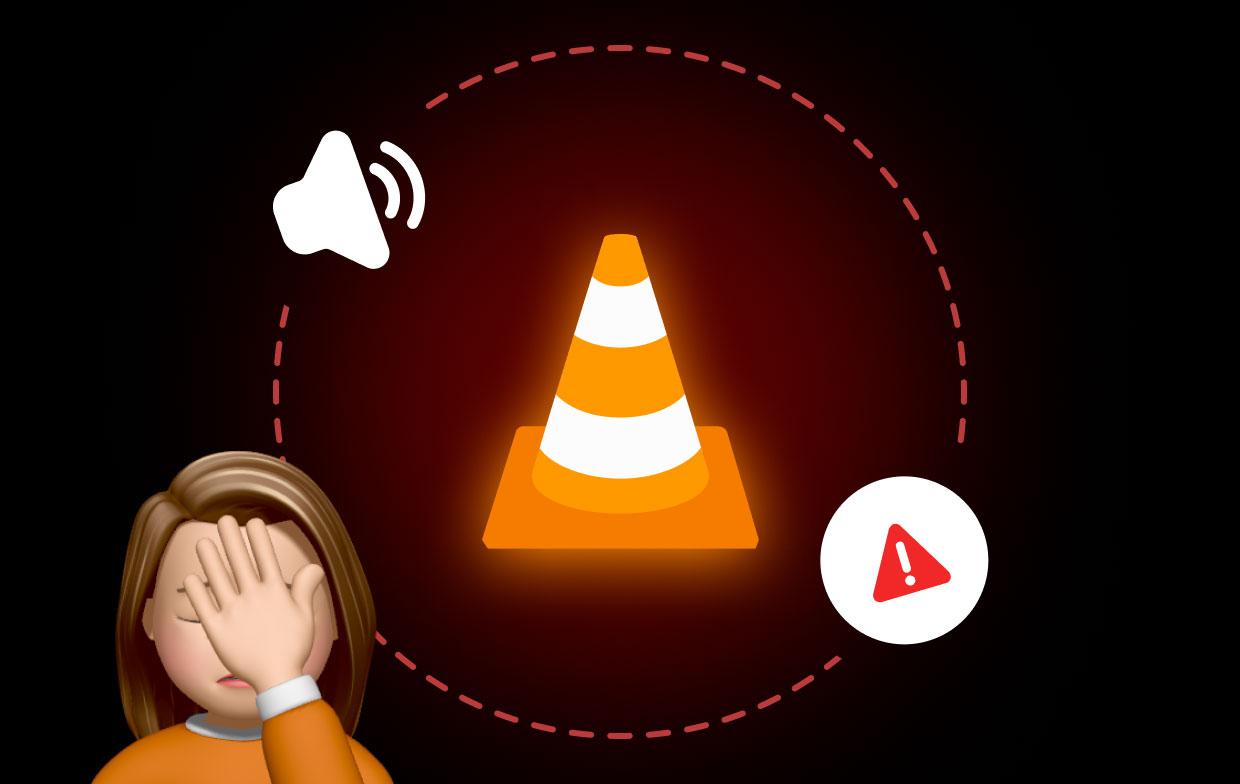
Часть 2. Как исправить отсутствие звука VLC на Mac?
Теперь, когда вы знаете, почему «VLC no sound» прерывает ваш рабочий процесс, давайте рассмотрим, как вы можете решить эту проблему. У нас есть для вас четыре предложения:
Решение №1. Включить звук VLC
Очевидно, есть вероятность, что VLC не издает никакого звука, потому что он не отключен. Следовательно, для нашего первого решения вы собираетесь включить VLC, но как вы можете это сделать?
- Откройте медиаплеер VLC на вашем компьютере.
- Нажмите «Аудио» в верхней строке меню и выберите «Без звука».
- Теперь перейдите в Инструменты и выберите Настройки.
- Перейдите на вкладку «Аудио» и установите флажок «Включить звук».
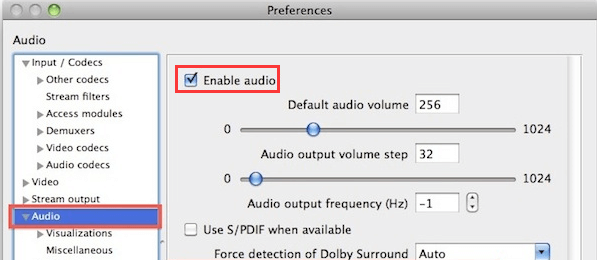
Хотя это может быть просто, вы также можете переоценить проблему, поэтому лучше сначала использовать простые решения, прежде чем переходить к сложным исправлениям. Кстати, с этого момента следующие решения станут сложнее.
Решение №2. Исправить звуковое устройство
Как было сказано ранее, проблема не в VLC. Это может быть результатом кодеков, файла или даже вашего звукового устройства. Следующее решение включает проверку звукового устройства и его правильную работу. Вы можете сделать это с помощью следующих шагов:
- Откройте панель управления на вашем компьютере.
- Перейдите в раздел «Оборудование и звук».
- Теперь в этом разделе выберите параметр «Звук».
- Вы увидите новое окно с многочисленными устройствами. Просто выберите все устройства и щелкните их правой кнопкой мыши, а затем выберите «Включить» в появившемся меню.
- Нажмите кнопку Применить, а затем ОК.
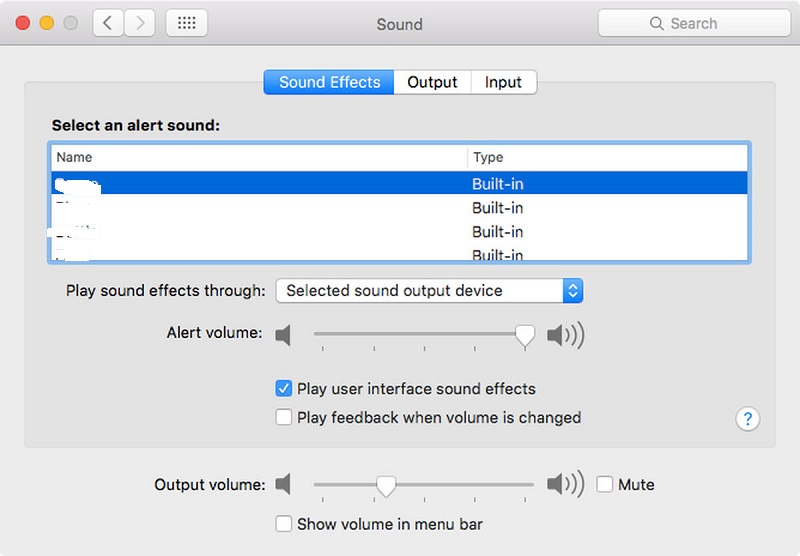
Решение №3. Включить звуковую дорожку
Вы также должны дважды проверить, включена ли звуковая дорожка в данный момент. В основном это связано с тем, что не многие знают, что видео- и аудиодорожка разделены VLC через множество разделов. Вот как можно включить звуковую дорожку:
- Щелкните параметр «Аудио» в верхней строке меню.
- Нажмите «Аудиодорожка» и выберите «Отключить».
- Повторите шаги 1 и 2 еще раз и на этот раз выберите трек, который вы хотите включить. Убедитесь, что этот параметр не установлен в параметре Отключить.
Отключив и включив звуковую дорожку, вы можете убедиться, что с VLC нет проблем.
Решение №4. Обновить VLC
Наконец, вы должны убедиться, что VLC обновлен, поскольку большинство обновлений исправляют ошибки, которые могут иметь какое-то отношение к проблеме «VLC без звука». Вот как вы можете обновить VLC:
- Щелкните Справка в строке меню.
- Выберите Проверить наличие обновлений…
- Вам будет предложено загрузить обновление, если оно есть. Просто выберите Да.
- Теперь нажмите Установить, если вам будет предложено другое приглашение, и снова выберите Да.
- Будет два варианта: Upgrade или Advanced. Выберите "Обновить".
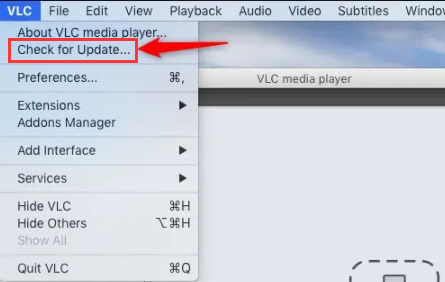
Все, что вам нужно сделать, это дождаться завершения процесса.
Часть 3. Бонус: как конвертировать видео без VLC?
Хотя хорошо быть оптимистом, проблема может заключаться не в VLC, а в самом видео. Возможно, формат не подходит для VLC, а возможно, формат устарел. В любом случае вы можете исправить это с помощью конвертера, поэтому я предлагаю использовать Конвертер видео iMyMac. Вот почему вам понадобится этот конвертер:
- Преобразование формата. iMyMac видео Конвертер может конвертировать файлы в и из различных форматов, таких как M4V, MP4, MP3 и т.п. Следовательно, если вы решите, что формат не подходит для VLC, вы можете просто изменить формат на тот, который вам нравится.
- Технология ускорения. Вы также можете быстро конвертировать видео с помощью iMyMac благодаря технологии аппаратного ускорения, что в шесть раз превышает скорость обычных инструментов.
- Поддерживаемые разрешения. В дополнение к форматам iMyMac также поддерживает большинство разрешений, от низкого разрешения, такого как 480P, до высокого разрешения, такого как 4K.
- Улучшение видео. Самое приятное в этом то, что хотя изначально это конвертер, он также может улучшать ваши видео и решать проблемы, что делает его идеальным инструментом, если вы хотите исправить проблему «VLC no sound».

Надеюсь, эти решения помогут вам решить проблему «VLC no sound». И если вы хотите избежать всех проблем с VLC, то iMyMac Video Converter станет для вас хорошей альтернативой для преобразования видео / аудио файлов или даже редактирования.



