Каждый человек делает скриншоты на Mac. С тех пор, как был изобретен скриншот, мы были очарованы методом, позволяющим делать снимки в любое время, когда мы захотим. Мы используем инструменты для создания снимков экрана, чтобы получить изображение с мобильного телефона, браузера или приложения. Таким образом, бывают случаи, когда проблема «скриншот на Mac не работает»Возникает. Например, иногда снимок экрана Mac не сохраняется на рабочем столе. В этих случаях проблемы могут быть очень неприятными.
Поэтому мы обсудим проблему неработающего скриншота на Mac. Мы решим, например, проблему, при которой вы не можете открыть «скриншот» приложения, потому что оно не отвечает. Здесь будет обсуждаться любой вопрос, связанный с проблемой. Итак, приступим к исправлению вашего скриншота!
Содержание: Часть 1. Почему мой снимок экрана не работает на Mac?Часть 2. Как исправить неработающий снимок экрана на Mac?Часть 3. Как избавиться от грязных снимков экрана на Mac?Часть 4. Подводя итоги
Часть 1. Почему мой снимок экрана не работает на Mac?
Прежде чем мы решим проблему с неработающим скриншотом на Mac, давайте поговорим о том, почему сам инструмент не работает на вашем компьютере. Прежде всего, это может быть связано с тем, что вы долгое время работали за компьютером. В этом случае у вас возникнет проблема «скриншот на Mac не работает». Кроме того, еще одна причина этого заключается в том, что настройки быстрого доступа на клавиатуре могли быть изменены.
Или они тоже могут быть отключены. Если COMMAND SHIFT + 4 не работает (Mac), проблема может быть в самом ярлыке вашего компьютера. Сочетание клавиш, которое вы использовали ранее, возможно, было переназначено для другого действия, поэтому снимок экрана на Mac не работает.
Другая проблема заключается в том, что вам действительно нужно сбросить энергонезависимую память с произвольным доступом (NVRAM). Это может вызывать проблемы с сочетанием клавиш или вашим реальным инструментом для создания снимков экрана на Mac. Другая проблема заключается в том, что снимок экрана может сохранять его в другом месте, отличном от того, которое вы думаете на самом деле. Кроме того, снимки экрана можно сохранять в Dropbox, а не на рабочем столе или в любой другой папке на вашем Mac.
Это лишь некоторые из причин, по которым у вас возникают проблемы с тем, как включить снимок экрана на Mac. Обозначенные здесь проблемы - лишь верхушка айсберга. У указанной проблемы есть много причин.
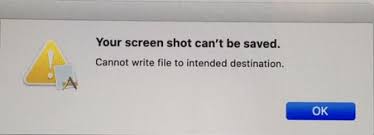
Часть 2. Как исправить неработающий снимок экрана на Mac?
Есть много проблем, связанных с тем, что скриншот на Mac не работает. Например, бывают случаи, когда вы не можете открывать скриншоты на Mac. В других случаях скриншот на Mac не исчезнет. Эти проблемы могут очень раздражать. Поэтому мы исправим это в этом разделе.
Решение 01. Управляйте сочетаниями клавиш
Первое решение, которое вам нужно проверить, чтобы исправить неработающий снимок экрана на Mac, - это сочетания клавиш. Это связано с тем, что сочетание клавиш могло быть сброшено в процессе использования вашего Mac. Вот как это исправить:
- Посетите Системные настройки. Во-первых, вам нужно посетить Системные настройки на вашем компьютере. Затем перейдите к разделу «Клавиатура».
- Перейти к ярлыкам. Следующим шагом является посещение вкладки Ярлыки. Затем щелкните Снимки экрана. Убедитесь, что все необходимые поля отмечены галочкой. Также обратите внимание на используемые ярлыки.
- Изменить ярлыки. Если необходимо изменить ярлыки, вы можете дважды щелкнуть конкретный, который уже существует. Затем просто нажмите новую комбинацию клавиш, которую хотите.
- Снимите отметку и отметьте еще раз. Наконец, вы должны снять флажки, а затем снова установить их.
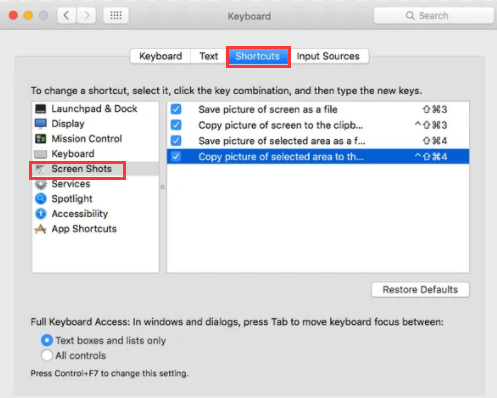
Решение 02. Перезагрузка, а затем обновление вашего Mac
Следующим шагом по исправлению неработающего снимка экрана на Mac является перезапуск и последующее обновление вашей собственной macOS. Ключевым моментом здесь является то, что вы просто выключите свой Mac. Затем вы снова открываете его. Это потому, что проблема может быть связана с ошибкой системы.
Однако что, если перезагрузка не помогла исправить неработающий снимок экрана на Mac? Затем вы должны посмотреть, есть ли обновление для вашей macOS. Для этого выполните следующие действия:
- Запустите Системные настройки. Первое, что вам нужно сделать, это запустить системные настройки, а затем перейти к обновлению программного обеспечения.
- Следующим шагом, который вы должны сделать, является выбор опции «Обновить сейчас». Это будет доступно только при наличии актуального обновления.
- Выполните все запросы на экране, чтобы установить его на свой компьютер.

Решение 03. Сбросить NVRAM
Первые два параметра используются для исправления неуместных ярлыков в вашей macOS. Здесь мы углубимся в совершенно новый уровень. Мы собираемся пройти через внутренние настройки Mac. Это сделано, чтобы исправить неработающий снимок экрана на Mac. NVRAM на самом деле отвечает за низкоуровневые процессы на вашем компьютере Mac. Иногда, что бывает очень редко, могут возникнуть проблемы с настройками этой операционной системы. В этом случае иногда это проявляется в скриншоте проблемы на Mac не работает.
Вот почему вам следует перезагрузить NVRAM, поскольку это может решить проблему. Узнайте, как это сделать, ниже:
- Выключите свой Mac. Первый шаг - выключить Mac, щелкнув значок Apple и выбрав «Завершение работы».
- Снова включите Mac. Следующим шагом будет повторное включение Mac. Однако при этом вам следует нажать кнопку
COMMAND + OPTION + P + Rключи. Удерживайте эти кнопки от 10 до 20 секунд. Или вы можете нажимать на нее, пока не раздастся звуковой сигнал запуска.
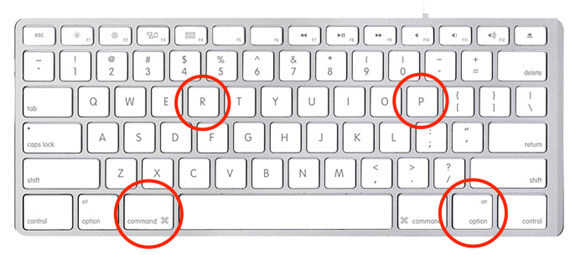
Решение 04. Подтвердите место сохранения снимка экрана.
Другое решение, которое вы можете использовать, чтобы исправить неработающий снимок экрана на Mac, — это подтвердить расположение сохраненных файлов. По умолчанию это сохраняется на рабочем столе. Однако, возможно, вы изменили настройки, не помня об этом. Вот почему ваши скриншоты могут быть в другом месте и кажется, что они отсутствуют.
Так что вы также можете изменить место сохранения вы хотите. Еще вам следует проверить настройки Dropbox. Это связано с тем, что снимки экрана могут быть сохранены в Dropbox на вашем Mac. В этом случае сохраненные снимки экрана могут отсутствовать, и вы можете найти их только в своей учетной записи Dropbox. Они не сохраняются на вашем рабочем столе, когда этот параметр включен.
Решение 05. Используйте другое приложение
Худшее приходит к худшему. Если проблемный снимок экрана на Mac не работает, вы можете использовать другой инструмент для создания снимков экрана для своего Mac. Есть много инструментов для создания скриншотов, которые предлагают качественные скриншоты. Их можно найти в Интернете. Многие из них также бесплатны. Например, Snagit, который очень популярен в Windows, также имеет версию для Mac. Вы также можете выбрать Lightshot. Еще одно приложение, которое вы можете использовать, - SnapNDrag. Greenshot - отличный инструмент, который также предлагает высококачественные скриншоты или функции вырезания. Другие, на которые вы можете пойти, включают Loom Screen Recorder, Monostrap, CloudApp, Skitch и даже Recordit.
Это лишь некоторые из инструментов, которые вы можете использовать в качестве альтернативы неработающему снимку экрана на Mac. Таким образом, это отличные инструменты, которыми вы можете воспользоваться вместо основного инструмента для вырезания на Mac. Кроме того, они тоже отлично работают!
Часть 3. Как избавиться от грязных снимков экрана на Mac?
Итак, как вы справляетесь с грязными снимками экрана на Mac? Есть два способа сделать это. Во-первых, вы можете сделать это вручную. Это позволит вам проверить все файлы в вашей системе. Затем вы можете проверить, какие скриншоты стоит сохранить, а какие - поместить в корзину. Вы также можете организовать их по папкам.
Еще вы можете использовать iMyMac PowerMyMac инструмент. Этот инструмент по сути является очистителем, который позволяет вам находить системный мусор на вашем Mac. Это помогает находить и удалять ненужные файлы в вашей системе. Однако в нем также есть инструмент поиска похожих изображений, который можно использовать для поиска похожих друг на друга снимков экрана. Таким образом, вы можете предварительно просмотреть, какие из них следует отправить в корзину, а какие оставить. Это отличный инструмент для упорядочивания вашего Mac!
Часть 4. Подводя итоги
Здесь мы обсудили, как исправить неработающий снимок экрана на Mac. Мы упоминали разные причины, по которым не работает скриншот на Mac. Затем мы перешли к описанию основных способов решения этой проблемы. К ним относятся управление сочетаниями клавиш, перезапуск и обновление macOS, сброс NVRAM и подтверждение местоположения снимков экрана. Другие решения включают использование альтернативного инструмента, которым вы можете воспользоваться.
Наконец, мы рекомендуем вам исправить нечеткие скриншоты на вашем компьютере. Вы можете сделать это, используя ручные и автоматические методы. Автоматический метод включает использование PowerMyMac и его инструмента для поиска похожих изображений. Это отличный способ очистить свой компьютер и убедиться, что на нем нет грязных скриншотов.




январь2022-01-12 10:43:35
op deze машина является скриншотом verdwenen en tot nu toe niet te herstellen, mac os high sierra 10,13,6 dat heeft altijd prima gefunctioneerd, kunt u raad geven het hersteld te krijgen?
iMyMac2022-01-12 15:34:55
Привет, Als u de backups hebt, kunt u Time Machine gebruiken om de schermafbeeldingen te herstellen. Anders moet u mogelijk om hulp vragen voor sommige hulpprogramma's voor gegevensherstel.