В настоящее время сотни людей начинают работать из дома из-за ситуации, в которой мы сейчас оказались. Люди чаще остаются дома, чтобы обезопасить себя от распространения вируса по всему миру. Таким образом, одним из наиболее часто используемых приложений для профессионалов является приложение Zoom. Он используется, чтобы присутствовать на их встречах с начальством или с их коллегами по работе, чтобы легко обсудить важные вопросы. Но ты умеешь делать Совместное использование увеличенного экрана?
Один из наиболее распространенных вопросов, которые возникают у новых пользователей при использовании Zoom, - это то, как делиться экранами в приложении. Вот почему мы собираемся показать вам в этом посте быстрое и полное руководство о том, как вы можете сделать общий доступ к экрану Zoom на своем устройстве.
Содержание: Часть 1. Как я могу поделиться своим экраном на Zoom?Часть 2. Что такое меню общего доступа к экрану увеличения, которое можно оптимизировать?Часть 3. Как исправить проблемы при совместном использовании экрана с увеличениемЧасть 4. Вывод
Часть 1. Как я могу поделиться своим экраном на Zoom?
Как мы уже говорили, Zoom Приложение теперь пользуется спросом на собраниях и широко используется профессионалами. И совместное использование экрана на Zoom требуется большую часть времени, особенно если вы создаете отчет на рабочем столе.
Мы собираемся показать вам способ совместного использования экрана Zoom, а также функции, которые поставляются с общим экраном, которые вы можете использовать во время встречи. Перед этим вот некоторые вещи, которые вам нужно знать в первую очередь об экране совместного использования Zoom.
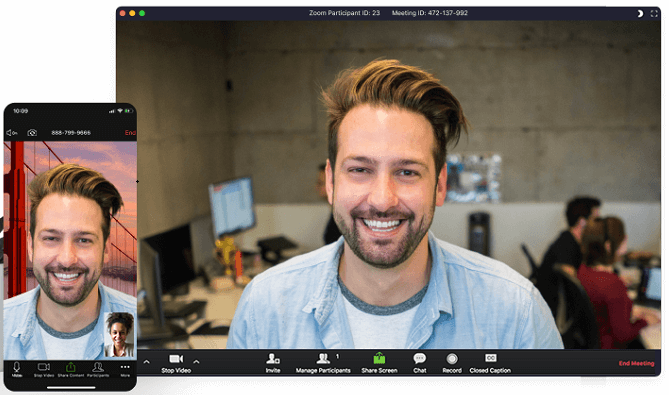
Когда вы находитесь на собрании с помощью Zoom, у вас есть возможность поделиться следующим вариантом:
- Весь ваш рабочий стол или экран вашего телефона.
- Приложение на ваш выбор.
- Некоторые части вашего экрана.
- Доской
- Ваш аудио
- Видео с вашей дополнительной камеры.
- Экран с вашего iPad или iPhone.
Совместное использование экрана в Zoom будет применимо только к организатору собрания. Если вы действительно являетесь организатором собрания Zoom, вы также имеете право ограничить доступ участников к вашему совместному использованию экрана Zoom. Как поделиться своим экраном в Zoom?
А теперь, чтобы показать вам как вы можете сделать общий доступ к экрану Zoom, вот шаги:
- Нажмите на Значок "Поделиться экраном" из вашего управления собранием.
- Выберите параметры обмена. На самом деле существует несколько вариантов проверки, из которых вы можете выбрать, и где они находятся.
Основные: Это вариант, при котором вы можете поделиться всем своим рабочим столом, приложением по вашему выбору, белой доской и экраном iPhone или iPad.
Дополнительно: Здесь есть подкатегории, из которых вы можете выбирать:
- Только музыка или звуки компьютера - где вы можете поделиться аудио с вашего компьютера.
- Часть экрана - в которой вы можете поделиться небольшой частью экрана, используя зеленую рамку.
- Содержимое вашей второй камеры - в котором вам разрешено предоставлять доступ к дополнительной камере, подключенной к вашему компьютеру.
- Затем включите любую из этих функций. Все это необязательно. Вы можете либо поделиться звуками компьютера, либо оптимизировать полноэкранный видеоклип.
- После этого нажмите на Поделиться кнопку на вашем экране. И тогда Zoom автоматически превратит его в полный экран для оптимизации просмотра на экране.
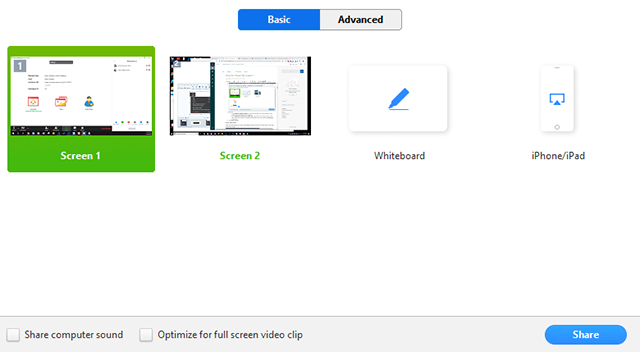
Наконечник: Поддержка видео о том, как сделать совместное использование экрана Zoom.
Часть 2. Что такое меню общего доступа к экрану увеличения, которое можно оптимизировать?
Вот некоторые из функций, из которых вы можете выбрать.
- Отключить и включить звук - выключите микрофон.
- Запуск и остановка видео - начните встречу и остановите ее, когда закончите.
- Участники или Управление участниками - для просмотра ваших участников.
- Новый общий доступ - чтобы поделиться своим экраном и выбрать, с каким экраном вы хотите поделиться.
- Приостановить общий доступ - чтобы временно прекратить совместное использование экрана с участниками.
- Аннотации или доска - для рисования или добавления текста во время встречи.
- Дополнительно - чтобы найти дополнительные параметры, которые можно использовать во время встречи, например следующие:
- Чат - открыть окно чата.
- Пригласить - если вы хотите добавить больше участников к вашему видео.
- Запись - если вы хотите записать вашу встречу Zoom.
- Разрешить и запретить аннотацию участников - разрешить или запретить участникам комментировать ваш экран.
- Показать или скрыть имена аннотаторов - чтобы показать или даже скрыть имена ваших участников.
- В прямом эфире на рабочем месте, автор: Facebook - поделиться своей встречей с Facebook.
- Optimize Share for Full Screen - оптимизировать видео в полноэкранном режиме.
- Завершить собрание - это то, на что вы нажимаете, когда хотите завершить собрание.

Часть 3. Как исправить проблемы при совместном использовании экрана с увеличением
Теперь у вас могут возникнуть некоторые проблемы при совместном использовании экрана Zoom. И, как новый пользователь, вы можете запаниковать, когда это произойдет. Вот почему мы также обязаны проинформировать вас о том, как можно решить такие проблемы. Мы собираемся показать вам, как вы можете исправить две наиболее распространенные проблемы, с которыми вы можете столкнуться при использовании масштабирования.
Как исправить, когда не работает общий доступ к Zoom Screen
Есть некоторые настройки, которые вам нужно проверить в первую очередь. Таким образом, вы можете предотвратить некоторые проблемы с нашим подключением и другие вещи. И одна из распространенных проблем - когда не работает совместное использование экрана Zoom. Но как только вы столкнетесь с этой проблемой, вот несколько быстрых исправлений, которые вы можете применить, чтобы исправить проблему с неработающим экраном Zoom.
- Начните встречу без видео. Вы можете сделать это, нажав на кнопку «Начать без видео» на экране, чтобы вместо этого выполнить аудиоконференцию. А через несколько минут ваше видео автоматически включится для ваших участников.
- Другой способ - отключить видео. Нажмите на опцию «Остановить видео», когда вы участвуете в конференции, а затем выберите опцию «Поделиться экраном».
- Но если общий доступ к экрану Zoom по-прежнему не работает, вы можете попробовать удалить и переустановить его.
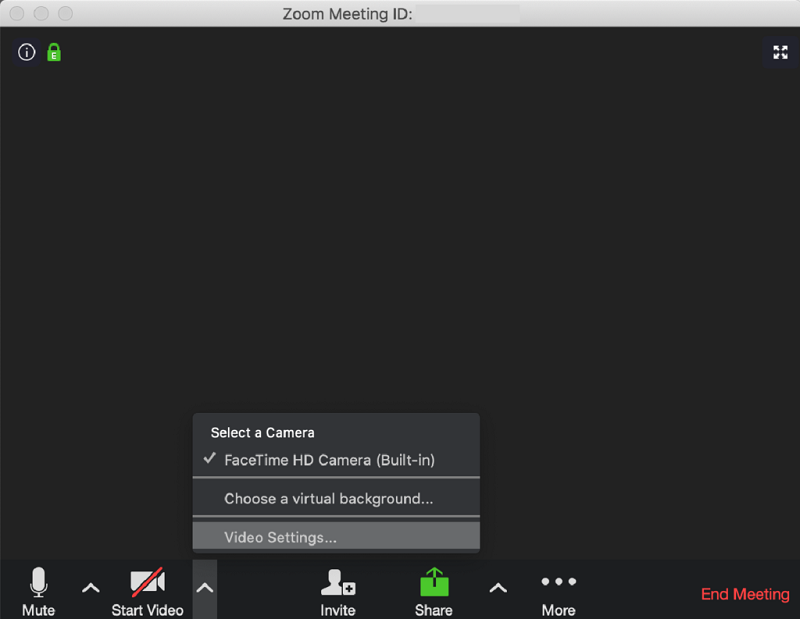
Как исправить черный экран при совместном использовании Zoom Screen
Теперь, если вы испытываете черный экран во время совместного использования экрана, вот исправления, которые вы можете попробовать сделать.
- Перейдите в панель управления Windows и запустите панель управления Nvidia.
- После этого нажмите «Управление настройками 3D».
- Затем выберите «Настройки программы». Затем выберите вариант «Я хочу использовать следующие параметры 3D.
- Выберите программу, которую хотите настроить и добавить
Cpthost.exeв ваш каталог Zoom bin. - Найдите свой каталог Zoom bin, а затем выберите опцию «Добавить выбранную программу».
- Выберите интегрированную графику и нажмите кнопку «Применить».
- И, наконец, откройте приложение, чтобы снова попробовать функцию совместного использования экрана.
Часть 4. Вывод
Как вы можете видеть, есть много преимуществ, которые вы можете получить от совместного использования экрана Zoom на рабочем столе или на мобильном устройстве. Выше мы уже показали, как вы можете делиться экраном при использовании Zoom. Вы также можете использовать некоторые функции, которые идут с ним, чтобы вы могли использовать больше на вашей встрече с помощью приложения Zoom.



