Ты хочешь знать как сбросить Mac до заводских настроек? Затем вы должны продолжить читать эту статью. Наше руководство поможет вам узнать точные шаги для сброса Mac к заводским настройкам. После того, как вы прочитаете это руководство, у вас будет новый Mac.
Важно отметить, что это руководство полезно для различных устройств Mac, таких как iMac, MacBook, Mac Pro и MacBook Air.
Руководство по статьеЧасть 1. Резервное копирование файлов до заводских настроек вашего MacЧасть 2. Поставьте галочку перед проверкой Mac до заводских настроек.Часть 3. Как восстановить заводские настройки моего Mac?Часть 4. Завершение всего этого
Часть 1. Резервное копирование файлов до заводских настроек вашего Mac
При восстановлении заводских настроек устройства Mac вся информация будет удалена с жесткого диска. Таким образом, необходимо сделать резервную копию ваших самых важных данных. Это похоже на копирование жесткого диска и хранение файлов в течение некоторого периода времени.
Есть разные способы сделать это. Во-первых, вы можете вручную скопировать все файлы и приложения на внешний жесткий диск. Вы также можете использовать iCloud в качестве платформы резервного копирования.
Но лучший способ сделать это - использовать Машину времени. Это программное обеспечение встроено в ваше устройство Mac и является быстрым и безопасным методом резервного копирования ваших данных. В случае, если что-то пойдет не так, вы можете немедленно восстановить определенные файлы или весь жесткий диск.
Наконечник: Если у вас есть много старых резервных копий на вашем Mac, которые занимают так много места, вы можете проверьте эту ссылку, чтобы удалить их.
Сотри свой Mac без потери необходимых данных
Перед использованием Time Machine вы должны очистить ваше устройство Mac. Таким образом, вы не будете создавать резервные копии ненужных ненужных файлов, которые будут просто загромождать ваш компьютер. Резервные файлы легко создаются, когда ваш компьютер не хаотичен и не перегружен.
Итак, как ты это делаешь? Вы можете использовать утилиту, как iMyMac PowerMyMac, Этот инструмент может обнаружить бесполезные приложения, большие файлы, старые данные, системный мусор, кеши и другие ненужные данные на вашем компьютере в несколько простых щелчков.
Вот как это использовать для освободите пространство своего Mac шаг за шагом:
- Скачать PowerMyMac от iMyMac и запустите его на своем компьютере.
- Щелкните «Основное сканирование».
- Нажмите «Сканировать».
- После завершения процесса сканирования вы можете просмотреть результаты. Вы также можете вернуться и выбрать «Повторное сканирование», чтобы повторить процесс заново.
- Выберите файлы, которые вы хотите удалить.
- Нажмите кнопку «Очистить». Если он запрашивает аутентификацию, просто введите свой пароль.

Это позволит вам удалить больше ненужного мусора в вашей системе. Вы также можете использовать Duplicate Finder и Similar Images для удаления дубликатов в вашей системе.
Резервное копирование файлов с помощью Time Machine
Теперь, когда вы очистили свое устройство Mac, вы можете начать активировать резервные копии через Time Machine, Ниже приведены инструкции о том, как это сделать:
- Посетите меню Apple. Это находится в левом верхнем углу экрана.
- Выберите Системные настройки.
- Выберите Машину времени.
- Нажмите «Выбрать резервный диск».
- Выберите диск, который вы хотите использовать в качестве резервной копии Time Machine.
- Нажмите «Использовать диск».
- Установите флажок «Автоматически выполнять резервное копирование». Это позволяет автоматически создавать резервную копию на выбранном диске.
Теперь вы закончили резервное копирование ваших файлов. Это может занять очень много времени, и это зависит от количества данных, которые у вас есть. Тем не менее, необходимо выполнить действия, описанные выше, чтобы не потерять свои данные.
Кроме того, если что-то пойдет не так в процессе сброса настроек, вы можете убедиться, что ваши файлы не повреждены.
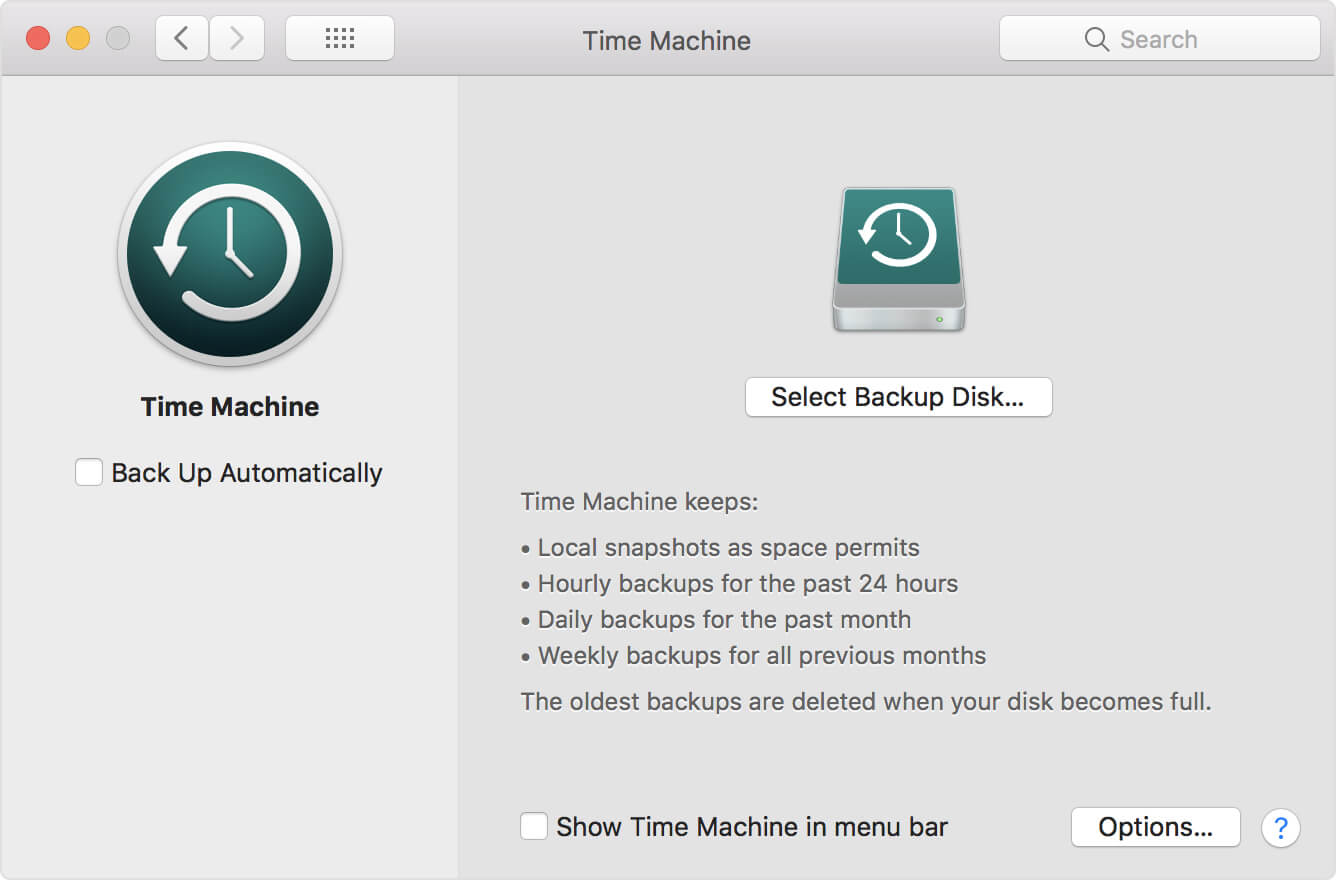
Часть 2. Поставьте галочку перед проверкой Mac до заводских настроек.
Прежде чем сделать этот шаг, убедитесь, что вы создали резервную копию своих данных, как показано выше. После этого вы должны убедиться, что вы отключили все службы, связанные с реальной системой, которую вы собираетесь сбросить.
Эти услуги включают ICloud, iTunes, iMessage. Кроме того, вам необходимо деактивировать программы на вашем устройстве Mac. Вам необходимо выйти из этих приложений и служб, чтобы избежать звонков от продавцов. Обычно они называют новых пользователей «после продажи».
Контрольный список 01: деавторизовать iTunes
Вы можете разрешить использование компьютеров iTunes на максимальном количестве компьютеров 5. Это означает, что вы можете воспроизводить мультимедиа на пяти разных устройствах Mac. Вы должны убедиться, что ваш компьютер не связан с вашей собственной учетной записью iTunes. Этот шаг важен, особенно если вы продаете устройство новому владельцу.
Вот пошаговое руководство о том, как деавторизовать iTunes:
- Запустите iTunes на вашем устройстве Mac.
- Перейдите в строку меню и выберите Учетная запись.
- Выберите Полномочия.
- Выберите Деавторизовать этот компьютер.
- Укажите необходимый Apple ID и пароль.
- Нажмите Деавторизовать.
Контрольный список 02: выключить FileVault
FileVault является неотъемлемой частью вашего компьютера Mac. Он обеспечивает шифрование данных на жестком диске. Таким образом предотвращается несанкционированный доступ к информации, содержащейся на вашем загрузочном диске. Если вы собираетесь восстановить заводские настройки Mac и удалить все данные, вам следует выключить FileVault.
Вот инструкции о том, как это сделать:
- Зайдите в меню Apple и перейдите в Системные настройки.
- Найдите значок замка и щелкните по нему. Это разблокирует это.
- Введите имя пользователя администратора и связанный с ним пароль.
- Выберите Отключить FileVault.
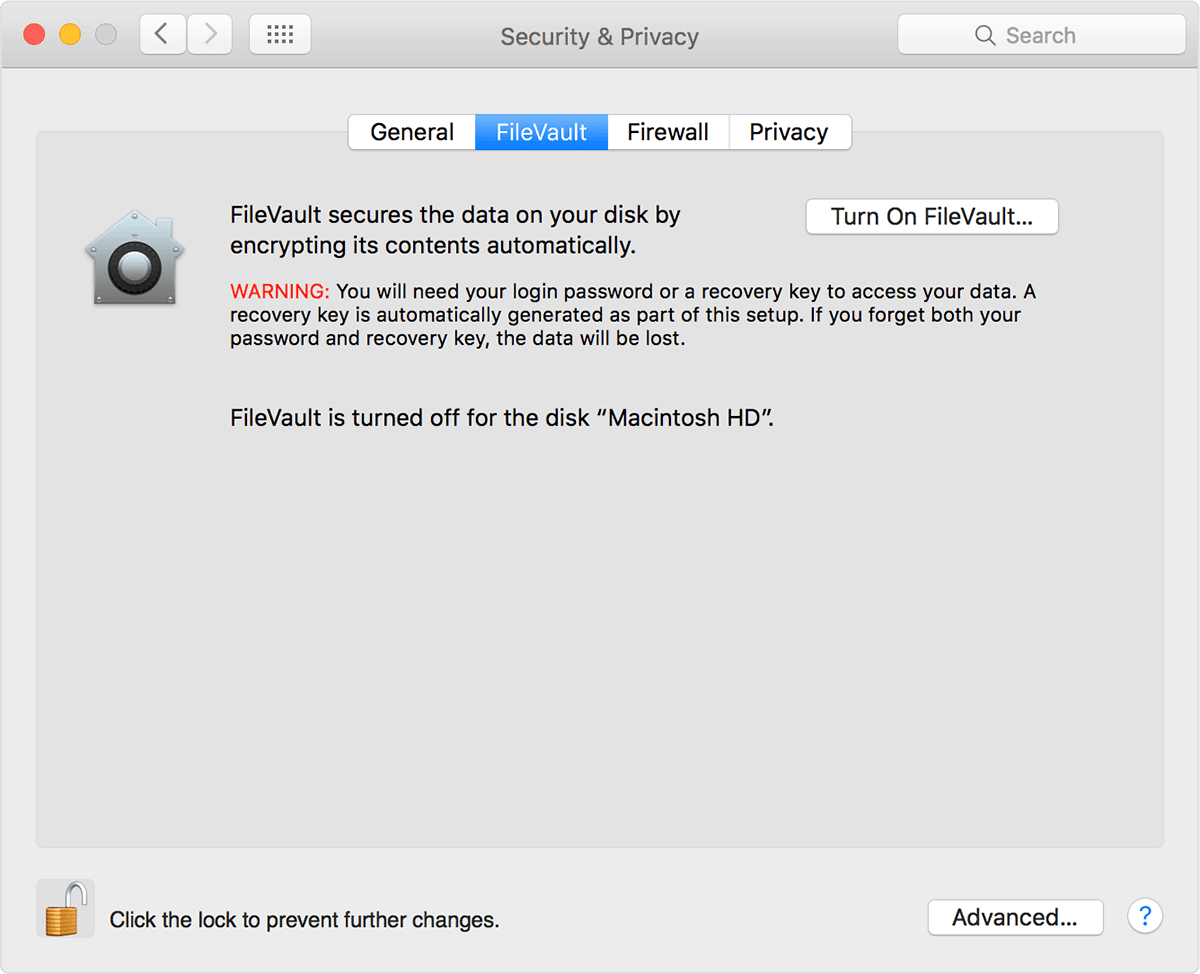
Контрольный список 03: отключить iCloud
Если вы собираетесь продать или передать свой Mac новому пользователю, вы должны убедиться, что остатки облачных данных (например, закладки, напоминания, заметки и т. Д.) Не видны ему или ей.
Вот шаги, которые вы должны выполнить, чтобы отключить iCloud:
- Зайдите в меню Apple и перейдите в Системные настройки.
- Выберите iCloud.
- Нажмите Выход.
- Подтвердите, что вы действительно хотите стереть данные с устройства Mac.
Контрольный список 04: выход из учетной записи iMessage
Выход из вашей учетной записи iMessage - это один из шагов, которые вы должны сделать перед тем, как вы действительно перезагрузите свое устройство Mac.
Вот как это сделать:
- Запустить сообщения.
- Нажмите Сообщения еще раз. Это расположено в строке меню в верхней левой части экрана.
- В раскрывающемся меню выберите «Настройки».
- Выберите свою учетную запись iMessage.
- Нажмите Выйти.
Контрольный список 05: стирание данных с сенсорной панели
Чтобы все данные были удалены с сенсорной панели, вы должны удалить их. Для этого выполните следующие шаги:
- Нажмите кнопку питания, а затем нажмите клавиши «Command + R».
- Выберите Утилиты и затем перейдите в Терминал. Эти параметры можно увидеть в окне Утилиты macOS.
- В Терминале введите эту команду: xartutil –erase-all
- Нажмите Return. Если он запрашивает подтверждение, напечатайте «да».
- Нажмите Return еще раз.
- Выберите Терминал.
- Выберите Выйти из терминала.
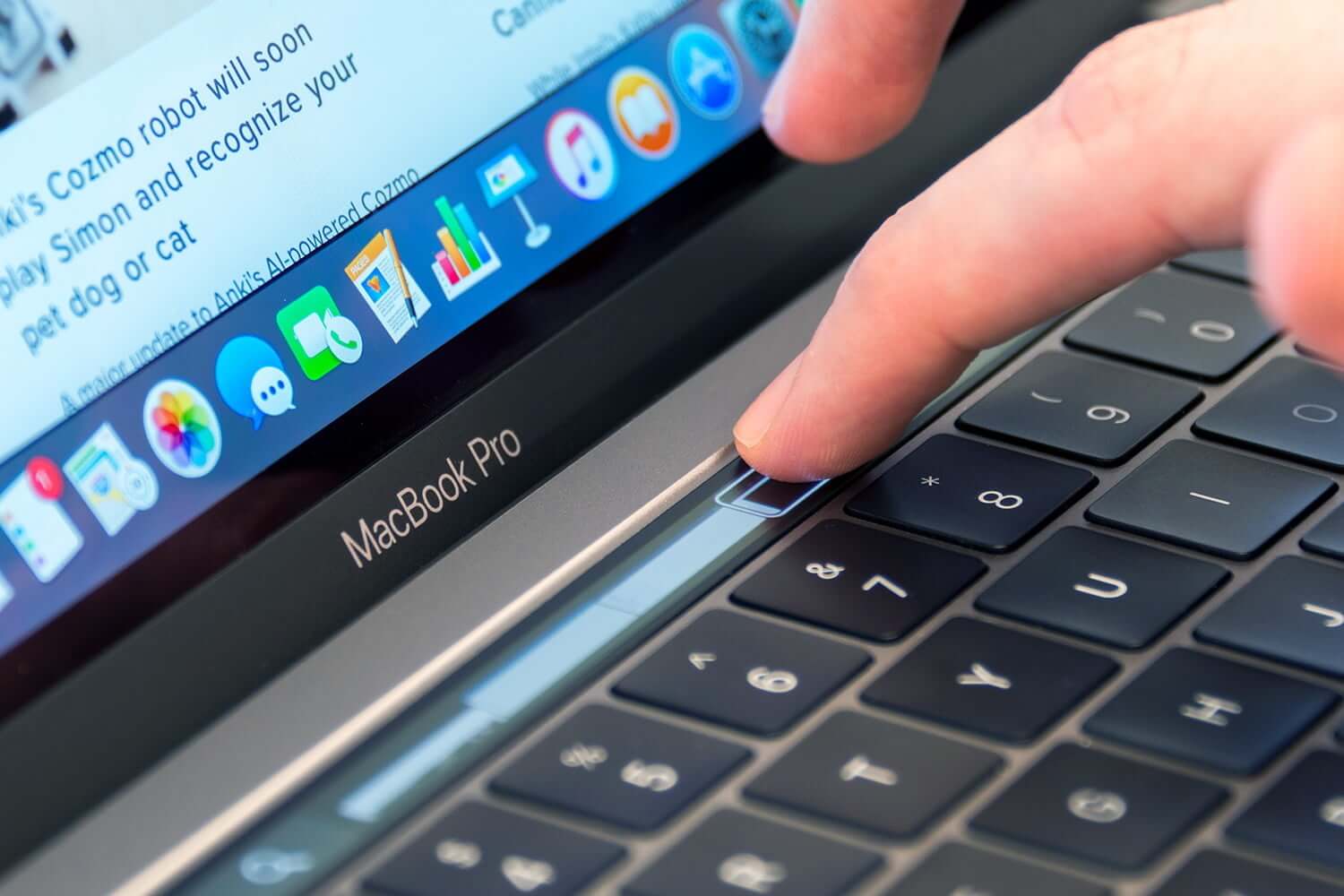
Часть 3. Как восстановить заводские настройки моего Mac?
Давайте подведем итоги того, что мы сделали до сих пор. Во-первых, вы очищаете устройство Mac от ненужных файлов, используя PowerMyMac от iMyMac, Затем вы создаете резервные копии своих файлов, используя Time Machine. После этого вы выходите из всего, чтобы другой пользователь не получил доступ к вашим приложениям и учетным записям.
После того как вы сделали все, что описано выше, ваш Mac теперь готов к восстановлению заводских настроек по умолчанию. Вот как это сделать шаг за шагом:
Шаг 01: перезагрузите Mac и переведите его в режим восстановления
Это довольно просто. Вот как это сделать:
- Посетите меню Apple (верхний левый угол).
- Выберите Перезапустить.
- Когда система перезагружается, удерживайте клавиши «Command» и «R.»
- Подождите, пока не появится окно режима восстановления.
Шаг 02: вытрите данные с жесткого диска
Теперь нам нужно стереть данные на жестком диске, чтобы сделать его чистым. Не волнуйтесь, вы сделали резервную копию, прежде чем правильно? Вот как это сделать:
- В окне «Утилиты» выберите «Дисковая утилита».
- Нажмите Продолжить.
- Выберите нужный загрузочный диск.
- Посмотрите на верхнюю часть окна Дисковые утилиты. Нажмите Стереть.
- Перейдите в меню и выберите Mac OS Extended (Journaled).
- Выберите «Стереть».
- Дождитесь завершения процесса, затем зайдите в меню Дисковой утилиты. Это расположено в верхнем левом углу экрана.
- Выберите Выйти из Дисковой утилиты.
Шаг 03: Установите MacOS снова
Вы закончили переформатирование жесткого диска. Теперь вы можете переустановить операционную систему Mac. Чтобы сделать это, вам просто нужно нажать «Переустановить OS X» или «Переустановить MacOS». После этого подтвердите, что вы действительно хотите выполнить операцию. Просто следуйте инструкциям на экране.
Если вы отдаете Mac другому владельцу, рекомендуется выйти из процесса. Вы можете позволить новому владельцу предоставить новую необходимую информацию, подходящую ему или ей. Для этого просто нажмите и удерживайте клавиши «Command + Q». После этого выберите «Выключить», чтобы выключить Mac. Теперь он будет готов для нового пользователя.
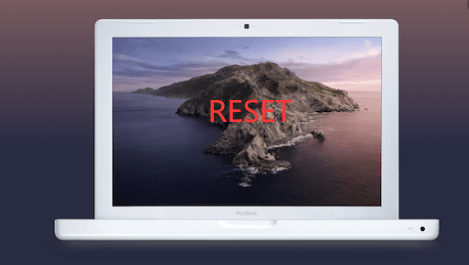
Часть 4. Завершение всего этого
Прежде чем вы действительно выполните процесс сброса Mac к заводским настройкам, вы должны очистить все ваше устройство от ненужных файлов. Затем вы можете выполнить резервное копирование файлов и выйти из приложений и учетных записей.
Наконец, вы можете сбросить свой Mac до заводских настроек, чтобы он или ваш новый владелец были в идеальном состоянии.



