Мы поговорим о как удалить VirtualBox Mac. VirtualBox стал своего рода приложением, которое позволяет пользователям создавать виртуальные компьютеры в вашей системе, даже не удаляя запуски вашей операционной системы (ОС). Что действительно полезно. Виртуальные машины, с другой стороны, поглощают большой объем памяти, а также ОЗУ.
Одно такое руководство поможет вам всякий раз, когда вам нужно удалить VirtualBox с вашего Mac, например, когда вы испытываете проблемы, а также хотите переустановить снова, или если вы просто хотите освободить больше места на своем Mac, как и удаление любых других ненужных приложений. Здесь вы бы тогда увидели как удалить VirtualBox на Mac.
Содержание: Часть 1. Удалите VirtualBox с Mac с помощью терминалаЧасть 2. Удалите VirtualBox напрямую через FinderЧасть 3. Обычные способы удаления связанных файлов VirtualBox с MacЧасть 4. Самый быстрый способ удалить VirtualBox и связанные с ним файлыВывод:
Часть 1. Удалите VirtualBox с Mac с помощью терминала
Вы можете реализовать, как удалить VirtualBox на Mac, используя Терминал. Корпорация Oracle в настоящее время разрабатывает VirtualBox, еще одно бесплатное приложение виртуализации с открытым исходным кодом, предназначенное для систем x86. Во время работы виртуальная машина может потреблять значительный объем памяти, а также ОЗУ.

Поскольку вы недовольны надежностью VirtualBox, а также решили удалить его при других обстоятельствах, следующий учебник может оказаться полезным. VirtualBox включает утилиту удаления с такой командной строкой в Терминал через стандарт. Выясните, где его искать и как он используется для правильного удаления VirtualBox. Следуйте пошаговой инструкции ниже:
- Вы должны сначала зайти в свою док-станцию, а оттуда щелкнуть правой кнопкой мыши значок символа приложения, а затем выбрать опцию «Выход». Кроме того, вы также можете использовать Mac Activity Monitor, здесь вы просто открываете Activity Monitor, после чего вы должны теперь выбрать процесс под именем в списке приложений, после этого нажмите на символ «X», затем нажмите на опцию «Выйти» во всплывающем окне. Всякий раз, когда приложение не могло выйти, вы должны попробовать затем опцию «ЗавершитьПрямо в Монитор активности.
- После этого, когда это было окончательно сделано, вы могли приступить к стандартному удалению.
- Итак, после того, как вы вышли из приложения, вы должны теперь посмотреть, а затем запустить установочные файлы VirtualBox. Обычно он хранится в каталоге загрузки на вашем Mac. Если вы не смогли найти или, возможно, удалили эти установочные файлы, теперь вы можете загрузить их еще раз на главную веб-страницу VirtualBox.
- После получения файла вы должны щелкнуть по нему «инструментом».
- После этого будет запущено приложение терминала, и оно действительно будет работать с командой для удаления VirtualBox.
- Впоследствии, если когда-либо это потребует подтверждения, вы должны только ввести «Да», а затем нажать клавишу «Ввод».
- И всякий раз, когда это еще раз запрашивает дополнительную рекламу VirtualBox, вы должны просто сделать то же самое, что и на предыдущем шаге, ввести «Да» для подтверждения.
- После этого, если не требуется, укажите имя пользователя Mac, а также пароль для успешного завершения процесса удаления.
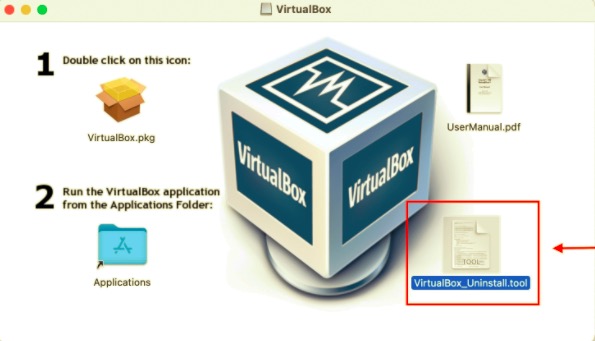
Итак, вот как удалить VirtualBox на Mac с помощью Терминала. Вы видите, что это очень легко реализовать, правда?
Часть 2. Удалите VirtualBox напрямую через Finder
Вы также можете реализовать, как удалить VirtualBox на Mac с помощью Finder. Кажется, есть несколько способов помочь вам в соответствующем удалении VirtualBox. Пользователи могут использовать некоторые из них для полного удаления VirtualBox с вашего Mac.
При удалении приложения вам следует помнить об одном аспекте. Если каким-то образом программа, которую вы собираетесь удалить, уже работает, а также продолжает работать на протяжении всего процесса, вы должны прекратить все рабочие процедуры, прежде чем фактически успешно продолжить удаление. Вот пошаговое руководство, как это сделать с помощью Finder:
- Вы должны сначала зайти в свой Dock и оттуда вы должны щелкнуть правой кнопкой мыши значок символа приложения, а затем выбрать опцию «Выйти». Кроме того, вы также можете использовать Mac Activity Monitor, здесь вы просто открываете Activity Monitor, после чего вы должны теперь выбрать процесс под именем в списке приложений, после этого нажмите на символ «X», затем нажмите на опцию «Выйти» во всплывающем окне. Всякий раз, когда приложение не могло выйти, вы должны попробовать затем опцию «ЗавершитьПрямо в Монитор активности.
- После этого, когда это было окончательно сделано, вы могли приступить к стандартному удалению.
- Теперь вы должны запустить Finder, а затем в боковом разделе вы должны выбрать «Приложения», чтобы он затем направил вас по папке.
- После этого вы должны сделать следующее: посмотреть, а также нажать на приложение VirtualBox, а оттуда вы должны переместить значок приложения в корзину Mac, а после этого вы должны перетащить значок этого приложения туда.
- После того, как вам потребовалось разрешить это действие, вы должны были ввести свое имя пользователя администратора, а также пароль.
- Здесь вы должны нажать на корзину Mac, а после этого вы должны очистить ее, чтобы полностью завершить процедуру.
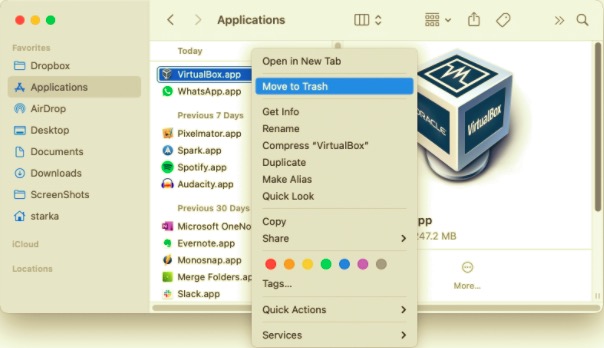
Принять к сведению: Будьте внимательны при завершении самого последнего этапа. Очистка корзины приведет к удалению всего содержимого, которое вы перебросили в корзину с помощью флэш-памяти, и тогда это действие было необратимым. Проверьте, не удалили ли вы это где-либо неправильно, даже до очистки корзины, вы можете восстановить файл, просто щелкнув по нему правой кнопкой мыши, а также выбрав кнопку «Вернуть назад».
Следуя этим инструкциям, VirtualBox необходимо удалить с вашего Mac. Если у вас не возникнут какие-либо проблемы или если вы не уверены, правильно ли была удалена программа с вашего Mac, используйте программу удаления iMyMac, которая удалит вспомогательные файлы VirtualBox, а также полностью удалит это приложение.
Часть 3. Обычные способы удаления связанных файлов VirtualBox с Mac
Здесь мы поговорим об обычных способах удаления VirtualBox на Mac. Обычный способ удаления VirtualBox с Mac - это ручной способ. Как правило, приложения Mac были автономными приложениями, которые можно было удалить, просто перетащив их в корзину, однако есть некоторые исключения.
Некоторым из вас может быть интересно, помогут ли такие вышеупомянутые традиционные методы удалить связанные типы файлов, созданные VirtualBox.
Хотя полное удаление приложений на Mac кажется значительно проще, чем в Windows, вам все же следует проверить, есть ли другие вспомогательные файлы и файлы настроек, оставшиеся на вашем жестком диске с тех пор, как VirtualBox уже был удален.
Остатки VirtualBox, возможно, не нанесли вреда вашим системам, хотя они используют дисковое пространство. В результате, если вы больше не планируете использовать этот VirtualBox, все эти остатки можно полностью стереть.
Для обеих библиотек, а также для папок настроек, в которых приложения сохраняют различные данные и связанные файлы. Помимо всех этих папок, VirtualBox может распространять различные компоненты по всему компьютеру, такие как элементы входа в систему, запускающие демоны / агенты, даже модификации ядра. Прочтите приведенные ниже инструкции, чтобы удалить любые остатки VirtualBox с вашего Mac:
Библиотека верхнего уровня на жестком диске: /Library
- Вы должны запустить Finder, оттуда вы должны нажать на опцию «Перейти», которая находится в строке меню, затем после этого вы должны теперь выбрать опцию «Перейти в папку».
- Теперь вы должны ввести путь
/Library, который расположен в верхней части жесткого диска, и оттуда вы должны нажать клавишу «Enter». - После этого вы должны использовать опцию поиска, чтобы найти все файлы с именем «VirtualBox».
- После этого вы должны щелкнуть все соответствующие папки, а также файлы, после чего вы должны перенести каждый из этих файлов в опцию Mac Trash.
Пользовательская библиотека в домашней папке (~/Library)
- Перейдите к «Перейти», затем к «Перейти к папке», и теперь вы должны ввести в строку поиска «
~Library», Затем нажмите кнопку« Enter ». - После этого проверьте, а также удалите папки или файлы с одинаковыми именами.
- После этого вы должны очистить корзину Mac, чтобы остатки VirtualBox были окончательно удалены.
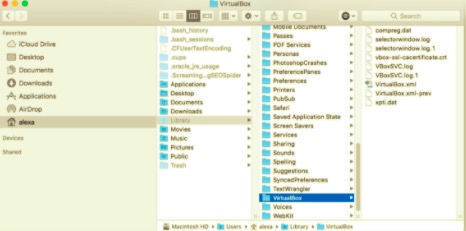
Для начинающих пользователей Mac удаление остатков VirtualBox вручную могло занять много времени. Но если вы все еще не уверены, как полностью удалить остатки программы или хотите ли вы сэкономить энергию, удалив автономный VirtualBox с большей частью его остатков, использование профессионального инструмента удаления может быть хорошим подходом, чем при ручном удалении. Теперь вы вручную реализовали, как удалить VirtualBox на Mac.
Часть 4. Самый быстрый способ удалить VirtualBox и связанные с ним файлы
Существует более быстрый способ удалить VirtualBox на Mac. Многие пользователи сообщили, что не могут удалить VirtualBox традиционными методами. Это кажется возможным, поскольку у разных пользователей всегда будут определенные проблемы в зависимости от их системы, а также от того, как выполняются деинсталляция.
К счастью, мы обнаружили мощный и надежный инструмент для удаления, который работает (по крайней мере) с большинством программного обеспечения, работающего под современными операционными системами.
PowerMyMacдеинсталлятор приложений это надежная, а также полезная программа, созданная для всех без исключения пользователей, позволяющая без труда удалить любое нежелательное, проблемное, упрямое или опасное программное обеспечение. Он отличается простой конструкцией и мощным процессором. Мы оценили эту программу, а также обнаружили, что она может удалить большинство функций VirtualBox всего за несколько кликов.
Программа удаления приложений PowerMyMac стал, по сути, бесплатным деинсталлятором программ, который используется для удаления программ с такого Mac. В целом остальные более ранние системные деинсталляторы эволюционировали в относительно полезные инструменты, позволяющие пользователям полностью удалять любое такое программное обеспечение, а также связанные с ним файлы несколькими щелчками мыши.
Пользователи также, скорее всего, сэкономят время, фактически проанализировав определенный вид информации, относящейся к приложениям. Может быть, вам следовало понять, насколько эффективна вся программа в удалении многих, возможно, сомнительных, а также ненужных файлов с вашего Mac? Легко следуйте простым методам, чтобы удалить доступ к VirtualBox через любой Mac:
- Прежде чем продолжить, вам следует сначала приобрести Программа удаления приложений PowerMyMac со своей веб-страницы в Интернете, установил все на свой Mac, а затем запустил его, когда вы его получили. Еще раз, чтобы продолжить, выберите программу удаления программного обеспечения, а затем фактически запустите процессы сканирования, чтобы определить все приложения, которые уже были запущены на вашем Mac.
- Опять же, когда метод сканирования будет завершен, несколько альтернатив будут отображаться внутри цифровой системы только среди тех, которые уже находятся вокруг крайней левой области, из чего-то, что вы можете выбрать все, например, Неиспользованные, Все приложения, Выбранные, а также Остатки.
- Выберите программу, которую нужно удалить из этого списка. После этого выберите развернутый значок, чтобы изучить связанные файлы, но также, наконец, нажмите значок поиска, чтобы узнать больше. После этого коснитесь значка «ЧИСТКА», И все программы, включая все связанные с ними данные, будут полностью удалены.
- После этого вы предоставите всплывающее уведомление, которое гласит: "Убрано Завершено", при этом предполагается, что он уведомил вас о том, сколько данных было удалено, а также о том, какой общий объем пространства теперь должен оставаться доступным на носителе вашей среды управления Mac.
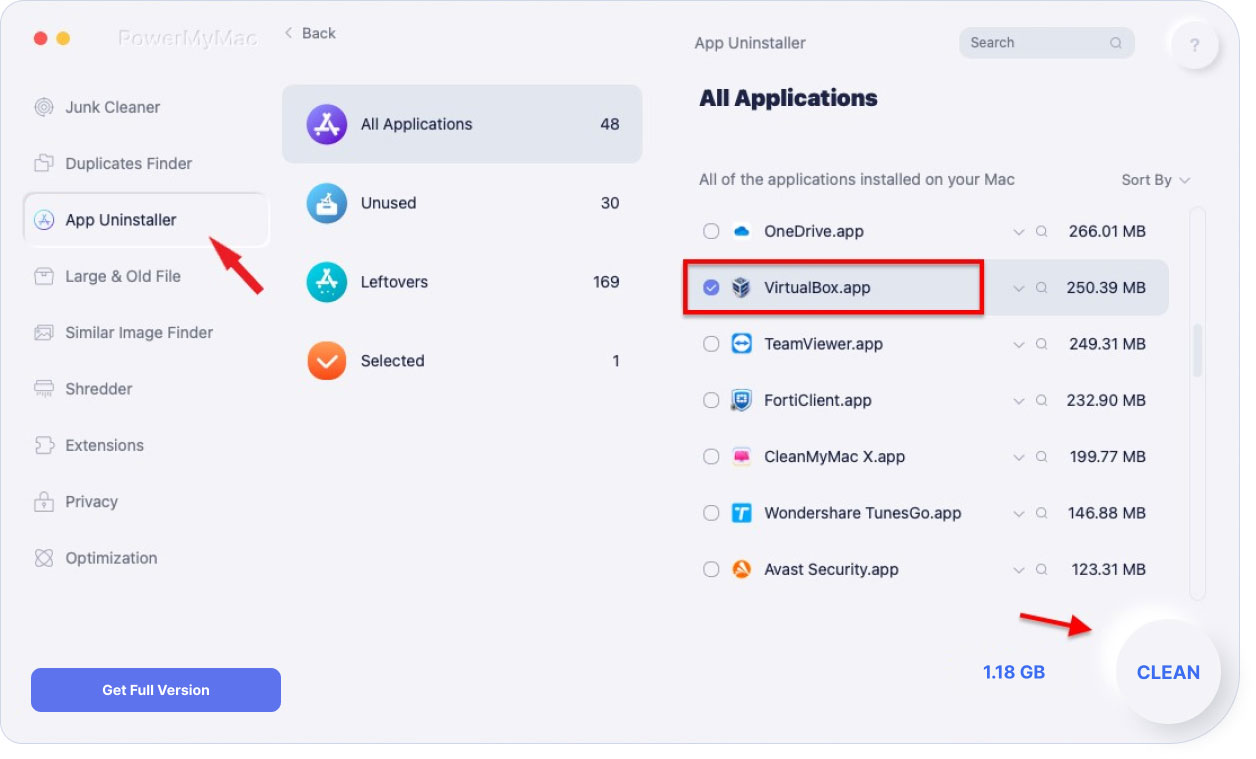
И наоборот, если вы не решаетесь использовать сложный подход к удалению, даже если вы успешно удалили приложения с помощью упомянутых выше методов, вы можете выбрать автоматический вариант, который обычно поможет вам добиться безупречного удаления.
Поскольку это не более чем результат, а не трудоемкий, трудный подход, состоящий из нескольких этапов, должно было быть определено, что было бы предпочтительнее использовать автоматизированную процедуру для удаления такого нежелательного программного обеспечения.
Вывод:
Как уже говорилось в этой статье, все было о как удалить VirtualBox на Mac. Наряду с различными способами удаления VirtualBox на вашем Mac, такими как использование приложения Terminal или, возможно, Finder, мы также познакомим вас с тем, как сделать это всего за несколько щелчков мышью с помощью этого супер удобного автоматического деинсталлятора, который был Программа удаления приложений PowerMyMac.
Этот инструмент превзошел многие деинсталляторы, которые были доступны на рынке, с тех пор он используется, потому что на самом деле он просто удаляет приложение, но также удаляет все остатки приложения, которое вы только что удалили. Мы надеемся, что эта статья будет для вас большим подспорьем. У вас впереди целенаправленная неделя.



